Cómo solucionar no se puede reenviar ni enviar un error de correo electrónico 0x80048802 en Windows 10
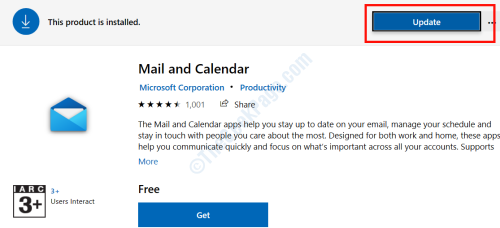
- 856
- 47
- Sr. Eduardo Menchaca
Uno de los errores comunes que enfrentan los usuarios de Windows 10 mientras usan la aplicación de correo electrónico es el error 0x80048802. Este error puede aparecer mientras intenta enviar, reenviar o incluso responder a un correo a través de la aplicación de correo. Aunque es un error simple para resolverse, puede o no requerir que siga algunas soluciones.
En la siguiente guía, he proporcionado pocas soluciones que definitivamente lo ayudarán a corregir el error de correo electrónico 0x80048802 en Windows 10.
Tabla de contenido
- Ejecute el solucionador de problemas de Windows 10
- Actualizar la siguiente aplicación: correo y calendario
- Reinstalando la aplicación de correo y calendario
- Habilitar la configuración de conexión proxy
- Ejecutar SFC
- Haz una bota limpia
- Actualizar Windows 10
- Llevar a cabo una restauración del sistema
Ejecute el solucionador de problemas de Windows 10
Windows 10 viene cargado con un solucionador de problemas incorporado que no solo es capaz de identificarse, sino que también soluciona numerosos problemas relacionados con Windows. Según lo informado por varios usuarios, el solucionador de problemas les ha ayudado a corregir el error de correo electrónico 0x80048802 en Windows 10. Comencemos con probar este método para solucionar el problema.
Paso 1: Abra los Windows 10 Ajustes aplicación presionando Ganar + yo llaves. Cuando se abra la ventana de configuración, desplácese hacia abajo y seleccione el Actualización y seguridad opción.
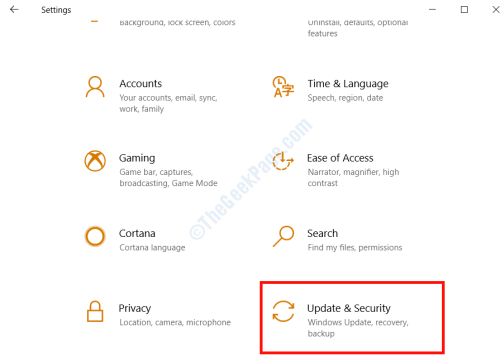
Paso 2: En la nueva ventana que se abre, haga clic en el Resolución de problemas opción en el panel izquierdo. Ahora, en el panel correcto, obtendrás un montón de opciones. Desplácese hacia abajo a través de las opciones hasta que encuentre el Aplicaciones de Windows Store opción. Después de eso, seleccione el Aplicaciones de Windows Store opción y haga clic en el Ejecute el solucionador de problemas opción.
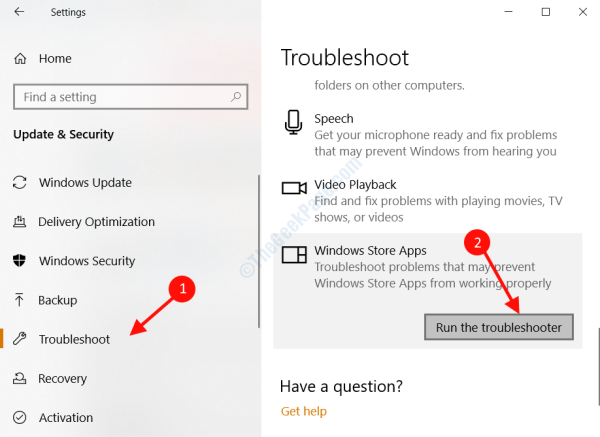
Una vez que ejecute el solucionador de problemas, buscará problemas potenciales en las aplicaciones de Windows Store, incluidas las Correo aplicación. Si se identifica algún problema, el solucionador de problemas se lo mostrará y solicitará su permiso para solucionar el problema.
Si se encuentra y rectifica algún problema con la aplicación de correo, el error de correo electrónico 0x80048802 dejará de aparecer.
Actualizar la siguiente aplicación: correo y calendario
Si el solucionador de problemas no solucionó el problema, puede intentar actualizar la aplicación de correo y calendario en sus Windows a través de Microsoft Store. Sigue los pasos dados:
Paso 1: En el Barra de búsqueda de Windows Ubicado en la esquina inferior izquierda de la pantalla, escriba Almacenar. De los resultados de la búsqueda, haga clic en el Microsoft Store opción para abrirlo.
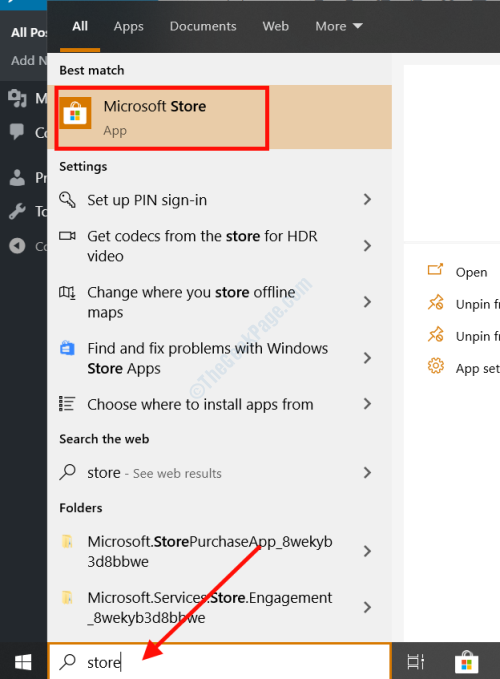
Paso 2: En la ventana Microsoft Store, vaya a la esquina superior derecha y haga clic en los tres puntos para abrir las opciones de Microsoft Store. De las opciones, seleccione el Descargas y actualizaciones opción.
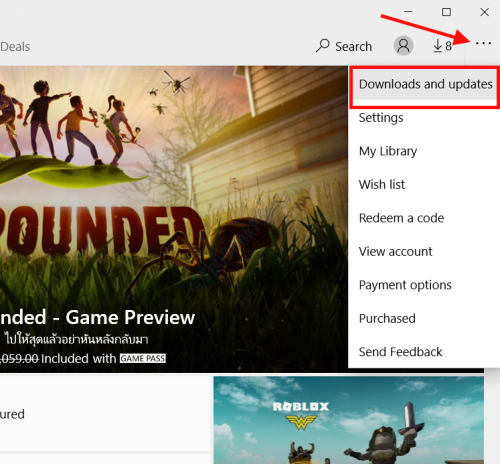
Paso 3: De la nueva pantalla que aparece con la lista de aplicaciones en su PC, seleccione la Correo y calendario opción.
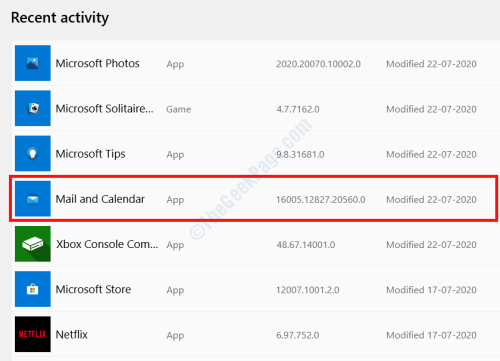
Etapa 4: En la página de la aplicación de correo y calendario, obtendrá el Actualizar opción Si su aplicación no está actualizada. Haga clic en él y la aplicación Microsoft Store descargará e instalará su última versión.
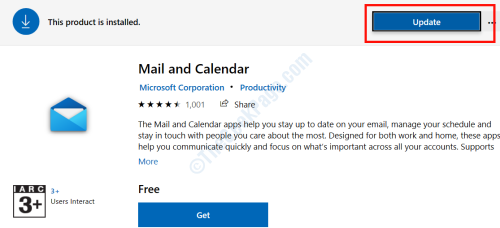
Una vez que se instale la última versión, intente iniciar y enviar, reenviar o responder a un correo desde la aplicación de correo.
Si el error persiste, intente el siguiente método.
Reinstalando la aplicación de correo y calendario
La reinstalación de la aplicación de correo y calendario ha funcionado para muchos usuarios para corregir el error de la aplicación de correo 0x80048802 y varios otros errores relacionados con el correo. A diferencia de la desinstalación habitual de las aplicaciones, este método requiere usar el Windows PowerShell. Aquí están los pasos a seguir:
Paso 1: En su teclado, presione Ganar + x teclas juntas y del menú que se abre, haga clic en el Windows PowerShell (administrador) opción.
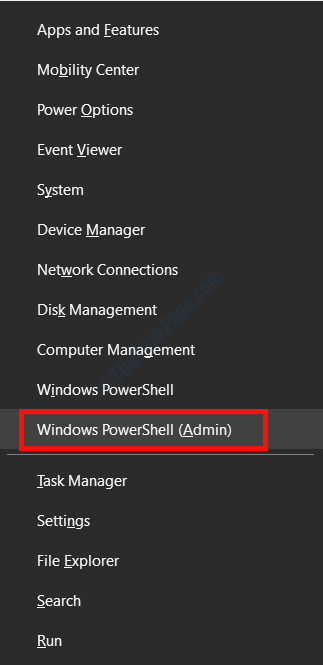
Paso 2: Una ventana emergente de control de acceso de usuario se abrirá pidiendo permiso para ejecutar PowerShell. Haga clic en Sí para permitirlo.
Paso 3: Una vez que se abre Windows PowerShell, escriba el siguiente comando y presione el Ingresar botón:
Get-appxpackage * WindowsCommunicationApps * | Eliminar el apaciguo
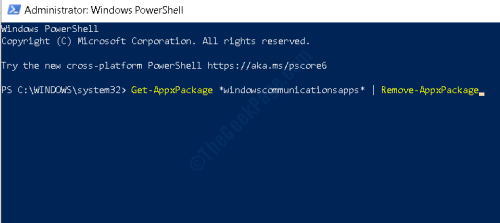
Ejecución del comando anterior desinstalará la aplicación de correo y calendario en su PC.
Etapa 4: Ahora, siguiendo el Paso 1 del método anterior abre la tienda de Microsoft. Busque la aplicación de correo y calendario en la barra de búsqueda e instálela en su PC.
Nota: Al instalar la aplicación Correo y calendario, existe la posibilidad de que pueda obtener una advertencia de que la aplicación de correo y calendario ya está instalada en su PC. En ese caso, siga estos pasos que restablecerán los servicios de Microsoft Store:
> En su teclado, presione Win + R llaves para abrir el Correr caja de diálogo.
En el cuadro Ejecutar, escriba el siguiente comando: Wsreset.exe y presionar Ingresar.
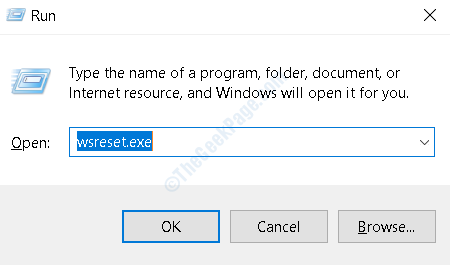
Una pequeña ventana negra se abrirá y llevará a cabo ciertas operaciones y se cierre automáticamente una vez que se realice el reinicio. Después de eso, vaya a Microsoft Store nuevamente; Esta vez podrá instalar la aplicación de correo y calendario con éxito.
Después de instalar, ejecute la aplicación y vea si aún recibe el error de correo electrónico.
Habilitar la configuración de conexión proxy
A veces, si la conexión proxy no está habilitada en la configuración de la red, puede obtener el error 0x80048802 mientras trabaja con la aplicación de correo. Estos son los pasos a seguir para asegurarse de que la conexión proxy esté habilitada.
Paso 1: Prensa Ganar + yo en tu teclado para abrir el Ajustes ventana. Allí, seleccione el Red e Internet opción.
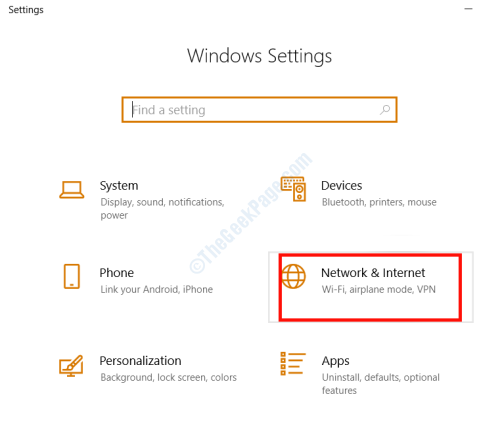
Paso 2: Desde el panel izquierdo de la nueva ventana que se abre, seleccione el Apoderado opción. Ahora, desde la pestaña Proxy en el lado derecho, asegúrese de que el Detectar automáticamente la configuración la opción está cambiada En y el script de configuración de uso se gira Apagado.
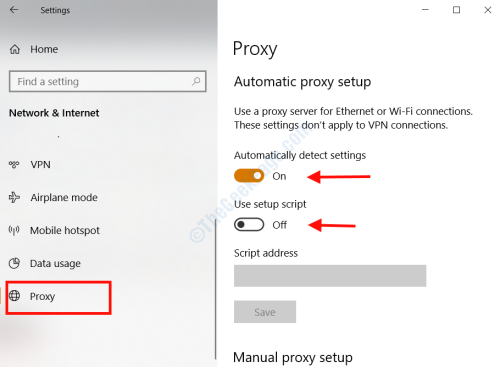
Paso 3: Cierre la ventana de configuración y abra recientemente el Correr cuadro de diálogo presionando Win + R Botones en tu teclado. En la caja de ejecución, escriba inetcpl.CPL y presionar Ingresar. Esto abrirá el Propiedades de Internet ventana.
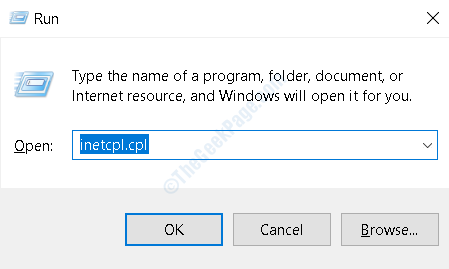
Etapa 4: En el Propiedades de Internet ventana, ve al Conexión pestaña, luego haga clic en el Configuración de LAN botón.
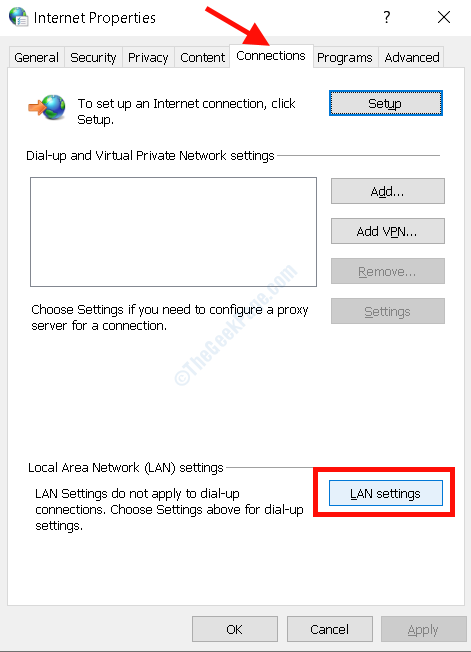
Paso 5: En la siguiente ventana que se abre, asegúrese de que el Detectar automáticamente la configuración la opción se verifica y el Use un servidor proxy para su LAN La opción no está marcada. Después de ese clic De acuerdo y salir de la configuración.
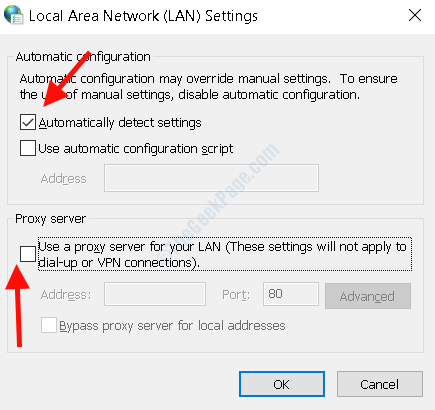
Ejecutar SFC
Una de las razones por las que podría recibir el error 0x80048802 en el correo es por algunos archivos corruptos. Las ventanas Verificador de archivos del sistema (SFC) es una herramienta que puede ser útil para identificar y solucionar esos archivos. Para ejecutar una exploración SFC, siga estos pasos:
Paso 1: En el cuadro de búsqueda de inicio, escriba CMD. De los resultados de la búsqueda, haga clic derecho en el Solicitante del sistema resultado y seleccione el Ejecutar como administrador opción.
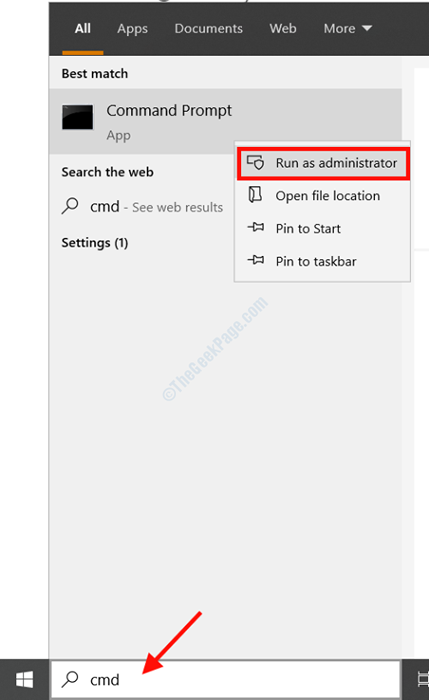
Paso 2: En la ventana del símbolo del sistema, escriba sfc /escanno y presionar Ingresar.
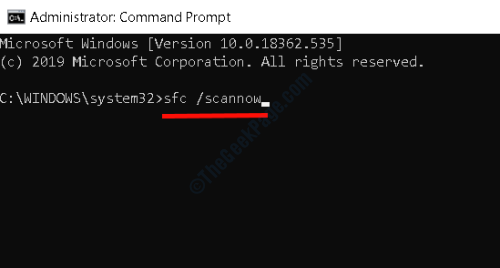
Ahora, deje que el escaneo se complete y una vez que esté terminado, reinicie su PC y vea si el problema está solucionado.
Haz una bota limpia
Llevar a cabo una bota limpia a veces puede ser útil para solucionar un problema como este. Para realizar un arranque limpio en su PC con Windows 10, siga los pasos que se dan a continuación:
Paso 1: Prensa Win + R Para abrir el cuadro de diálogo Ejecutar, escriba msconfig En el cuadro de texto y presione Ingresar.
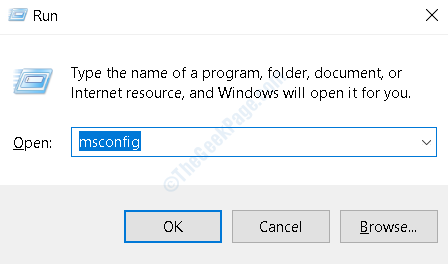
Paso 2: El Configuración del sistema La ventana se abrirá donde necesitará ir al Servicios pestaña.
Paso 3: Allí, seleccione el Esconder todos los servicios de Microsoft opción, luego haga clic en el Desactivar todo opción.
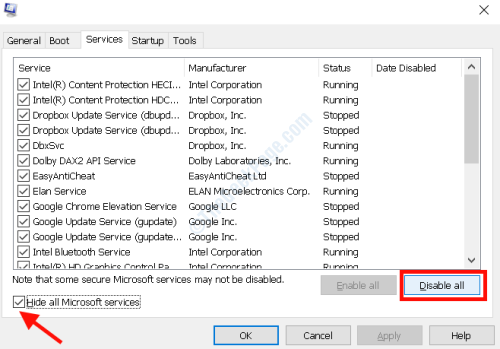
Etapa 4: Ahora, ve al Puesta en marcha pestaña y haga clic en el Abrir administrador de tareas opción.
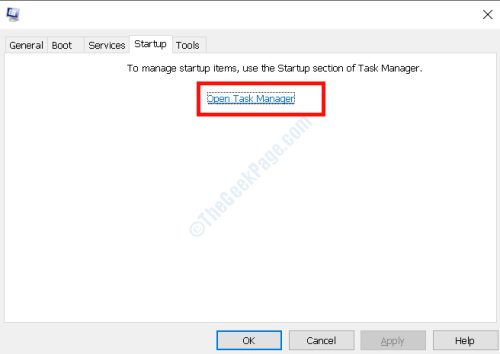
Paso 5: Ahora, uno por uno, haga clic en todos los elementos de inicio y Desactivar a ellos.
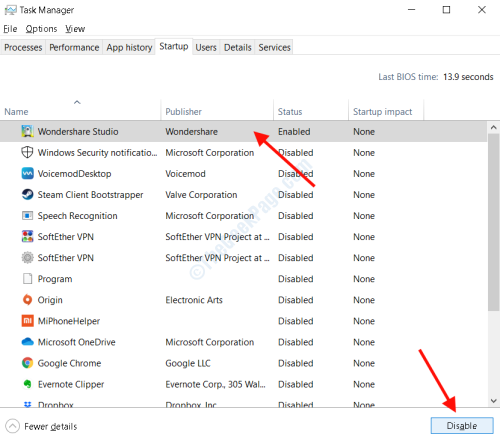
Una vez hecho esto, cierre todas las ventanas abiertas y reinicie su PC. Después del reinicio, abra la aplicación de correo y verifique si el problema aún persiste.
Actualizar Windows 10
Si su Windows 10 no está actualizado, puede enfrentar el error de correo electrónico 0x80048802 a pesar de todos los intentos. Entonces, verifique si Windows 10 está actualizado y, si no, realice una actualización para solucionar el problema. A continuación se muestran los pasos a seguir:
Paso 1: En el cuadro de búsqueda de inicio, escriba Ajustes, y de los resultados de búsqueda, seleccione el Ajustes aplicación.
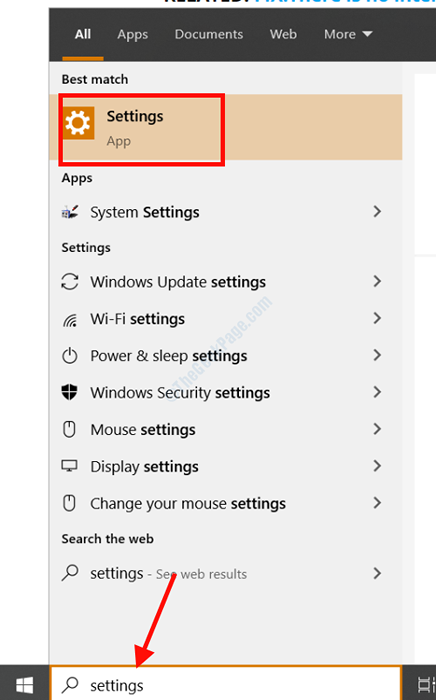
Paso 2: En el menú Configuración, seleccione el Actualización y seguridad opción.
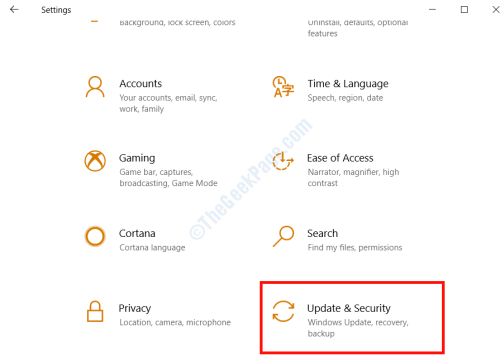
Paso 3: En el panel izquierdo de la ventana que se abre, seleccione el actualizacion de Windows opción. Ahora en el panel derecho, haga clic en el Verifique las actualizaciones opción.
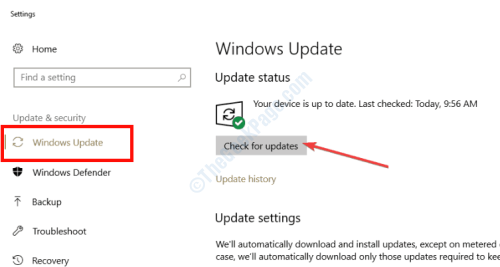
Hacer esto verá si hay una actualización disponible para la versión actual de Windows 10 instalada en su PC. En caso afirmativo, deje que la PC realice la actualización y verifique el error de correo una vez que la PC se reinicie.
Llevar a cabo una restauración del sistema
Si ninguno de los métodos anteriores funcionó para usted, siempre puede restaurar su sistema a la configuración cuando la aplicación de correo funcionaba correctamente en su PC. Pero la única condición para que esto suceda es que debe haber creado un punto de restauración en el pasado. Como último recurso, aquí están los pasos a seguir para hacer una restauración del sistema para corregir el error 0x80048802:
Paso 1: Prensa Win + R Para abrir el cuadro de diálogo Ejecutar. En el cuadro de texto, escriba rstrui y presionar Ingresar.
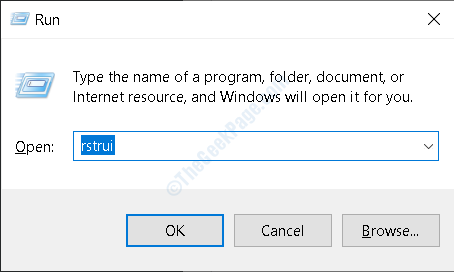
Paso 2: El Restauración del sistema La ventana se abrirá ahora; haga clic en Próximo.
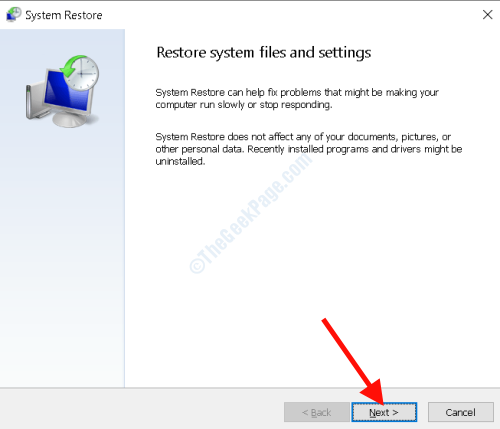
Paso 3: Ahora, obtendrá una lista de puntos de restauración que habría creado en el pasado. Seleccione un punto de restauración de acuerdo con la fecha en que recuerde que la aplicación de correo funcionaba correctamente. Luego haga clic en el Próximo opción.
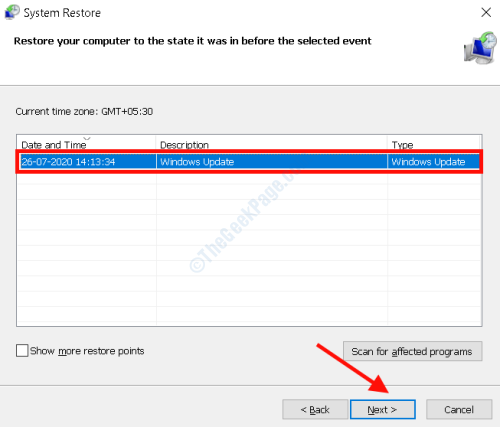
Ahora, espere hasta que se complete la restauración. Después de que termine el proceso, inicie la aplicación de correo en Windows. Ahora, no debe obtener el código de error al enviar, reenviar o responder a un correo.
- « Fix VBA Error de tiempo de ejecución 1004 en Microsoft Excel
- Fix- AVG Secure Browser no desinstalará el problema »

