Cómo solucionar CDPUSERSVC No se pudo leer la descripción (código de error 15100)
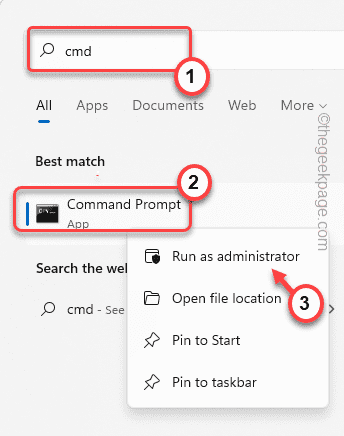
- 4235
- 916
- Berta Solano
CDPUSERSVC o Servicio de usuario de plataforma de dispositivos conectados es un servicio esencial que funciona en segundo plano, mientras que su sistema intenta conectarse con un dispositivo Bluetooth, impresora o escáner, o cualquier otro dispositivo. Si bien su computadora usa este servicio para conectarse con los dispositivos correctamente, puede deshabilitarlo si no se está conectando a ningún dispositivo. Pero mientras lo deshabilita manualmente, puede ver este mensaje de error: "CDPUSERSVC no pudo leer la descripción (código de error 15100)". Hay formas alternativas en que puede cuidar este problema.
Tabla de contenido
- FIJAR 1 - CDPUSERSVC separado del servicio principal
- FIJAR 2 - Use el editor de registro
- SEX 3 - Crear y ejecutar un archivo por lotes
- FIJO 4 - Apague las actualizaciones automáticas de la tienda
- FIJAR 5 - Use la restauración del sistema
FIJAR 1 - CDPUSERSVC separado del servicio principal
Una de las soluciones más fáciles es separar el CDPUSERSVC del proceso de servicio principal.
1. Al principio, presione el Clave de Windows y escriba "CMD".
2. Luego, haga clic derecho en el "Solicitante del sistema"Y toque"Ejecutar como administrador".
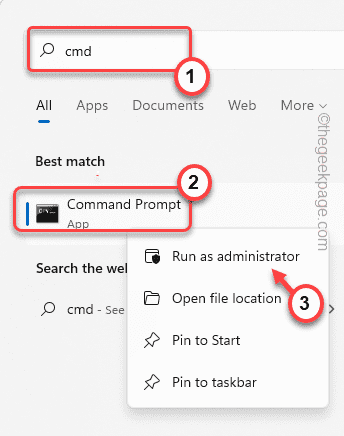
3. Ahora, escribir Abra este código en el terminal y presione el Ingresar clave para aislar el proceso CDPUSERSVC.
SC config CDPUSERSVC Type = Own

Una vez que haya hecho esto, cierre la pantalla del símbolo del sistema.
Después, Reanudar tu computadora.
FIJAR 2 - Use el editor de registro
Puede usar el editor de registro para deshabilitar el servicio en particular.
1. Al principio, haga clic con el botón derecho en el icono de Windows y toque "Correr".
2. Entonces, escriba "regedit"Y haga clic en"DE ACUERDO"Para acceder al editor de registro.
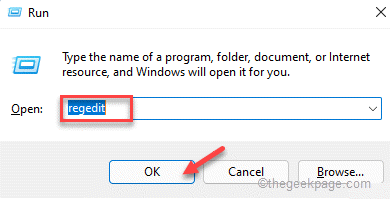
Advertencia - A veces, estas ediciones de registro pueden bloquear todo su sistema. En ese caso, una copia de seguridad de registro simple puede guardar su sistema. Entonces, siga este simple paso para crear una copia de seguridad de registro.
Cuando se abra el editor de registro, toque "Archivo". Luego haga clic en "Exportar"Para crear una nueva copia de seguridad de registro en su sistema.
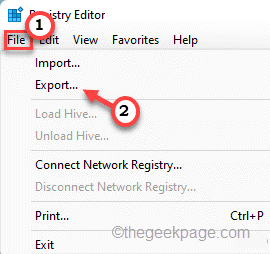
3. En el lado izquierdo, expanda el lado izquierdo de esta manera ~
Computer \ Hkey_local_machine \ System \ CurrentControlset \ Services \ CDPUSERSVC
4. Ahora, en el lado derecho, encontrarás el "Comenzar" valor.
5. Justo, haga doble clic en el valor para editarlo.
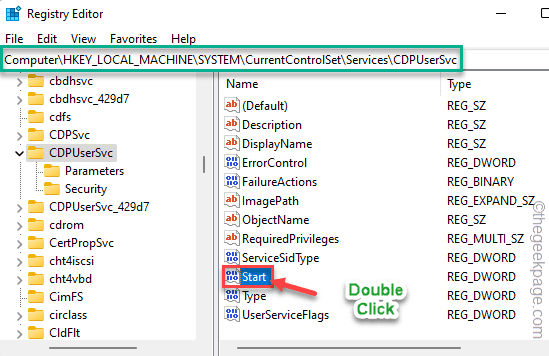
6. Luego, coloque el Bast en el "Hexadecimal" sistema.
7. Además, establezca el valor en "4"Y haga clic en"DE ACUERDO"Para guardarlo.
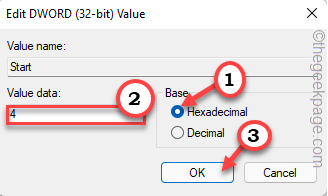
Después de hacer eso, cierre el editor de registro. Entonces, Reanudar tu computadora.
SEX 3 - Crear y ejecutar un archivo por lotes
Debe crear un archivo por lotes y programarlo para ejecutarse en el inicio del sistema. Esto evitará que el CPDUSERSVC se ejecute en el sistema.
Paso 1
1. Al principio, escriba "Bloc"En el cuadro de búsqueda.
2. Entonces, toque "Bloc"Para abrirlo.
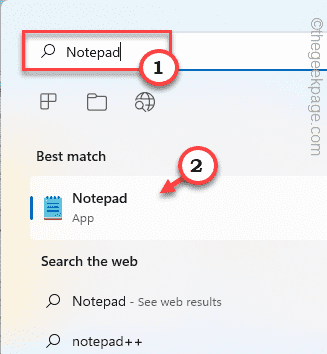
3. Cuando se abre el blocas, copiar pegar Estas líneas.
@Echo off sc consulty state = all> ServicesDump.txt findstr /l /c: "Service_Name: CDPUSERSVC_" ServicesDump.txt> CDPService.txt para /f "Usebackq tokens = 2" %% I in (CDPService.txt) establecer CDPUSERSVC = %% I net Stop "%CDPUSERSVC%" SC Eletido "%CDPUSERSVC%" Del CDPService.Txt del ServicesDump.TXT
4. Después de eso, toque el "Archivo"En la barra de menú.
5. Luego, haga clic en "Guardar como… ".
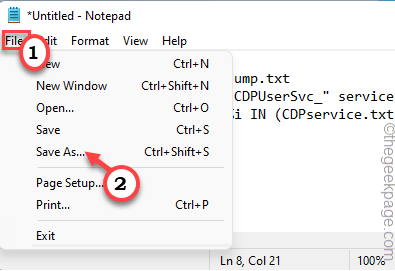
6. Ahora, seleccione el 'Tipo de archivo:' como "Todos los archivos".
7. A partir de entonces, nombra el archivo como "Stopdp.murciélago".
8. Elija una ubicación en su computadora (preferiblemente, escritorio) para guardar el archivo. Después de eso, haga clic en "Ahorrar"Para guardar el archivo.
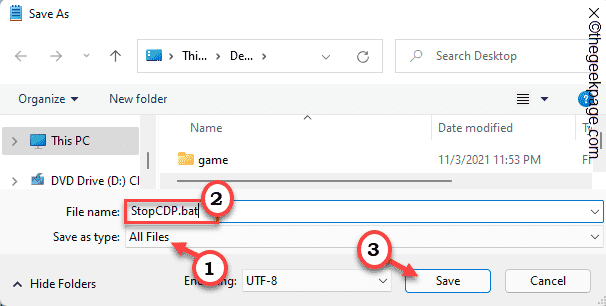
Una vez que hayas hecho eso, cierre la ventana del bloc de notas.
9. Ahora, vaya a la ubicación donde haya guardado este archivo por lotes.
10. Luego, haga clic derecho en el "Stopdp"Y toque"Ejecutar como administrador"Para ejecutar el script en el sistema.
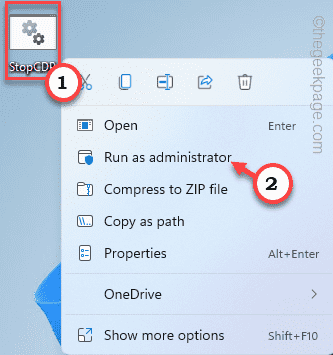
Una vez que haya ejecutado el archivo de script, no volverá a experimentar el problema.
Pero esta solución es temporal, yo.mi. tienes que volver a ejecutar este script la próxima vez que reinicie su máquina. De lo contrario, puede crear una tarea simple para que Windows ejecute automáticamente el script en cada inicio.
Paso 2
1. presione el Clave de Windows+R llaves juntas.
2. Entonces, escriba "Taskschd.MSC"Y haga clic en"DE ACUERDO"Para abrir el programador de tareas.
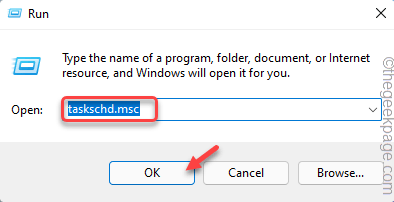
3. Cuando se abra el programador de tareas, toque "Acción"En la barra de menú y toque"Crear tarea .. ".
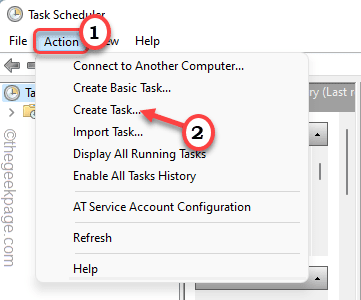
4. Entonces, ve al "General" pestaña.
5. Aquí, nombra esta nueva tarea como desees. (Lo hemos llamado "Bumper CDPUSERSVC".)
6. Ahora, consulte el "Correr con los más altos privilegios" opción.
7. A continuación, haga clic en el menú desplegable junto a "Configurar para:" y configúrelo en "Windows 10"Desde el menú desplegable.
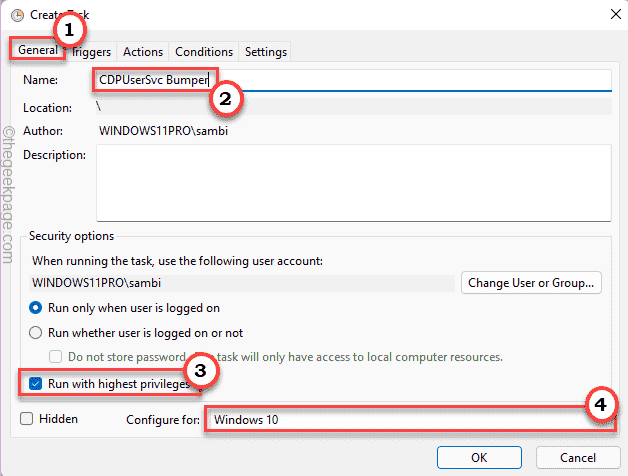
8. En el siguiente paso, ve al "Desencadenantes" pestaña.
9. Ahora, seleccione el "Nuevo… "Para crear un nuevo gatillo.
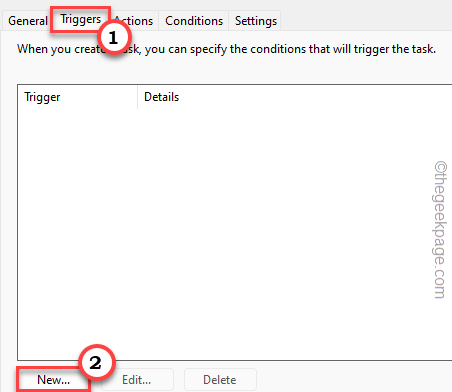
10. Después de eso, establezca el 'Comenzar la tarea:' Opción para "En Startupag".
11. Ahora, controlar el "ActivadoOpción en la parte inferior.
12. Además, toque "DE ACUERDO"Para guardar esto.
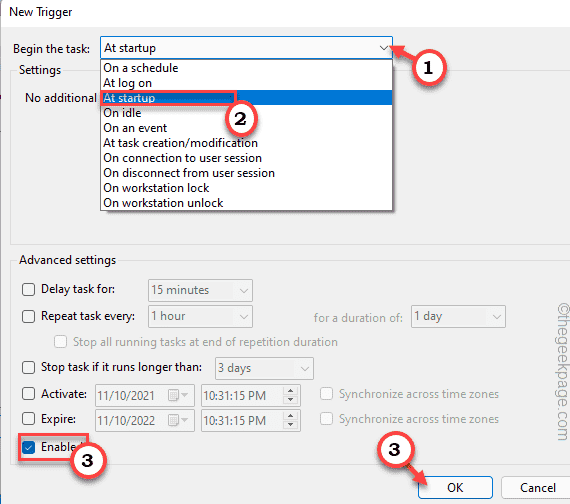
13. Ahora, nuevamente, ve al "Comportamiento" pestaña.
14. Aquí, toque "Nuevo… ".
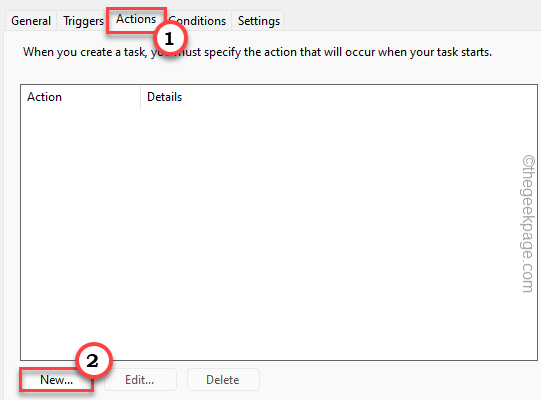
15. En el nuevo panel de acción, establezca la pestaña 'Acción:'Iniciar un programa".
dieciséis. Además, toque "Navegar".
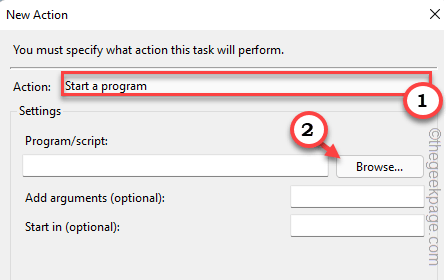
17. Ahora, vaya a la ubicación donde haya guardado el archivo por lotes.
18. Selecciona el "Stopdp"Archivo y toque"Abierto".
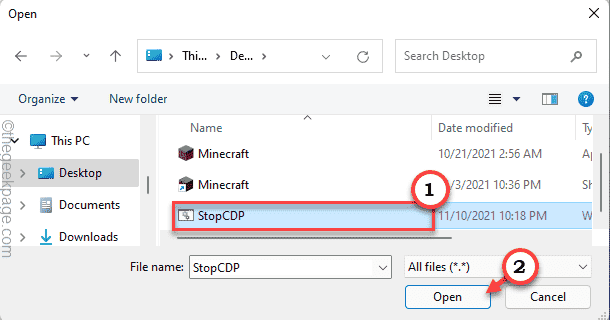
19. Una vez que haya hecho eso, haga clic en "DE ACUERDO"Para guardarlo.
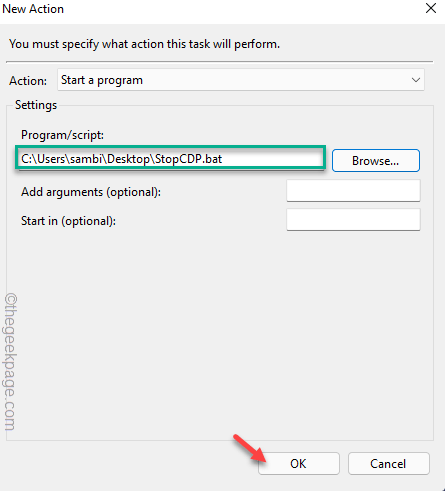
20. Finalmente, una vez que lo haya configurado, toque "DE ACUERDO"Por última vez.
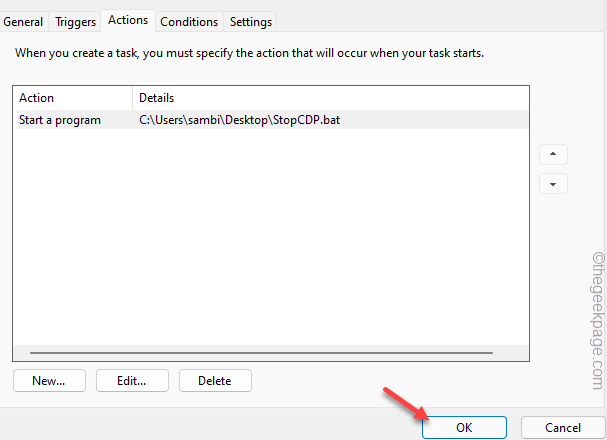
Cierre el programador de tareas. Entonces, Reanudar tu computadora. Mientras su sistema se inicia, el archivo de script se ejecutará y detendrá el componente CPDUSERSVC al inicio.
No volverá a ver el mensaje de error.
FIJO 4 - Apague las actualizaciones automáticas de la tienda
Algunos usuarios han notado que la instalación de actualización automática de Microsoft Store puede ser el culpable de este problema.
1. Abra Microsoft Store.
2. Una vez que la tienda se abra, toque la imagen de su cuenta en la parte superior de la pantalla.
3. Luego, haga clic en el "Ajustes de Aplicacion"Para acceder a él.
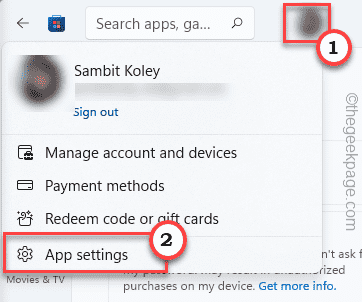
4. Ahora, alterne el "Actualizaciones de la aplicación"Configuración para Apagado condición.
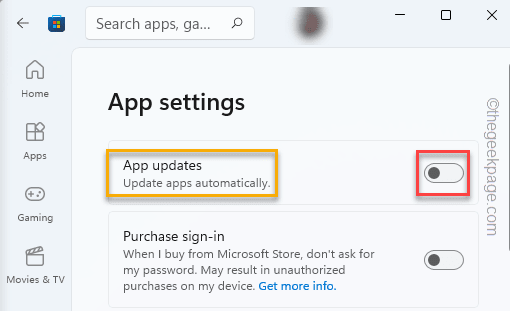
De esta manera, la tienda no actualizará sus aplicaciones automáticamente. Esto debería detener el problema.
NOTA -
No se preocupe si no puede alterar la configuración de la tienda debido a una estricta configuración de política de grupo. Hay un cierto ajuste de registro que puede promulgar.
1. Al principio, presione el Clave de Windows y escriba "regedit".
2. Luego, toque el "Editor de registro"Para abrirlo.
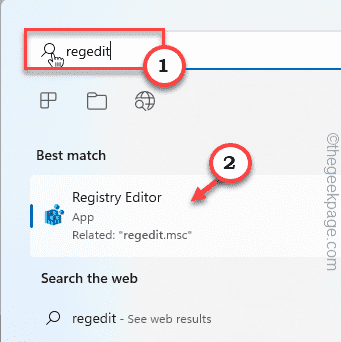
3. Cuando se abre el editor de registro, vaya aquí -
HKEY_LOCAL_MACHINE \ SYSTEM \ CurrentControlset \ Services \ CDPUSERSVC
4. En el lado derecho, haga clic con el botón derecho en el espacio y toque "Nuevo> " y haga clic en el "Valor dWord (32 bits)"Para crear un nuevo valor.
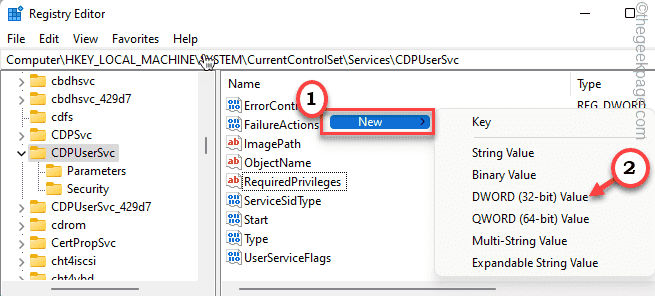
5. Ahora, nombra este nuevo valor como "0x00000004".
6. Entonces, haga doble clic en este valor para editarlo.
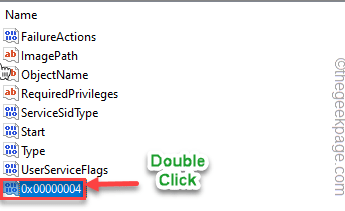
7. Al principio, elige el "Hexadecimal" base.
8. A partir de entonces, establezca el valor en "1".
9. Finalmente, haga clic en "DE ACUERDO"Para guardar este cambio.
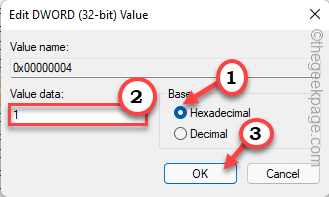
Después de eso, cierre el editor de registro. Ahora, reiniciar su computadora para dejar que estos cambios entren en vigencia.
FIJAR 5 - Use la restauración del sistema
Si nada está funcionando para usted y desea que su sistema funcione normalmente, el sistema de restauración del sistema es el único recurso.
1. Al principio, haga clic con el botón derecho en el icono de Windows y toque el "Correr".
2. A continuación, escribir "rstrui"Y haga clic en"DE ACUERDO"Para abrir la restauración del sistema.
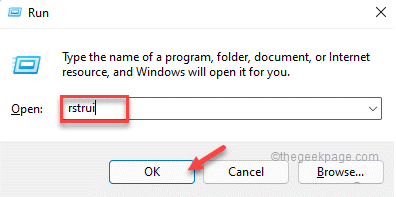
3. Cuando se abra el sistema de restauración del sistema, seleccione el "Elija un punto de restauración diferente" opción.
4. Luego, haga clic en "Próximo"Ir al siguiente paso.
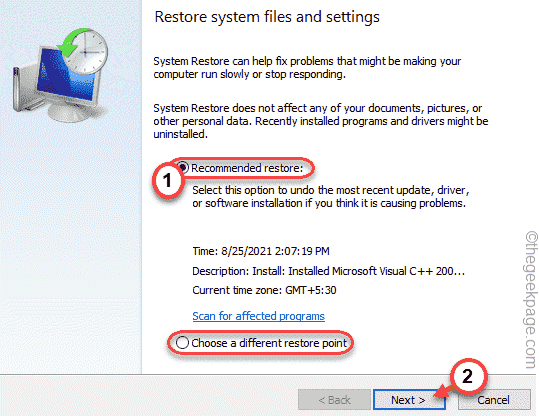
5. A continuación, elija un punto de restauración de la lista de puntos de restauración recomendados.
6. Después de eso, toque "Próximo" para llegar más lejos.
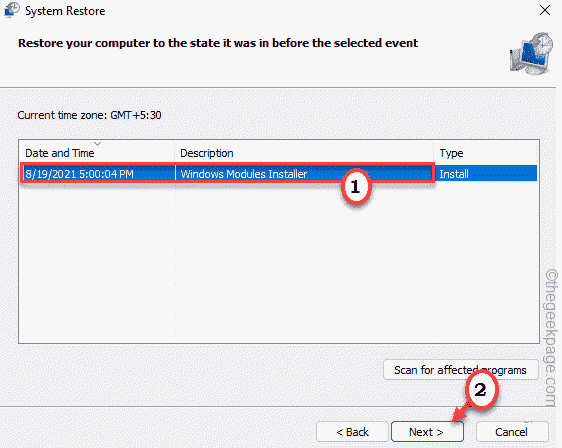
7. Finalmente, toque "Finalizar"Para terminar el proceso.
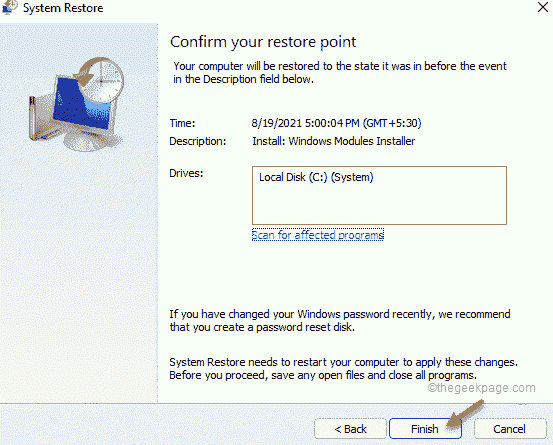
Su computadora comenzará y se restaurará al estado cuando funcionara bien.
Tu problema debe resolverse.
- « Cómo cambiar la ubicación de ahorro en el intercambio cercano en Windows 11
- Cómo descargar e instalar fuentes en GIMP »

