Cómo corregir el error CLR20R3 en Windows 10/11
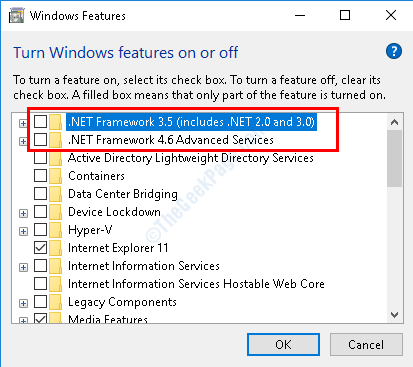
- 1037
- 2
- Sra. Lorena Sedillo
El error CLR20R3 en Windows 10 y Windows 11 PC generalmente se asocia con el sistema corrupto y los archivos de aplicación. Estos archivos con problemas podrían conducir a errores en los programas y dificultar el acceso a los archivos de registro para estos programas. Aunque el error CLR20R3 no es fatal, puede causar inestabilidad en su PC y evitar que abra algunas de las aplicaciones instaladas en su PC.
En este artículo, echaremos un vistazo a algunas de las soluciones que han funcionado para que los usuarios eliminen el error CLR20R3 en Windows 10/11.
Tabla de contenido
- Solución 1: reparando Windows Media Center
- Solución 2: reorregando los componentes de Windows Media
- Solución 3: Realizar un .Reparación del marco neto
- Solución 4: Ejecute un .Actualización del marco neto
- Solución 5: Reinstale el servidor MSSQL
- Solución 6: Registro de exploración para problemas
- Solución 7: reescribiendo archivos DLL
- Solución8: Limpie el caché DRM de Windows
- Solución 9: Cambiar el lenguaje de visualización en el centro de medios
Solución 1: reparando Windows Media Center
Según lo informado por los usuarios, pudieron deshacerse de este problema reparando Windows Media Center en su PC. Permítanos ver los pasos para reparar el centro de medios en Windows 10 y Windows 11.
Pasos 1: Buscar Características opcionales En el cuadro de búsqueda de Windows.
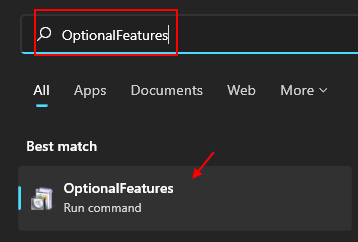
Paso 2: En la nueva ventana, encontrará una lista. Aquí, busca Características de los medios opción, luego haga clic en su signo + para expandir su lista. En la lista ampliada, verá reproductor de medios de Windows o Windows Media Center. Cualquiera que sea disponible de las ambas opciones, desmarque su casilla de verificación y haga clic en De acuerdo.
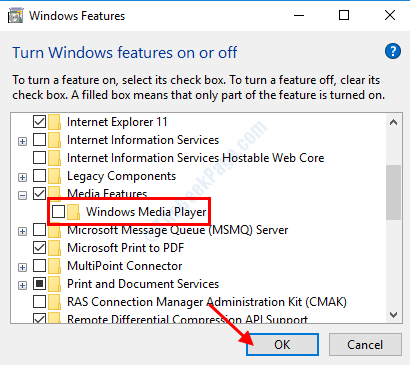
Paso 5: Una vez que se guarda la configuración, continúe y reinicie su PC. Después de que la PC Boots, vuelva a abrir el Activar o desactivar las características de windows ventana y verificar marque el Windows Media Center o reproductor de medios de Windows Opción mencionada en el paso anterior. Haga clic en De acuerdo y reinicie tu PC.
Después de un arranque exitoso, intente reabrir la aplicación que no pudo. Si esto no ayudó, intente la siguiente solución.
Solución 2: reorregando los componentes de Windows Media
Otra corrección que puede intentar deshacerse del error CLR20R3 en Windows 10 es volver a registrar los componentes de Windows Media. Este proceso se puede llevar a cabo en el símbolo del sistema; así es cómo:
Paso 1: Prensa Ganar + s claves para abrir el panel de búsqueda de inicio. Tipo CMD En el panel de búsqueda y de los resultados de la búsqueda, haga clic derecho en Solicitante del sistema y seleccione el Ejecutar como administrador opción.
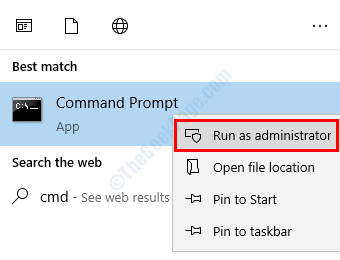
Paso 2: Ahora, escriba los siguientes comandos en la pantalla del símbolo del sistema y presione Ingresar clave después de escribir cada línea.
RegSVR32 ATL.dll
cd
C: Windowsehome
ehsched /no regserver
Ehsched /Service
ehrecvr /no regserver
ehrecvr /servicio
ehrecio.exe /no regserver
ehrecio.exe /regserver
Ehmsas.exe /no regserver
Ehmsas.exe /regserver
Después de ejecutar estos comandos, cierre la ventana del símbolo del sistema. Ahora, reinicie su PC e intente ejecutar la aplicación que no se estaba ejecutando.
Solución 3: Realizar un .Reparación del marco neto
Es posible que el problema esté asociado con .NET Framework. Reparación .El marco neto puede ayudarlo a deshacerse del problema. Aquí están los pasos:
Pasos 1: Buscar Características opcionales En el cuadro de búsqueda de Windows.
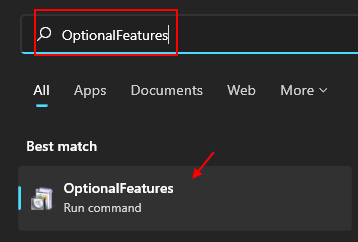
Paso 2: Una nueva ventana se abrirá. Aquí, busca .Características del marco neto y deshabilitarlas desactivando sus casillas de verificación. Hacer clic De acuerdo y reinicie tu PC.
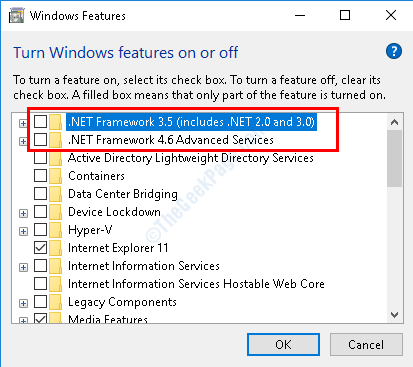
Paso 5: Después de reiniciar la PC, regrese a la Activar o desactivar las características de windows ventana y volver a habilitar el .Características del marco neto que desactivó anteriormente. Selecciona el De acuerdo botón y darle un reinicio de su PC.
El .Los marcos net se repararán ahora y puede intentar acceder a la aplicación defectuosa.
Solución 4: Ejecute un .Actualización del marco neto
Si una versión anterior de .Net Frameworks está instalado en su PC, ciertos programas pueden no ejecutarse debido a la incompatibilidad. En tal caso, deberá descargar la última versión de .Marco neto e instálelo en su PC. Todo lo que necesitas hacer es descargar la última versión de .Marco neto desde aquí: descargar .NET Framework
Después de que se haya instalado el marco, ejecute el archivo de instalación para iniciar la actualización.
Reinicie su PC después de que se haya actualizado el marco. Cuando se complete el arranque, continúe y verifique si la aplicación se está abriendo.
Solución 5: Reinstale el servidor MSSQL
Puede obtener el error CLR20R3 en su PC mientras está instalando el servidor MSSQL en él. Si ese es el caso, lo que puede hacer es Reinicie su PC e intente reinstalar MSSQL Server. Esta solución bastante simple ha ayudado a muchos usuarios a instalar MSSQL Server en su PC.
Solución 6: Registro de exploración para problemas
Si su registro de Windows tiene archivos corruptos o tiene problemas, puede enfrentar problemas que no le permitirán iniciar uno o más programas en su PC. Puede llevar a cabo un escaneo de registro con la ayuda de una utilidad de escáner de registro de terceros. Estos escaneos buscan problemas en el registro y los solucionan cuando se encuentran.
Puede probar CCleaner o cualquiera de estas 9 alternativas de Ccleaner gratuitas para limpiar su PC.
Después de llevar a cabo un escaneo de registro con cualquiera de estos escáneres, asegúrese de reiniciar su PC, luego verifique si esto solucionó el problema.
Solución 7: reescribiendo archivos DLL
Una de las soluciones para corregir el error CLR20R3 y poder abrir Windows Media Center en Windows 10 y Windows 11 está reescribiendo un conjunto de archivos DLL. Aquí está cómo hacer esto:
Paso 1: Abra el símbolo del sistema con privilegios de administración. Para esto, presione Ganar + s, y en el panel de búsqueda que se abre, escriba CMD. Ahora, de los resultados de búsqueda, haga un clic derecho en Solicitante del sistema y seleccione el Ejecutar como administrador opción.
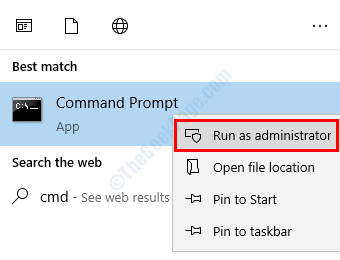
Paso 2: En el símbolo del sistema, escriba los siguientes comandos y presione Ingresar Después de cada escritura de estas líneas de comando:
regsvr32 jscript.dll
regsvr32 vBscript.dll
REGSVR32 WMP.dll
Una vez que estos comandos se hayan ejecutado correctamente, reinicie su PC. Después del reinicio, verifique si puede ejecutar Windows Media Center.
Solución8: Limpie el caché DRM de Windows
Al limpiar el caché DRM de Windows en su PC, puede solucionar este problema. Los archivos TEMP rotos o corruptos en el caché DRM podrían causar tal error. Veamos cómo limpiar el caché DRM:
Paso 1: Abra el símbolo del sistema con privilegios de administración. En la barra de búsqueda de menú de inicio que se abre presionando Ctrl + S llaves, tipo CMD. En los resultados de la búsqueda, encontrará el símbolo del sistema. Haga clic derecho en él y seleccione Ejecutar como administrador.
Paso 2: Escriba los siguientes comandos en el símbolo del sistema y presione Ingresar Después de cada línea:
Dir /s %AllusersProfile %\ Microsoft \ Windows \ Drm \ Cache \*
Dir /s %LocalAppData %\ VirtualStore \ ProgramData \ Microsoft \ Windows \ Drm \ Cache \*
Esto eliminaría todos los archivos en el caché DRM de Windows. Ahora, puede reiniciar su PC y verificar si aún recibe un error al comenzar el software problemático.
Solución 9: Cambiar el lenguaje de visualización en el centro de medios
Si el lenguaje Unicode se selecciona como lenguaje de visualización y la fuente Unicode no está disponible en su PC, puede obtener el error CLR20R3 en Windows 10 y 11 . En ese caso, deberá asegurarse de que el inglés esté configurado como el idioma de la pantalla. Aquí está cómo hacerlo.
Paso 1: Presione el Ganar + x teclas en el teclado y seleccione el Panel de control opción en el menú que se abrirá.
Paso 2: En panel de control, vaya al Reloj, lenguaje, y región sección y seleccionar el Cambiar lenguaje de visualización opción debajo. Si el Cambiar lenguaje de visualización La opción no está disponible, esta solución no es para usted.
Paso 3: Una nueva ventana se abrirá aquí. Ve a la Administrativo pestaña.
Etapa 4: Aquí, seleccione el Cambiar el local del sistema opción.
Paso 5: Esto se abrirá Configuración de región y idioma. Aquí, seleccione Inglés y haga clic en De acuerdo para confirmar.
Después de hacer este cambio, vea si el problema se resolvió.
Palabras de cierre
En la sección anterior, llegamos a conocer las soluciones que han ayudado a muchos usuarios a corregir el error CLR20R3 en Windows 10. Esperamos que las soluciones anteriores lo ayuden a solucionar el problema y que haya podido acceder al programa que no pudo. Háganos saber en la sección de comentarios cuál de las soluciones anteriores le ayudó. También puede escribirnos si no pudo deshacerse del problema y nos responderemos.
- « Cómo arreglar el uso de CPU de MPSIGSTUB High en Windows 10
- Windows Update no descarga o se instaló, Error 0x80070543 »

