Cómo arreglar no se pudo instalar MS Office con el código de error 30088-1021 (0)
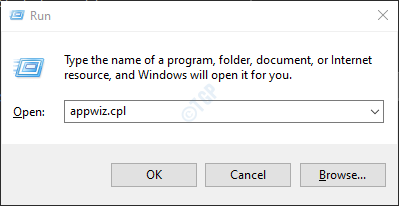
- 3442
- 420
- Mario Gollum
Muchos usuarios de Windows 10 han informado haber visto un error cuando intentan instalar o actualizar la aplicación de oficina en su sistema. El mensaje de error se lee de la siguiente manera:
No pudo instalar
Lo sentimos, tuvimos problemas para instalar su (s) programa (s) de oficina (s).
Asegúrese de insertar el disco de instalación de la oficina. ¿Tiene suficiente espacio libre en su disco duro principal??
Intente instalar nuevamente después de verificar lo anterior.
Código de error: 30088-1021 (0)
Este error se ve cuando la instalación actual de MS Office está dañada o algunas de las claves de registro subyacentes se han corrompido.Antes de continuar, asegúrese de lo siguiente:
- Se inserta el disco de instalación de la oficina.
- El disco donde desea instalar MS Office tiene suficiente espacio libre.
En este artículo, hemos enumerado algunas correcciones que podrían ayudarlo a resolver este error.
Tabla de contenido
- FIJO 1: Repare la aplicación MS Office
- FIJO 2: Use la herramienta Fix-It de Microsoft
- FIJO 3: Limpieza de disco
- SEX 4: desinstale la versión de oficina anterior de su PC
FIJO 1: Repare la aplicación MS Office
Paso 1: Abra el cuadro de diálogo Ejecutar. Sostener las llaves Windows+R juntos.
Paso 2: en la ventana Ejecutar, escriba appwiz.CPL, y golpear Ingresar
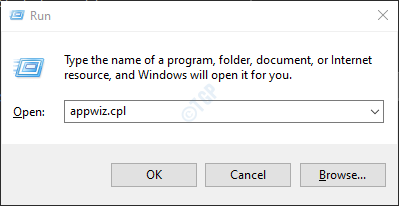
Paso 3: en la ventana del programa y características que se abre, local Microsoft Office Suite o Microsoft 365. Haga clic derecho en él y seleccionar Cambiar
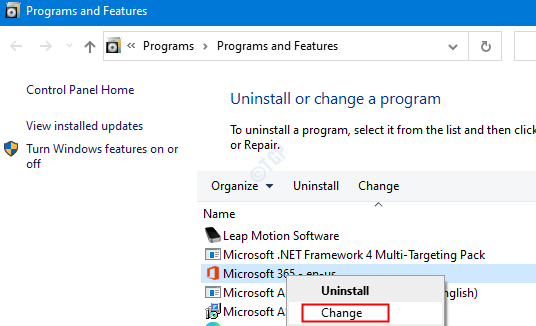
Paso 4: Si la UAC aparece pidiendo permisos, haga clic en Sí
Paso 5: en la ventana emergente de Microsoft Microsoft, marque Reparación rápida.
Paso 6: haga clic en el Reparar botón
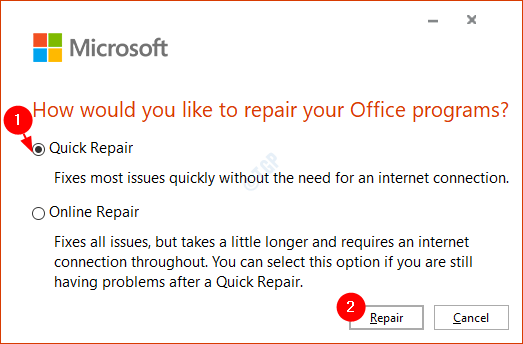
Paso 7: Siga las instrucciones mostradas y repare los programas de la oficina.
Paso 8: reinicie la aplicación y verifique si el problema se ha solucionado.
Paso 10: Si el error aún está presente, intente elegir Reparación en línea y haga clic en Reparar
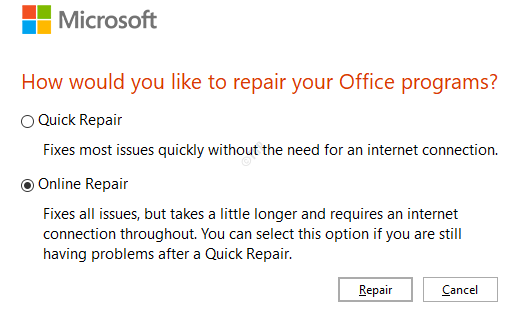
Paso 10: en el Listo para comenzar una reparación en línea Diálogo, haga clic en Reparar
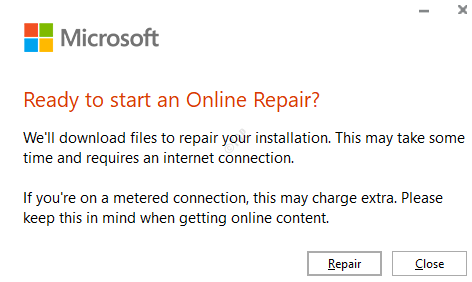
Reinicie la aplicación y verifique si el error se ha solucionado.
FIJO 2: Use la herramienta Fix-It de Microsoft
Paso 1: abra su navegador y visite la página de descarga de la herramienta Fix-It
Paso 2: haga clic en el Descargar Sosshoper botón como se muestra a continuación.
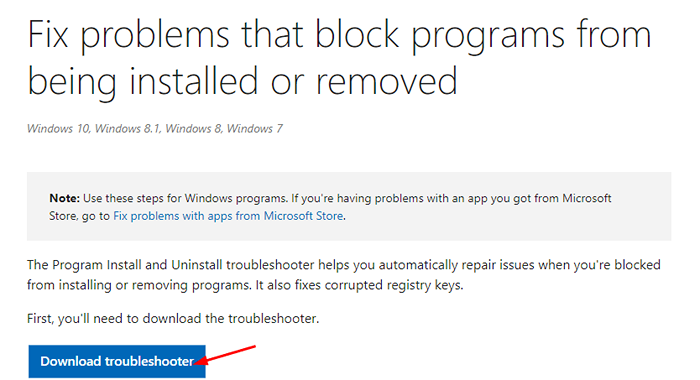
Paso 3: haga doble clic en el archivo descargado. Tenga en cuenta que esto tendría un .diagcab extensión.
Paso 4: En la ventana de aparición, haga clic en el Próximo botón.
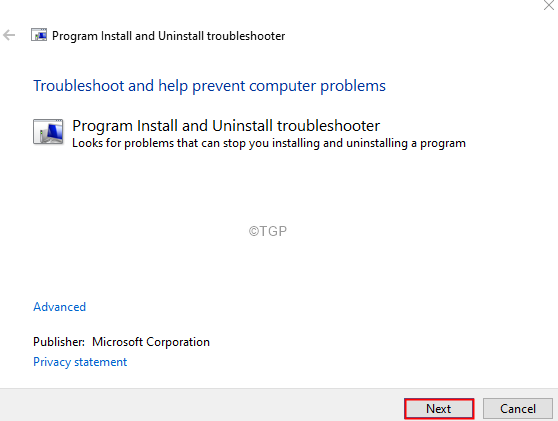
Paso 5: El solucionador de problemas ahora comenzará a detectar los problemas. Notificará el problema y también sugerirá una solución necesaria. Siga las instrucciones en pantalla y complete el proceso.
FIJO 3: Limpieza de disco
Paso 1: Abra el Diálogo Ejecutar Usando las teclas Windows+R.
Paso 2: Escriba el siguiente comando y presione Ingresar.
Cleanmgr.exe
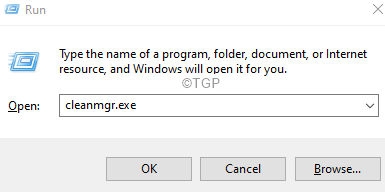
Paso 3: En la ventana de limpieza de disco, elija la unidad donde desea instalar MS Office y haga clic en Aceptar.
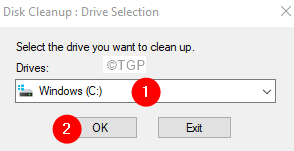
Paso 4: la utilidad de limpieza de disco comenzará a escanear.
Paso 5: En la ventana de aparición, asegúrese Papelera de reciclaje y Archivos temporales están marcados.
Paso 6: haga clic en DE ACUERDO.
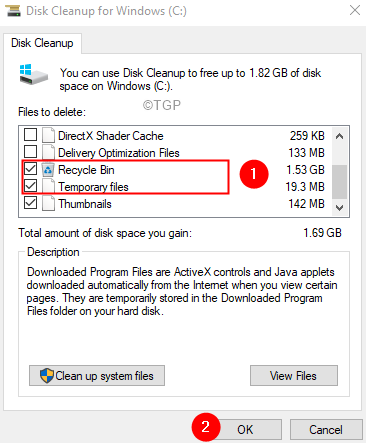
Paso 7: En el cuadro de diálogo de confirmación que aparece, haga clic en Borrar archivos.
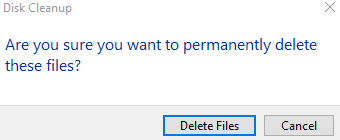
Eso es todo.
Esperamos que este artículo haya sido informativo.
Por favor comenta y háganos saber la solución que te ayudó a corregir el error.
SEX 4: desinstale la versión de oficina anterior de su PC
1 - Presione Windows y Riñonal clave para abrir el comando Ejecutar
2 - Tipo appwiz.CPL en él y presione la tecla ENTER
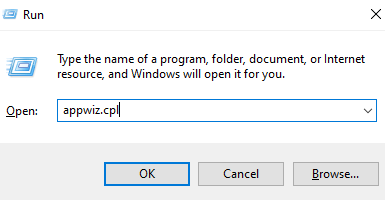
3 - Localice la versión de oficina anterior instalada, si la hay y bien hacer clic y desinstalar él
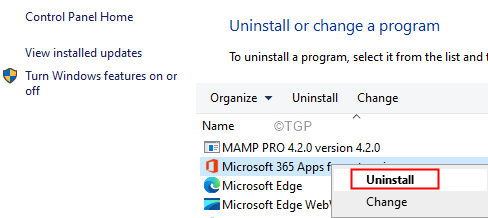
Gracias por leer.
- « FIJAR COLLOCEDE COLLACIÓN CONDUCA EN WINDOWS 11/10
- ¿Cómo podemos restaurar listas y tareas eliminadas de Microsoft To-Do? »

