Cómo corregir el error de Falling de la creación del archivo de volcado en Windows
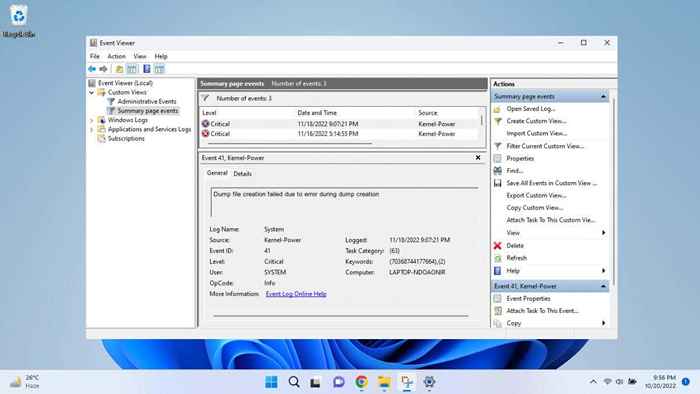
- 1292
- 116
- Mateo Pantoja
Cada vez que Windows se bloquea, "descarga" todos los datos de registro en un archivo de volcado apropiadamente llamado. Pero, ¿qué se supone que debes hacer cuando incluso la creación del archivo de volcado falla?? Vamos a averiguar.
No siempre necesita los datos del archivo de volcado para diagnosticar sus problemas de Windows. La entrada del visor del evento suele ser suficiente para identificar el proceso problemático: el archivo de volcado es solo para obtener un informe detallado de lo que estaba haciendo el proceso.
Tabla de contenido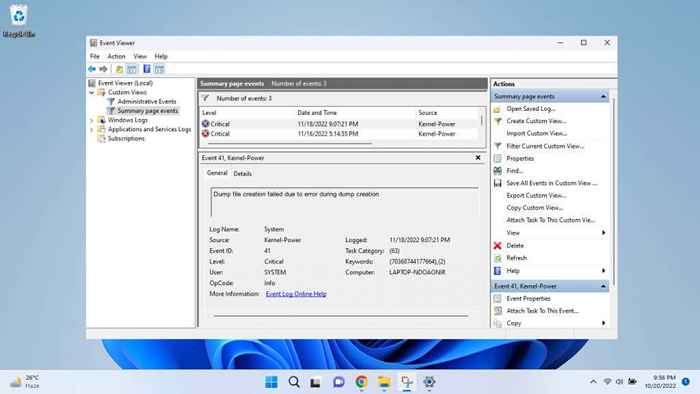
- Cambie a la pestaña Aplicaciones a la izquierda y seleccione aplicaciones instaladas.
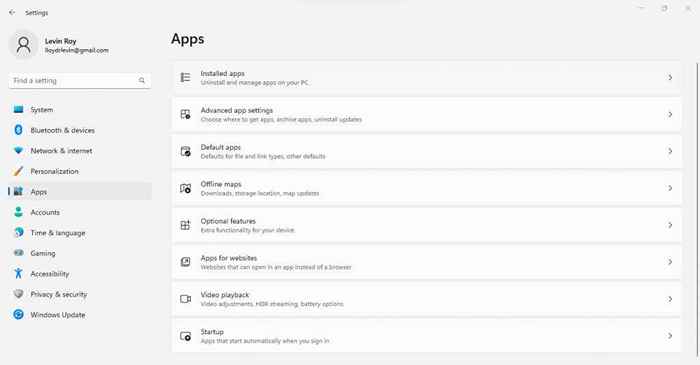
- Como es de esperar, esto enumera todas las aplicaciones instaladas en su computadora. Se organizan alfabéticamente de forma predeterminada, por lo que puede desplazarse hacia abajo hasta las entradas que comienzan con C y verifique si existe alguna aplicación de limpieza. También puede buscar una aplicación específica si recuerda una parte de su nombre.
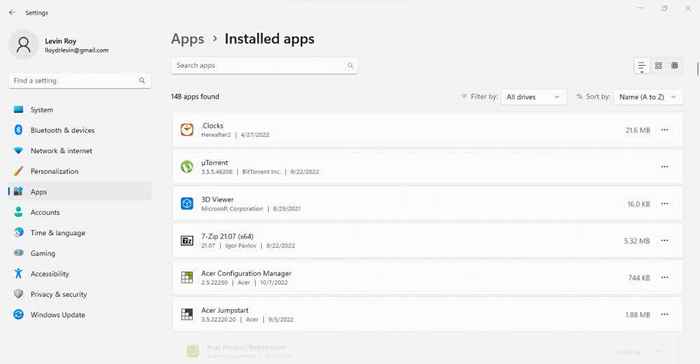
- Una vez que encuentre una aplicación que cree que es el Probable culpable, desinstale haciendo clic en los tres puntos al lado y seleccionando Desinstalar en el menú desplegable. No encontramos nada como eso en nuestra computadora, por lo que vamos a demostrar desinstalando una aplicación aleatoria que no necesitamos.
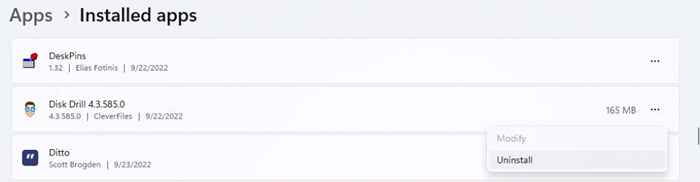
- El desinstalador dedicado para la aplicación eliminará la aplicación. Siga junto con las instrucciones, y la aplicación estará desinstalada desde su PC, con suerte resolver su problema también.
FIJO 2: Reparar archivos del sistema con dism y SFC
Si una aplicación de limpieza no era la raíz de su problema, debe comenzar a sospechar archivos del sistema corruptos. Y la buena noticia es que puede solucionar este problema con dos utilidades de símbolo del sistema.
El verificador de archivos del sistema (SFC) es un comando útil que verifica la integridad de los archivos de Windows comparándolos con una imagen del sistema, reemplazando cualquier datos corruptos con copias frescas. Esto significa que puede rescatar un sistema operativo corrupto sin tener que reinstalar Windows.
A veces, la imagen del sistema de copia de seguridad se corrompe, que es donde entra dism. La utilidad de servicio y gestión de imágenes de implementación (ENM) descarga una copia no corrupta de la imagen del sistema de los servidores de Microsoft, utilizándola para restaurar su copia de seguridad local.
Cuando SFC y Dism se usan en conjunto, hay muy pocos errores de Windows que no puede solucionar. Incluyendo el error "Falling de la creación del archivo de volcado".
- Para reparar los archivos del sistema de su PC utilizando Utilidades CMD, abra el símbolo del sistema y ejecute como administrador. Puede encontrar la aplicación buscando con "CMD" en el menú Inicio en Windows 11.
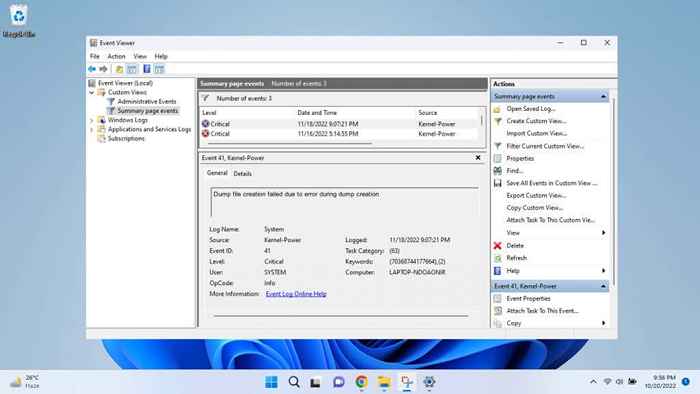
- Comenzaremos con una exploración EMM para garantizar que la imagen del sistema no esté comprometida. Ingrese el siguiente comando:
Dism /online /limpiando-imagen /restauración

- Esto desencadena un escaneo completo de la imagen local, utilizando una imagen descargada de Microsoft como base. Dism solucionará automáticamente cualquier desviación encontrada durante este escaneo, restaurando la imagen del sistema en una condición impecable.
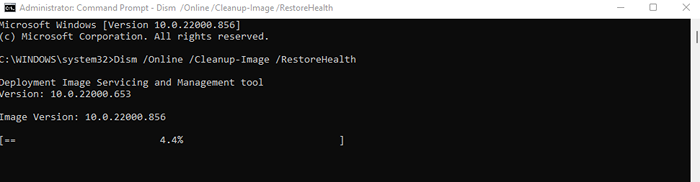
- Ahora podemos ejecutar una exploración SFC sin preocuparnos por los problemas con la imagen del sistema en sí. Simplemente ingrese SFC /Scannow para reparar su sistema operativo de cualquier corrupción de datos.
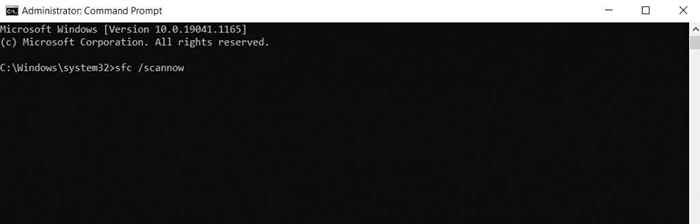
- SFC verificará todos los archivos del sistema, reemplazando cualquier entrada faltante o datos corruptos. Para cuando haya terminado el escaneo, su instalación de Windows se reparará en un estado completamente funcional.
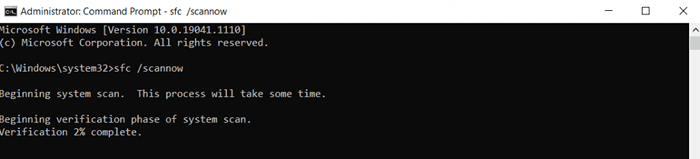
FIJO 3: actualizar BIOS
Si la reparación de su sistema operativo y la eliminación de todas las aplicaciones de limpieza no solucionó su problema, el BIOS es la siguiente parada. Actualizar el BIOS no es demasiado difícil en estos días, gracias a los paquetes de instalación compilados por los fabricantes de placa base que parpadean el chip automáticamente.
Actualizar su BIOS siempre es arriesgada, ya que perder energía durante el proceso puede bloquear su computadora por completo. Así que solo intente esto con una copia de seguridad de potencia garantizada y una comprensión de los riesgos involucrados.
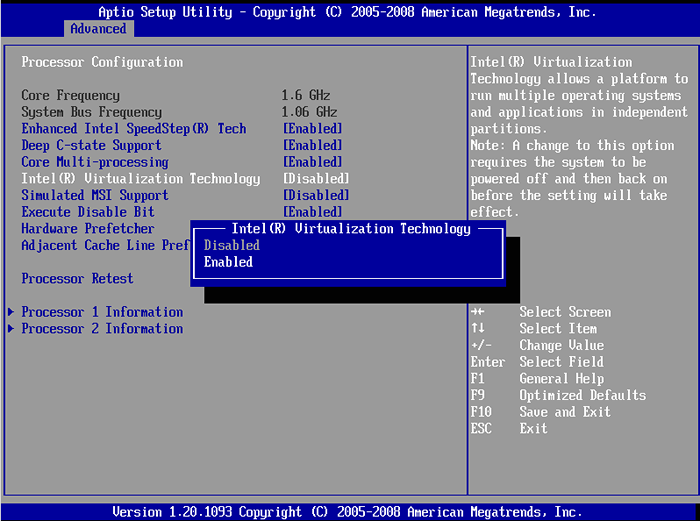
No habrá pasos exactos para esta sección, ya que el proceso de flashear el BIOS puede variar desde la placa base hasta la placa base. Algunos sistemas tendrán un método para actualizar el BIOS desde Windows, mientras que otros requieren preparar un Stick USB con los archivos necesarios. Puede encontrar más información sobre las actualizaciones de BIOS en nuestro artículo dedicado.
Corrección 4: Verifique la RAM en busca de errores
Después de descartar todos los problemas de software posibles, lo único que queda es verificar el hardware. Esto puede significar el RAM o el HDD.
Verificar la RAM para errores es fácil. Existen múltiples métodos para probar la memoria en Windows, desde la herramienta de diagnóstico de memoria incorporada hasta utilidades de terceros como MEMTEST86.
Algunos de estos probadores trabajan revisando la memoria sin que el sistema operativo se inicie por completo en Windows, mientras que otros prueban la RAM con Windows que aún se ejecuta. Ambos métodos deben usarse para verificar de manera integral la salud de la memoria.
- Para esta guía, demostraremos las pruebas de RAM utilizando el MEMTEST86 de Passmark, la popular herramienta de verificación de memoria. Puede descargar la versión gratuita del software desde el sitio web oficial.
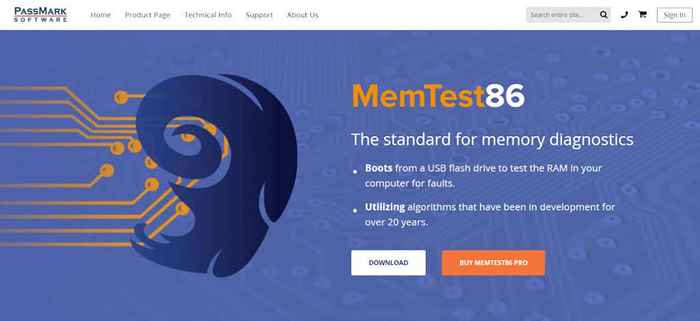
- MEMTEST86 es un probador de memoria prebotante, por lo que debe ejecutarse desde una unidad USB. La configuración de la aplicación lo ayudará a formatear y preparar una unidad flash de arranque para esta prueba.
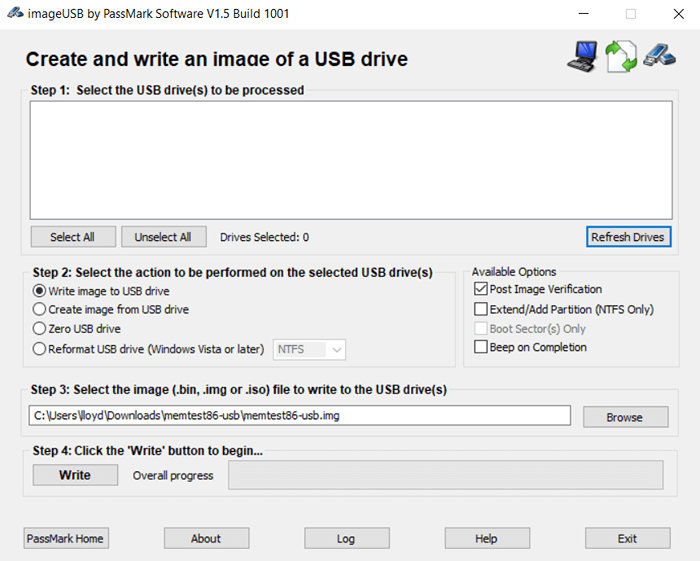
- Conecte el USB preparado a su computadora y reinicie. Si sus opciones de arranque se configuran correctamente, se iniciará desde la unidad flash, abriendo la herramienta de prueba de memoria. Configure las opciones para su gusto (no es necesario) y comience a probar su RAM.
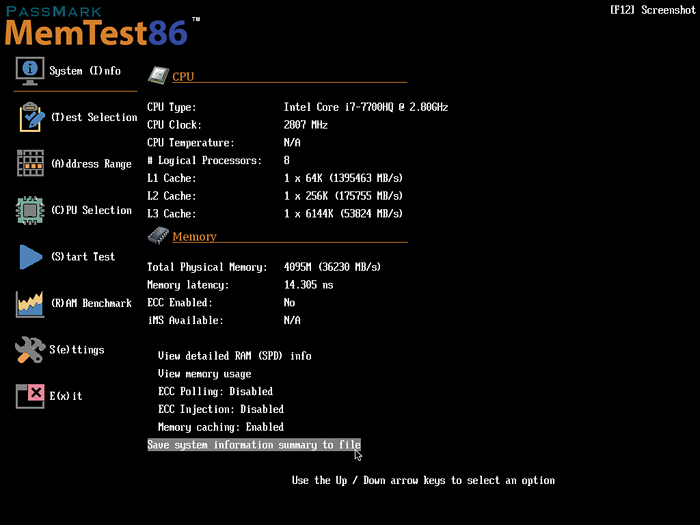
- La interfaz de usuario es bastante básica, pero comunica claramente el progreso a medida que MEMTEST86 escanea que su memoria se adhiere a los problemas. Como ejecuta múltiples pruebas, puede llevar un tiempo completar.
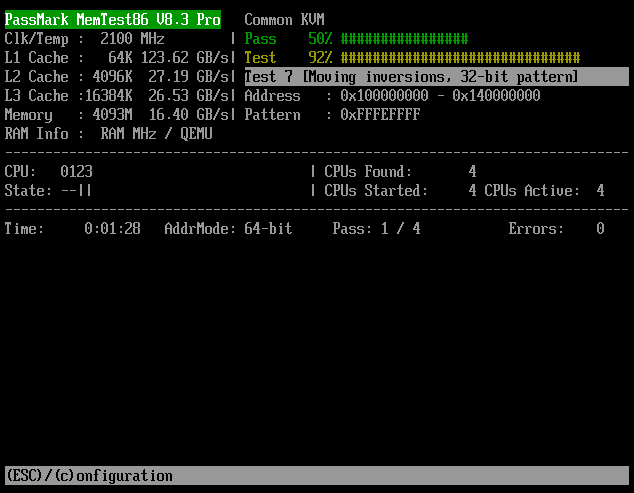
- Cuando todas las pruebas estén completas, se le presentará un resumen de los resultados. No se preocupe por escribirlo todo: puede guardar un informe detallado en el siguiente paso.
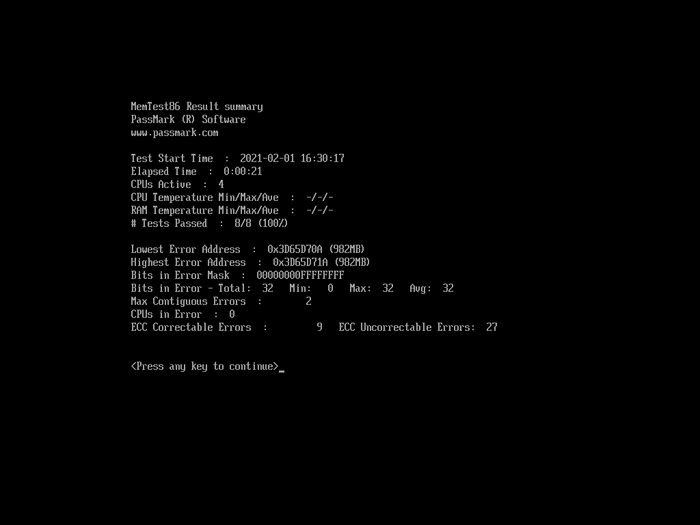
- MEMTEST86 puede generar un informe HTML que contiene sus hallazgos en un formato más fácil de usar. Hit Y para confirmar.
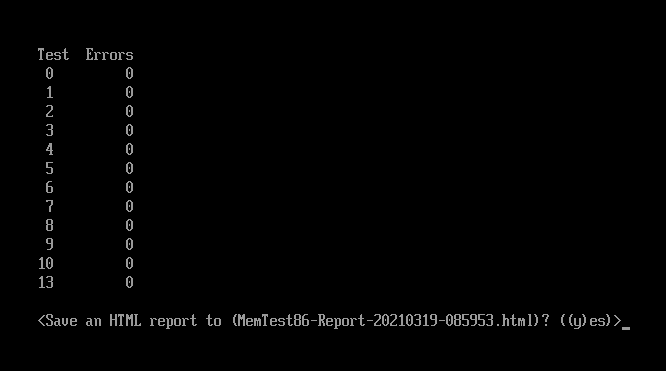
- Después de esto, su PC se iniciará normalmente. Encontrará el informe HTML compilado en la unidad USB que preparó, con un veredicto general de aprobación/falla y un desglose detallado del rendimiento de la RAM.
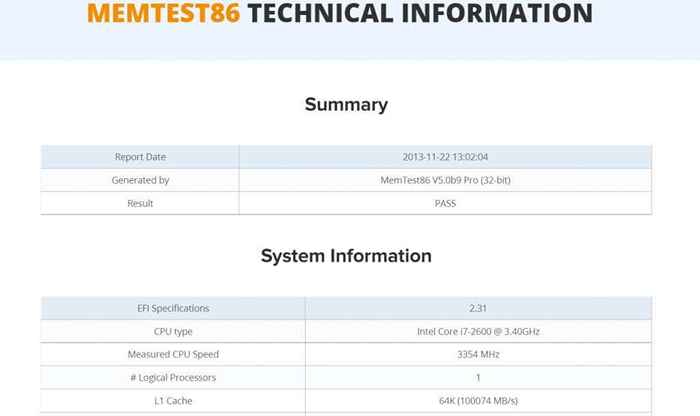
Arreglar 5: Escanee el disco duro para obtener problemas
El disco duro es un punto de falla más común que el RAM, especialmente si todavía está usando unidades de disco duro de la vieja escuela (HDD) con platos y recubrimientos magnéticos. Y un almacenamiento que funciona mal a menudo puede fallar al registrar el archivo de volcado.
En un disco duro relativamente moderno, es posible obtener una visión precisa de su salud simplemente mirando su S.METRO.A.Riñonal.T. estado. Para discos más antiguos, tenemos que usar otros métodos.
- Puedes obtener una lectura básica de la S.METRO.A.Riñonal.T. Estado simplemente usando el símbolo del sistema. Esto solo funcionará si su HDD admite la tecnología. Aún así, abra el símbolo del sistema para probarlo.
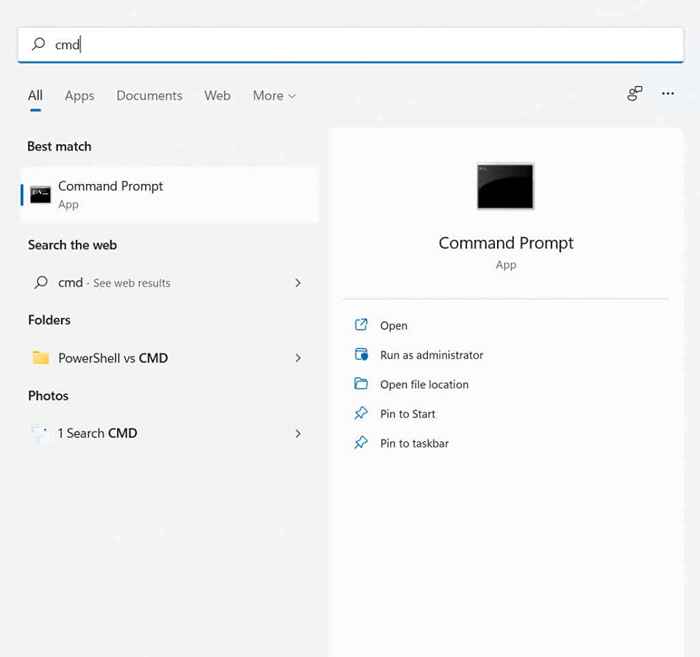
- Escriba el siguiente comando y presione Entrar: WMIC Diskdrive Get Model, Estado
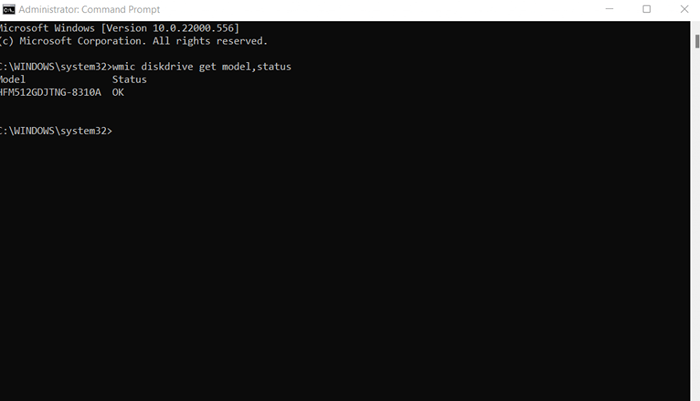
- Los resultados son ... decepcionadores. Todo lo que obtendrá es un buen. Deberá usar una herramienta de terceros para obtener un informe más detallado de su salud.
- CrystalDisk La información es una buena opción gratuita. Simplemente descargue y ejecute la aplicación para obtener un análisis completo de la condición de su disco duro.
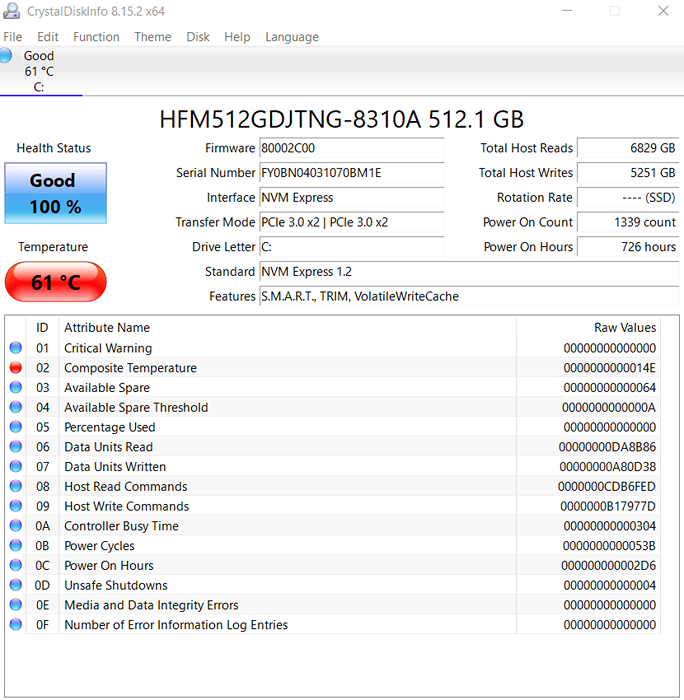
¿Cuál es la mejor manera de corregir el error de "Falling de la creación del archivo de volcado" en Windows??
Como la razón más común para ver un mensaje de "creación de archivos de volcado" son los archivos del sistema corrompidos, reparando su sistema operativo con dism y SFC debería ser lo primero que intente. Estos comandos pueden restaurar su instalación de Windows sin perder ningún dato.
Los programas de limpieza de disco hiperactivo son otro factor potencial, por lo que es una buena idea revisar sus aplicaciones instaladas y eliminar cualquier software de este tipo.
Y si bien puede actualizar su BIOS fácilmente, no hay problemas para su disco duro o RAM a través del software solo. Todo lo que puede hacer es verificar su salud y asegurarse de que todo funcione correctamente.
- « ¿Cuál es el servicio de red asesina en Windows (y es seguro)?
- Cómo asegurarse de que su VPN esté funcionando y protegiendo su privacidad »

