Cómo arreglar DXGI.Dll no encontrado ni faltando error
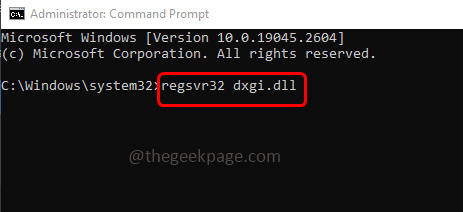
- 1078
- 88
- Mario Gollum
Si te enfrentas a un DXGI.Error de DLL en cualquier etapa, como cuando intenta ejecutar una aplicación en particular o cuando inicia Windows o instala alguna aplicación, etc., entonces podría deberse a archivos corruptos, actualizaciones obsoletas o DXGI faltantes.archivos dll. dxgi.DLL es un archivo de infraestructura de gráficos DirectX que se encuentra bajo el .Categoría DLL y este error se puede resolver. En este artículo, tenemos diferentes métodos que puede intentar deshacerse del problema. Así que empezamos!
Tabla de contenido
- Método 1: verifique las actualizaciones de Windows e instálelas
- Método 2: instale DirectX en su máquina
- Método 3 - Ejecute los comandos SFC y Dism
- Método 4 - Restaurar el DXGI.archivo dll
- Método 5 - Registre el DXGI.archivo dll
- Método 6 - Reinstalación de paquetes redistribuibles de Visual C ++ con la última versión
- Método 7 - Vuelva a instalar la aplicación problemática
Método 1: verifique las actualizaciones de Windows e instálelas
Paso 1 - Abra la configuración de Windows usando Windows + I llaves juntas
Paso 2 - Haga clic en Actualización y seguridad
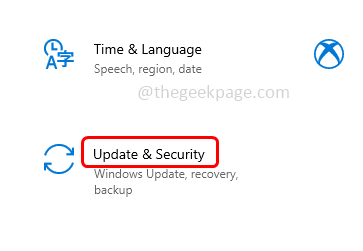
Paso 3 - Desde la izquierda, haga clic en Actualizacion de Windows
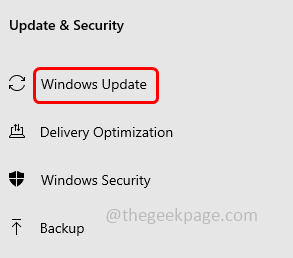
Etapa 4 - Clickea en el Verifique las actualizaciones botón a la derecha. Si hay actualizaciones disponibles, instálelas de otra manera si no tiene ninguna actualización, mostrará que está actualizado
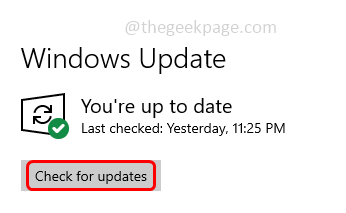
Paso 5 - Reiniciar su computadora y luego verifique si el problema está resuelto.
Método 2: instale DirectX en su máquina
Paso 1 - Abrir cualquiera navegador que usas y en el tipo de barra de búsqueda Directo Descargar y luego presionar Enter
Paso 2 - Haga clic en el primer enlace de los resultados de búsqueda
Paso 3 - En el enlace de Microsoft abierto, descargar El instalador web de tiempo de ejecución de usuario final de DirectX haciendo clic en el botón Descargar
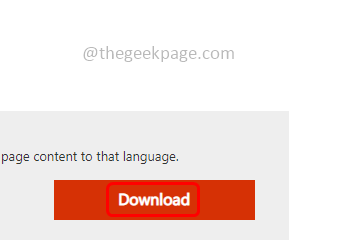
Etapa 4 - Una vez el .Se descarga el archivo exe, haga doble clic En el descargado .exe archivo
Paso 5 - Acepte el acuerdo de licencia haciendo clic en el botón de radio al lado acepto el acuerdo opción
Paso 6 - Haga clic en Siguiente y siga las instrucciones en pantalla a instalar el directx en la máquina
Paso 7 - Reiniciar el sistema y luego verifique si el problema está resuelto.
Método 3 - Ejecute los comandos SFC y Dism
Paso 1 - Abre el solicitante del sistema como un administrador. Para hacer esto, escriba CMD En la búsqueda de Windows, entonces mantenga presionada Ctrl + Shift llaves juntas y luego golpear ingresar
Paso 2 - Aparecerá una ventana de control de cuenta de usuario. Haga clic en Sí
Paso 3 - Copiar y pegar el siguiente comando en el símbolo del sistema y presionar ingresar. Tomará unos minutos completar el proceso de ejecución, espere
sfc /escanno
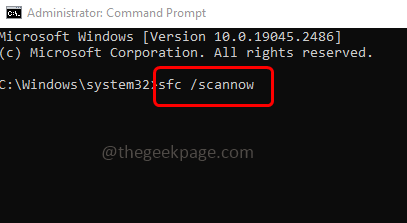
Etapa 4 - Una vez hecho Copiar y pegar el siguiente comando en el símbolo del sistema y presionar ingresar
Dism /online /limpiando-imagen /restauración
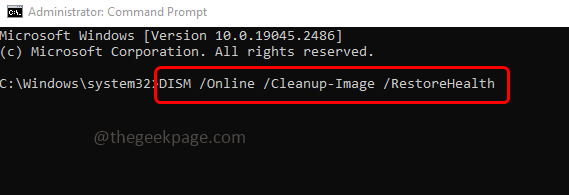
Paso 5 - Cuando el comando anterior se ejecuta y se completa con éxito y luego Reanudar el sistema y verificar si el problema se resuelve.
Método 4 - Restaurar el DXGI.archivo dll
En caso de si el DXGI.El archivo DLL se ha eliminado accidentalmente, entonces estará en su contenedor de reciclaje hasta y a menos que haya eliminado todos los artículos de Recycle Bin. Puede restaurar fácilmente los archivos y carpetas desde el contenedor de reciclaje
Paso 1 - Haga doble clic sobre el papelera de reciclaje icono de tu escritorio
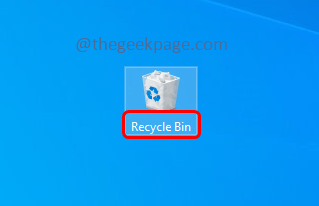
Paso 2 - Y encontrar para el dxgi.archivo dll. Observe el Ubicación original del archivo (la ubicación del archivo antes de que se eliminara)
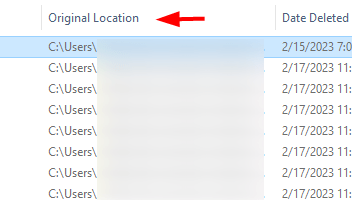
Paso 3 - Haga clic derecho en el archivo y haga clic en restaurar. Esto volverá a colocar el archivo en su ruta original
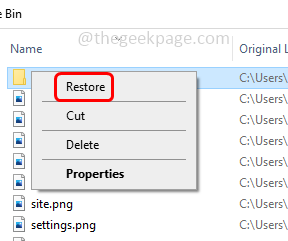
Paso 4 - Reiniciar la computadora y verificar si el problema está resuelto.
Método 5 - Registre el DXGI.archivo dll
Paso 1 - Abre el solicitante del sistema como un administrador. Para hacer esto, escriba CMD En la búsqueda de Windows, entonces mantenga presionada Ctrl + Shift llaves juntas y luego golpear ingresar
Paso 2 - Aparecerá una ventana de control de cuenta de usuario. Haga clic en Sí
Paso 3 - Copiar el siguiente comando y pegar en el símbolo del sistema luego presione ingresar. REGSVR32 es una utilidad de línea de comandos que se utiliza para registrar controles DLL y OCX en el sistema operativo de Windows
regsvr32 dxgi.dll
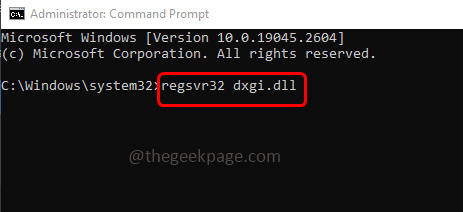
Etapa 4 - Una vez que se complete la ejecución, imprimirá el mensaje que dice DXGI.El archivo DLL está registrado correctamente
Paso 5 - Reiniciar la computadora y verificar si el problema se resuelve.
Método 6 - Reinstalación de paquetes redistribuibles de Visual C ++ con la última versión
Paso 1 - Abra el indicador de ejecución usando Windows + R llaves juntas
Paso 2 - Tipo appwiz.CPL En el mensaje de ejecución y presione ingresar. Esto abrirá programas y características de la ventana en el panel de control
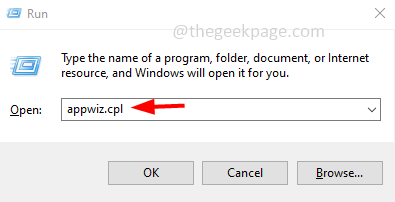
Paso 3 - Encuentra Microsoft Visual C ++ redistribuible y botón derecho del ratón sobre ellos y luego haga clic en desinstalar
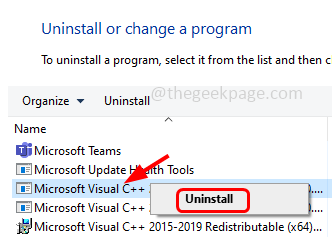
Etapa 4 - Una vez completamente desinstalado, Reanudar el ordenador
Paso 5 - Ahora para reinstalar vaya al enlace de Microsoft y haga clic en descargar botón para descargarlo
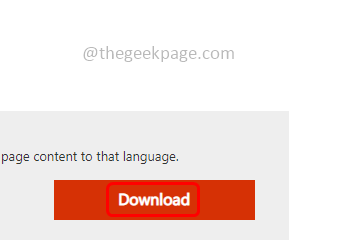
Paso 6 - Haga doble clic En el descargado .exe y siga las instrucciones en línea para instalar él
Paso 7 - Una vez instalada Reanudar la computadora y verificar si el problema está resuelto.
Método 7 - Vuelva a instalar la aplicación problemática
Si te enfrentas al dxgi.dll Al usar una aplicación en particular, luego intente reinstalar esa aplicación o programa en particular para que el DXGI.El archivo DLL se restaurará recientemente cuando se instale nuevamente.
Paso 1 - Abra el indicador de ejecución usando Windows + R llaves
Paso 2 - Tipo appwiz.CPL En la solicitud de ejecución y presione Enter. Esto abrirá la ventana de programas y características
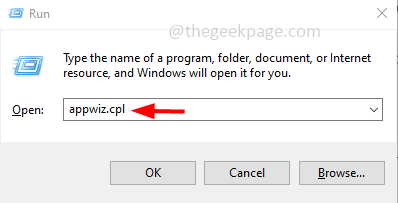
Paso 3 - Botón derecho del ratón en la aplicación problemática y luego haga clic en desinstalar
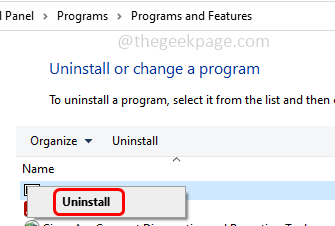
Etapa 4 - Una vez que esté desinstalado, vaya a su sitio web de fabricante y descargar la aplicación
Paso 5 - Haga doble clic En el descargado .archivo exe y instalar de nuevo
Paso 6 - Ahora todos los archivos se instalarán recién instalados y el error se resolverá.
Eso es todo! Espero que la información proporcionada anteriormente sea útil y fácil de seguir. Háganos saber qué método aplicó para resolver el error. Gracias y feliz lectura!!
- « Cómo reproducir el sonido en auriculares y altavoz al mismo tiempo
- Cómo proporcionar el permiso de acceso de contactos a las aplicaciones en iPhone »

