Cómo arreglar el navegador de borde sigue registrando todos los sitios
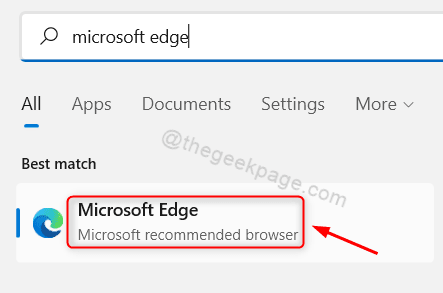
- 4917
- 1324
- Carmen Casillas
Recientemente se ha observado que muchos usuarios de Windows han comenzado a quejarse del problema que enfrentan con el navegador Microsoft Edge. El problema es hacer que los usuarios cierren todos los sitios que están navegando y, por lo tanto, lo que hace que la experiencia de navegación sea muy difícil.
Al investigar este problema, las razones detrás de él se enumeran a continuación.
- Bloquear las cookies de terceros y otros datos
- Cambio de configuración de borde
- Eliminar cookies y otros datos cada vez que cierre el navegador
- Datos de navegación corruptos
- Extensiones de terceros instaladas en el navegador de borde
Si se enfrenta a tal problema o uno similar en su sistema, hemos compilado un conjunto de soluciones en esta publicación después de investigar profundamente los puntos mencionados anteriormente, lo que podría ayudar al usuario a solucionarlos.
Tabla de contenido
- SEX 1 - Cambie la configuración de datos de navegación en el navegador de borde
- FIJAR 2 - Desactivar las extensiones
- FIJAR 3 - Repare el navegador Microsoft Edge
- Arreglar 4 - Desactivar / apagar las cookies de terceros del bloque
- FIJAR 5 - Intente restablecer el navegador Microsoft Edge
- FIJO 6 - Verifique las tareas de S4U usando la aplicación PowerShell
SEX 1 - Cambie la configuración de datos de navegación en el navegador de borde
Paso 1: presione el Windows clave y tipo borde Y luego, golpea Ingresar clave que abre el Microsoft Edge navegador.
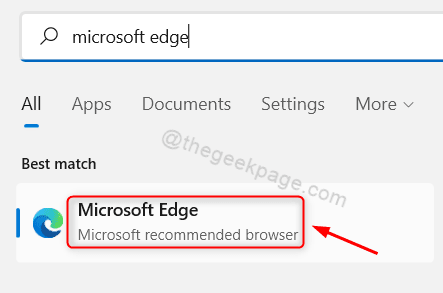
Paso 2: Abra una nueva pestaña en el navegador de borde y escriba borde: // configuración/privacidad en él y toca el Ingresar llave.
Paso 3: Esto lo lleva a la página de privacidad, búsqueda y servicios.
Paso 4: Desplácese hacia abajo en esta página hasta que borre los datos de navegación y haga clic en Elija qué borrar cada vez que cierre el navegador.
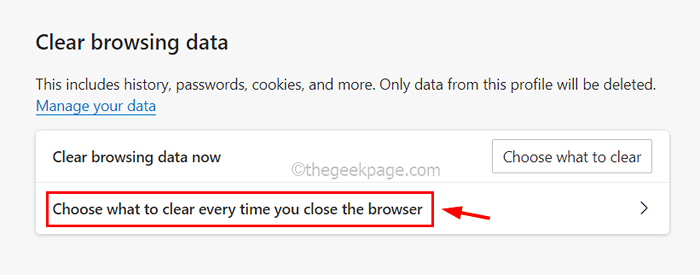
Paso 5: Apague los botones de alternar de Cookies y otros datos del sitio Y también, el Contraseñas opción haciendo clic en ella como se muestra en la imagen a continuación.
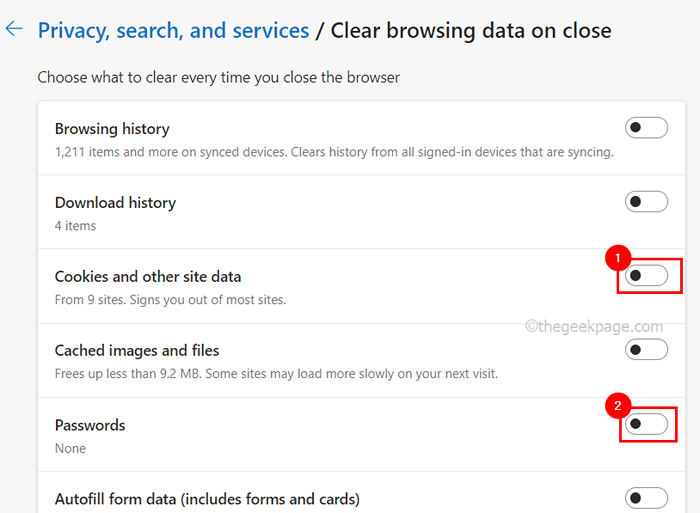
Paso 6: Una vez hecho esto, reinicie el navegador de borde.
FIJAR 2 - Desactivar las extensiones
A veces, sin saberlo, instalamos las extensiones de fuentes de terceros para una mejor experiencia mientras navegamos. Estas extensiones pueden ser la razón del problema que el usuario podría notar cada vez que accede al navegador de borde.
A continuación, estamos mostrando cómo puede deshabilitar las extensiones utilizando algunos pasos.
Paso 1: Abierto el Borde navegador en su sistema.
Paso 2: Después de abrir, abra una nueva pestaña y tipo borde: // extensiones/ en la barra de direcciones y presione la tecla ENTER para ir al Extensiones Página como se muestra a continuación.
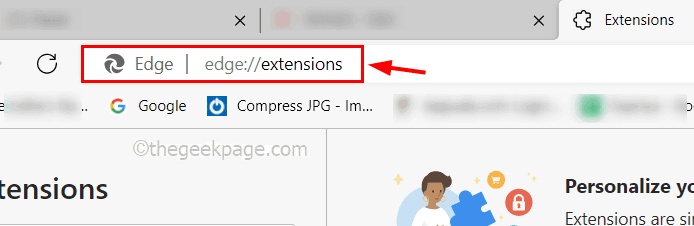
Paso 3: en el lado izquierdo de la página de extensiones, asegúrese de estar en el Extensiones pestaña.
Paso 4: En el lado derecho de la página, haga clic Eliminar en todas las extensiones debajo De otras fuentes Para eliminar las extensiones del navegador de borde.
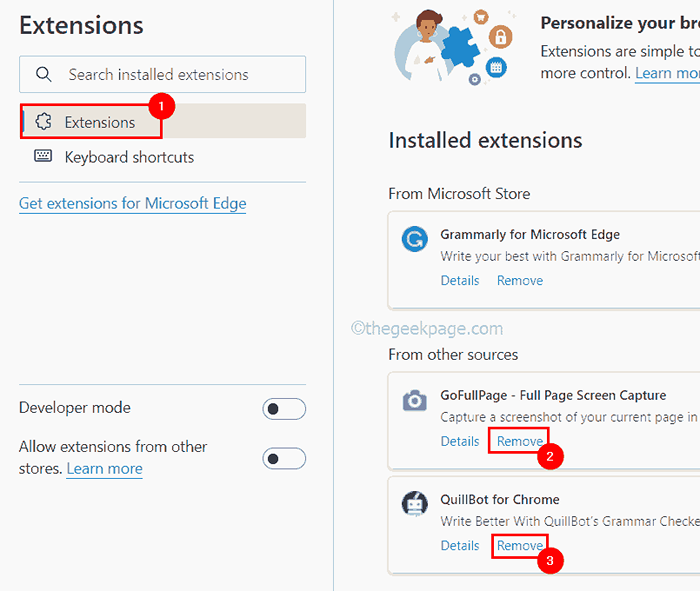
Paso 5: Una vez hecho esto, reinicie el navegador de borde y verifique si el problema se resolvió.
FIJAR 3 - Repare el navegador Microsoft Edge
Paso 1: para abrir el Aplicaciones instaladas página de su sistema, presione el Windows clave y tipo aplicaciones instaladas y luego presiona Ingresar llave.
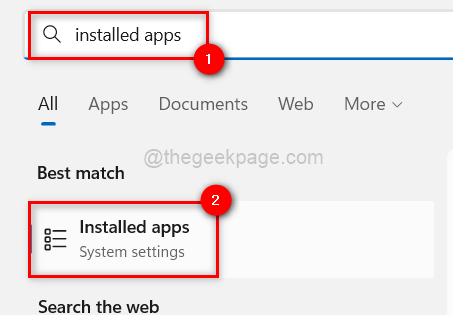
Paso 2: Una vez que se abra la página de aplicaciones instaladas, escriba borde En el cuadro de búsqueda como se muestra a continuación.
Paso 3: Esto mostrará el Microsoft Edge aplicación en los resultados de búsqueda.
Paso 4: Entonces, haga clic en el elipsis horizontales (… ) del navegador de borde y toque Modificar.
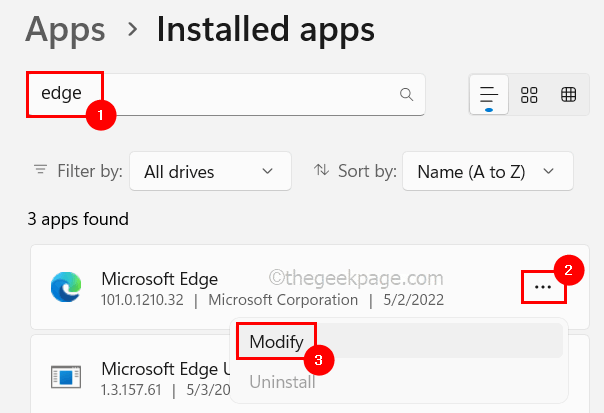
Paso 5: Acepte el indicador de la UAC en la pantalla para avanzar haciendo clic en Sí.
Paso 6: Ahora la ventana de reparación aparece en la pantalla y luego, haga clic en Reparar Para comenzar a reparar el navegador Microsoft Edge.
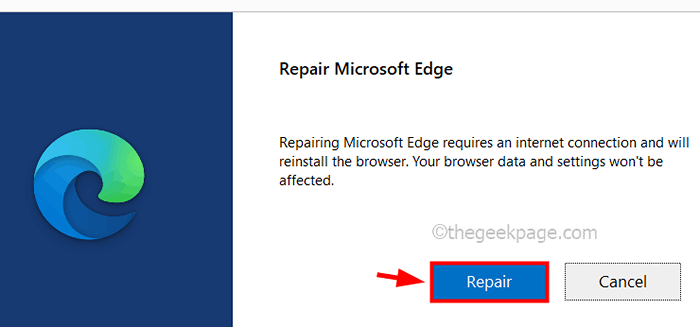
Paso 7: Esto comenzará a descargar e instalar el último navegador Microsoft Edge.
Arreglar 4 - Desactivar / apagar las cookies de terceros del bloque
Paso 1: abra la aplicación Edge Browser en el sistema.
Paso 2: en una nueva pestaña, copie y pegue la ruta a continuación en la barra de direcciones y presione Ingresar clave para llegar a las cookies y la página almacenada de datos.
Edge: // Configuración/contenido
Paso 3: ahora haga clic en el Administrar y eliminar cookies y datos del sitio opción en la parte superior de la página.
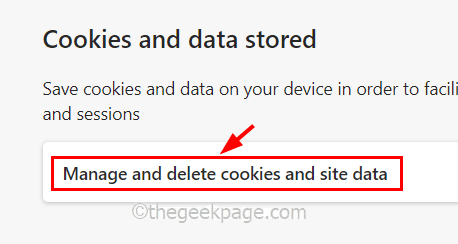
Etapa 4: Desactivar el Bloquear cookies de terceros opción haciendo clic en su botón de alternancia como se muestra a continuación.
Además, asegúrese de Permitir que los sitios guarden y lean datos de cookies La opción es activado, lo que es recomendado por el navegador de borde.
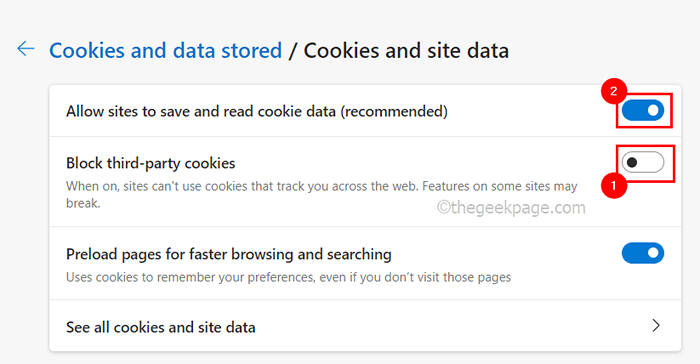
FIJAR 5 - Intente restablecer el navegador Microsoft Edge
Paso 1: abra el navegador de borde y luego, abra una nueva pestaña.
Paso 2: Tipo borde: // configuración/reinicio En la barra de direcciones de la nueva pestaña y presione Ingresar.
Paso 3: En la página de configuración de reinicio, haga clic en Restaurar la configuración a sus valores predeterminados Opción como se muestra a continuación.
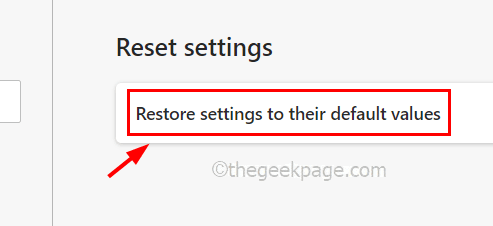
Paso 4: Entonces, haga clic Reiniciar en la ventana que aparece en la pantalla del navegador de borde.
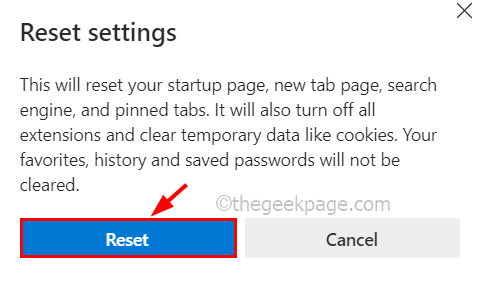
Paso 5: esto restablecerá la aplicación Edge a su configuración predeterminada y una vez hecho esto, mostrará un mensaje exitoso.
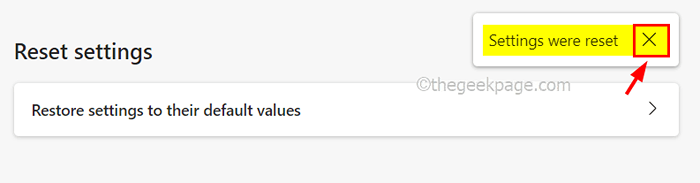
Paso 6: Reinicie la aplicación de navegador de borde y verifique si el problema se resolvió.
FIJO 6 - Verifique las tareas de S4U usando la aplicación PowerShell
Paso 1: para abrir la aplicación PowerShell en su sistema, presione el Windows y Riñonal llaves juntas que abre el Correr caja.
Paso 2: Entonces, escriba potencia Shell en el correr caja y presione Ctrl, cambio y INGRESAR llaves juntas para abierto el Potencia Shell aplicación como administración.
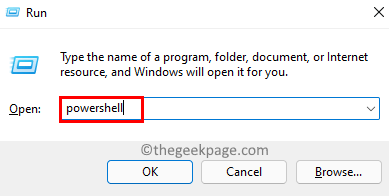
Paso 3: Tipo el dominio Dado a continuación en el Potencia Shell aplicación y golpe Ingresar clave para buscar tareas de S4U programadas en el sistema.
Get-ScheduledTask | foreach if (([xml] (export -scheduledTask -TaskName $ _.TaskName -TaskPath $ _.Path de tareas)).GetElementsBytagName ("LogonTyPe").'#text' -eq "S4u") $ _.Nombre de la tarea Paso 4: Si hubo alguna tarea programada, se mostrará en la ejecución del comando de arriba como se muestra a continuación.
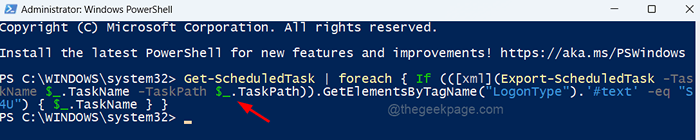
Paso 5: Vaya al planificador de tareas y desactive/elimine las tareas que podrían interrumpir y crear problemas en el navegador de borde como se mencionó anteriormente.
Paso 6: Una vez hecho, cierre la aplicación PowerShell e intente abrir el navegador de borde y vea si el problema aún persiste.
- « Cómo administrar y priorizar notificaciones en Windows 11
- Se corrigió el envío automático de la muestra está desactivado en la seguridad de Windows »

