Cómo corregir la fuente de referencia de error no se encuentra en Word
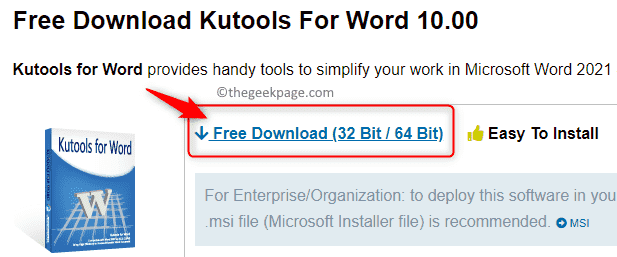
- 4142
- 1173
- Mario Gollum
Referencias cruzadas se utilizan en documentos de Word para vincular a otras partes del mismo documento. Por ejemplo, puede usar una referencia cruzada para vincular a un gráfico, figura, tabla, ecuación, número de página, encabezado, etc., se encuentra en otra parte del documento. Una vez creado, una referencia cruzada se ve como un enlace y puede usar el Ctrl + clic en el mouse combinación en este enlace para llevarlo a la ubicación del elemento referenciado en el documento.
A veces, según sus requisitos, puede eliminar algunos subtítulos de elementos o cualquier otro contenido como tabla, cifra, etc. a eso se hace referencia en algún lugar del documento de la palabra. Pero, olvida eliminar o cambiar el campo de referencia que ha creado para él en el documento. Muchos usuarios de palabras han informado que el texto de referencia se lee como "Error! Fuente de referencia no encontrada " en el lugar del campo de referencia en el documento. Los usuarios también han encontrado este error cada vez que intentan imprimir documentos de Word con su hogar o impresoras de trabajo.
Una de las principales razones para ver este mensaje de error en un documento que contiene referencias cruzadas es que el marcador de referencia cruzada que estaba presente en el documento se ha eliminado. En tales casos, puede eliminar estas referencias de error manualmente o utilizando una herramienta de terceros. Otro desencadenante para este mensaje de error es una instalación de oficina dañada que debe repararse. En este caso, el marcador de referencia cruzada está presente en el documento, pero aún así, el mensaje de error se ve.
¿Estás luchando por resolver esto? Error! Fuente de referencia no encontrada En el documento de tu palabra? Luego, este artículo lo ayudará con las estrategias de solución de problemas que se pueden usar para solucionar este problema con su documento de Word.
Tabla de contenido
- Solución 1: bloquee los campos antes de imprimir (solución temporal)
- Solución 2 - Eliminar manualmente todas las referencias de error
- SOLUCIÓN 3 - Use KuTools para que Word elimine las referencias cruzadas corruptas
- Solución 4 - Realice una reparación de la instalación de la oficina
Solución 1: bloquee los campos antes de imprimir (solución temporal)
La solución mencionada a continuación no es una solución para el problema subyacente relacionado con el error, sino solo una solución que lo ayudará a imprimir el documento rápidamente.
1. Abra su documento usando Microsoft Word.
2. Utilizar el Ctrl + A Combinación clave para seleccionar todo el contenido en el documento.
3. Entonces presione CTRL + F11 Para bloquear los campos de referencia cruzada presentes en el documento para evitar cualquier actualización para ellos.
Nota: Si desea actualizar estos campos más adelante, debe desbloquearlos. Para desbloquear los campos, seleccione todo el documento (CTRL + A) y luego presiona Ctrl + Shift + F11 combinación de llave.
4. Ve a la Archivo pestaña en la cinta.
Luego, seleccione el Imprimir pestaña para imprimir el documento.
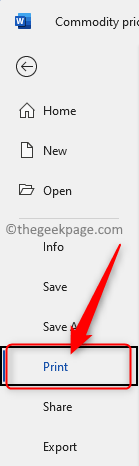
Ahora, tendrá su documento impreso físicamente. Verifique si la referencia de error todavía está presente o no.
Solución 2 - Eliminar manualmente todas las referencias de error
Si se elimina el contenido de referencias cruzadas en el documento, verá este mensaje de error cuando intente imprimir el documento o guardar el documento y abrirlo nuevamente. Siga las instrucciones a continuación para eliminar manualmente todos estos campos de referencia cruzada en su documento de Word.
1. Abra el documento problemático en Word.
Seleccione el documento completo utilizando Ctrl + A combinación de llave.
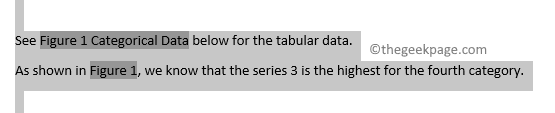
Ahora, presione el F9 clave en su teclado para desbloquear los campos en su documento y actualizarlos automáticamente.

2. Notarás que todos los campos ahora están desbloqueados.
Encuentre los campos que hacen referencia al contenido que se elimina.
presione el Eliminar o backspace clave para eliminar estas referencias de error del documento uno a la vez.
3. Una vez que se hayan eliminado las referencias de error, guarde el documento yendo a Archivo -> Guardar.
Entonces, intenta Imprimir (Archivo -> Imprimir) el documento y verificar si esto ha ayudado a corregir el error.
SOLUCIÓN 3 - Use KuTools para que Word elimine las referencias cruzadas corruptas
El método manual para eliminar las referencias de error funciona bien cuando hay una o dos referencias. Pero, será una tarea difícil eliminar manualmente una gran cantidad de tales campos rotos en el documento. En ese caso, es mejor instalar y usar los kuutools para la utilidad de palabras para eliminar todas las referencias cruzadas corruptas del documento con solo un clic.
1. Haga clic en este enlace para visitar la página de descarga de Kutools por palabra.
En esta página, toque Descarga gratuita (32 bit / 64 bit) para obtener el Wordkutools.exe Archivo de configuración descargado en su computadora.
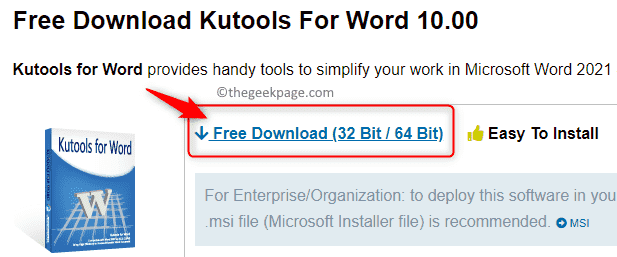
2. Vaya a la ubicación del ejecutable descargado.
Ejecute el archivo del instalador para iniciar la instalación.
Siga las instrucciones en la pantalla para completar la instalación del complemento de KuTools for Word en su aplicación MS Word.
Reiniciar Su PC una vez que se completa la instalación.
3. Abra su documento de Word.
Verás un nuevo Pestaña Kutools en la cinta en la parte superior.
4. Ahora, haga clic en el Kutools Plus pestaña.
Entonces, en el Subtítulos Sección Haga clic en Más y elige la opción Error las referencias cruzadas en el menú.
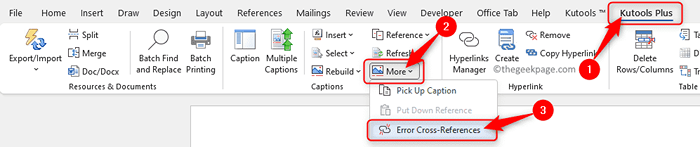
5. A Subtítulos El cuadro de diálogo se abrirá después de un tiempo indicando el número de referencias de error que se encuentran en el documento.
En el Subtítulos diálogo, controlar la caja al lado de Eliminar texto Si está seguro de que todas las referencias de error deben eliminarse en el documento.
Entonces, haga clic en DE ACUERDO Para arreglar las referencias cruzadas corruptas.
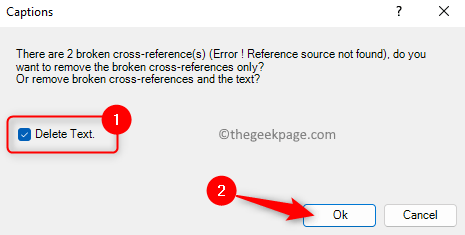
6. Se abre un diálogo que le dice la cantidad de referencias cruzadas que se eliminarán de su documento.
Haga clic en DE ACUERDO Aquí para completar el proceso de extracción de referencia cruzada corrupta.
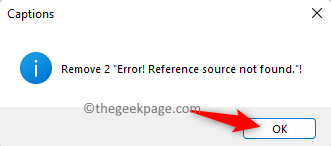
Ahora, todas las referencias rotas en el documento se solucionarán.
Solución 4 - Realice una reparación de la instalación de la oficina
1. presione el Windows + X Combinación de clave para abrir el menú contextual para el botón Inicio.
En este menú, seleccione la opción Aplicaciones y características.
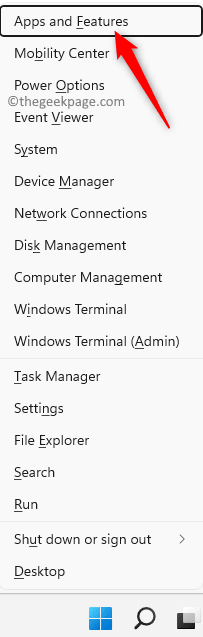
2. Sobre el Aplicaciones & características página, desplácese hacia abajo en el Lista de aplicaciones y busque la instalación de Office (Versión de Microsoft 365/Microsoft Office) presente en su PC.
Luego, haga clic en el Tres puntos verticales En el extremo derecho de la caja etiquetada con la versión de Office/ Microsoft 365.
Elija la opción Modificar Para reparar la oficina instalada en su PC.
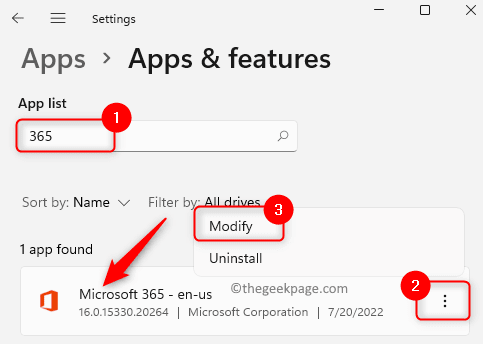
Haga clic en Sí Cuando se le solicita UAC.
3. En la ventana de reparación que se abre, seleccione el botón de radio junto a Reparación rápida.
Entonces, toque el Reparar botón.
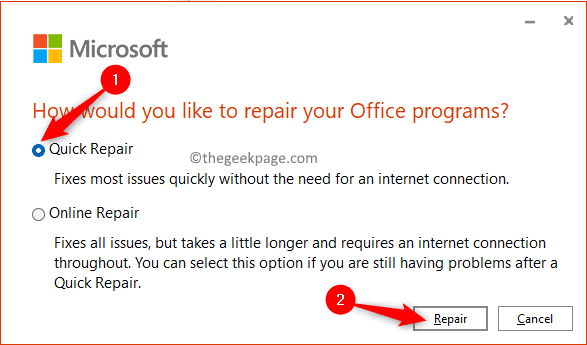
En la ventana de confirmación, haga clic en Reparar de nuevo para comenzar el proceso.
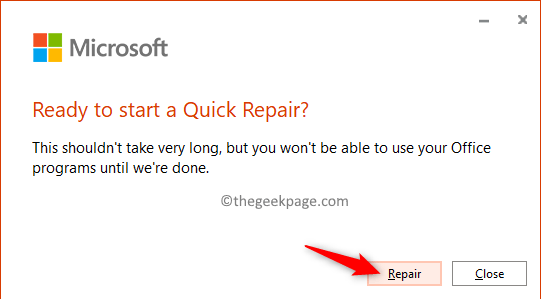
4. Espere un tiempo hasta que termine el proceso de reparación.
Después de que se complete la reparación rápida, reiniciar tu sistema.
Compruebe si el problema de referencia de error todavía se ve en Word después del inicio.
5. Si nota que el error todavía existe, entonces en Paso 3 Elija la opción Reparación en línea y verifique si ayuda a solucionar el problema.
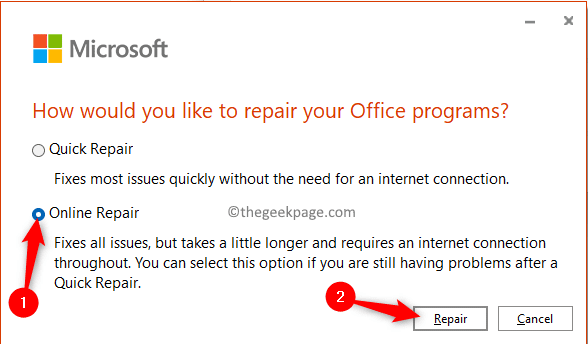
Eso es todo!
Gracias por leer este artículo.
Esperamos que haya podido resolver las referencias rotas en su documento de Word utilizando las correcciones mencionadas en este artículo. Si encontró este artículo útil, háganos saber sus opiniones y la solución que funcionó para usted en la sección de comentarios a continuación.
- « Cómo configurar la respuesta automática fuera de la oficina en Microsoft Outlook
- Cómo arreglar la calibración de color se mantiene en restricciones en Windows 11/10 »

