Cómo corregir el error del sistema de archivos (-805305975) en Windows 11/10
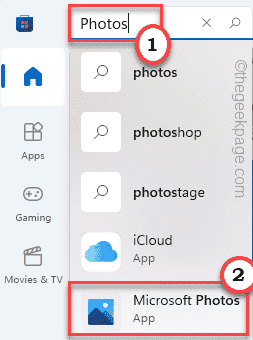
- 3526
- 840
- Sta. Enrique Santiago
Si alguna vez intenta abrir un archivo independientemente de su formato en su sistema, verá este mensaje de error: ""Error del sistema de archivo (-805305975)"En tu pantalla. Aunque este problema puede ocurrir en cualquier tipo de archivo, se ve principalmente en el caso de fotos, archivos de música. Este problema puede ocurrir debido a múltiples razones que comienzan desde archivos de sistema corruptos, problemas de software incluso para errores con la aplicación Fotos.
Tabla de contenido
- FIJAR 1 - Asegúrese de que se actualice Windows
- Arreglar 2 - restablecer la aplicación de fotos
- Arreglar 3 - Errores de disco de reparación
- FIJAR 4 - Reparar en modo de arranque limpio
- Arreglar 5 - Desinstalar y reinstalar la aplicación Fotos
- Fix 6 - Ejecute una exploración dism & sfc
FIJAR 1 - Asegúrese de que se actualice Windows
Windows regularmente envía parches y correcciones para abordar este tipo de problema.
1. Al principio, presione el Windows Key+I claves juntas para abrir la configuración.
2. Ahora, toque "actualizacion de Windows".
3. En el panel de la derecha, toque "Verifique las actualizaciones".
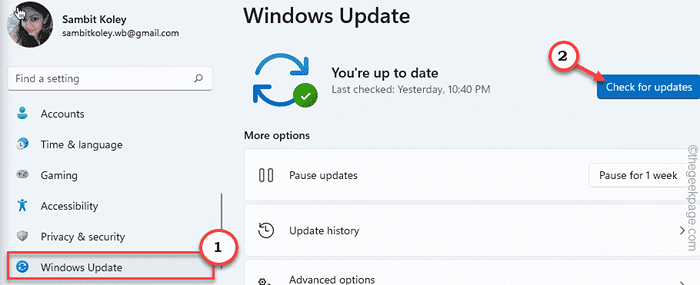
Si hay actualizaciones pendientes, deje que Windows lo descargue e instale. Reinicie su computadora.
Ahora, intente abrir el archivo una vez más.
Arreglar 2 - restablecer la aplicación de fotos
Si está experimentando este problema con un archivo de imagen, intente restablecer la aplicación de fotos primero.
1. Al principio, abra la configuración presionando el Windows Key+I llaves juntas.
2. Luego, toque el "Aplicaciones" en el lado izquierdo.
3. A continuación, haga clic en el "Aplicaciones y características" al lado derecho.
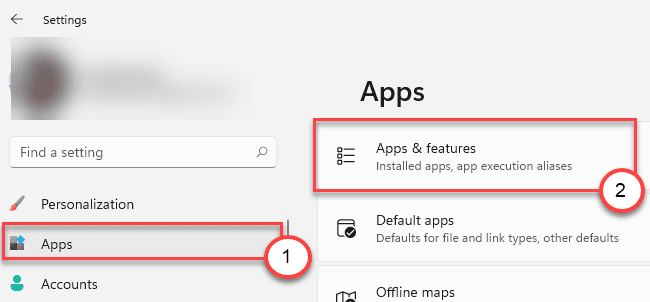
4. Ahora, verifique el "Fotos de Microsoft"En la lista de aplicaciones.
5. Luego, haga clic en el menú de tres puntos y haga clic en "Opciones avanzadas"Para acceder a él.
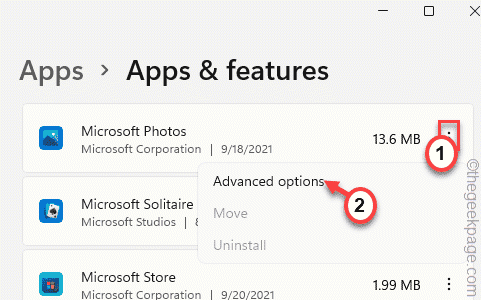
6. Ahora, aquí notará dos opciones en la sección 'Restablecer'.
Reparar
Reiniciar
7. Ahora, haga clic en "Reparar"Para reparar la aplicación.
Una vez que se realice el proceso de reparación, intente abrir el archivo de imagen nuevamente.
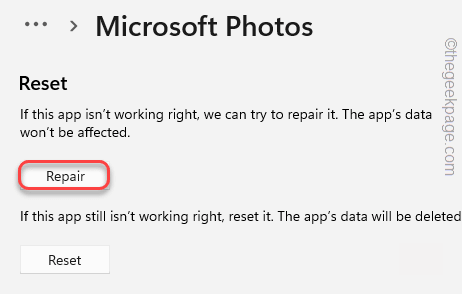
8. Si todavía está viendo el mensaje de error, toque "Reiniciar".
9. Luego, confirme la acción con un toque en "Reiniciar".
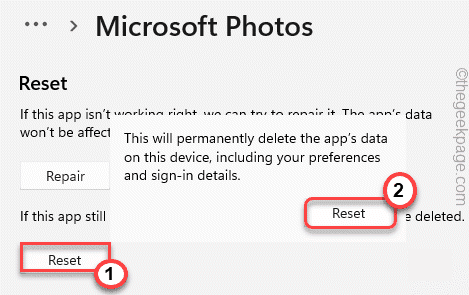
Después de eso, cierre la página de configuración.
Abra el archivo de imagen nuevamente. Se abrirá sin el error.
Arreglar 3 - Errores de disco de reparación
Si el problema está ocurriendo debido a un disco defectuoso, intente ejecutar una operación de verificación de disco.
1. Al principio, haga clic en el Windows icono y escriba "CMD".
2. Luego, haga clic derecho en el "Solicitante del sistema"Y haga clic en"Ejecutar como administrador".
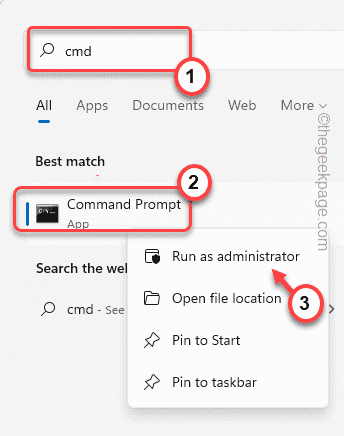
3. Una vez que aparece la terminal, tipo esta operación de verificación de disco y golpear Ingresar.
Después de ejecutar el comando, escriba "Y"Y golpear Ingresar Para ejecutar la herramienta de escaneo de disco mientras su computadora se reinicia la próxima vez.
chkdsk c: /r /f
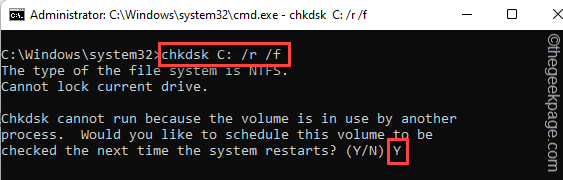
Ahora, cierre el símbolo del sistema y Reanudar tu sistema.
La operación de verificación de disco comenzará tan pronto como se reinicie el sistema. Compruebe si esto funciona.
Forma alternativa -
Hay otra forma en que puede realizar una reparación de disco, utilizando el explorador de archivos.
1. Al principio, abra el explorador de archivos.
2. Luego, toque el "Esta PC".
3. Aquí, haga clic con el botón derecho en la unidad del sistema y toque "Propiedades".
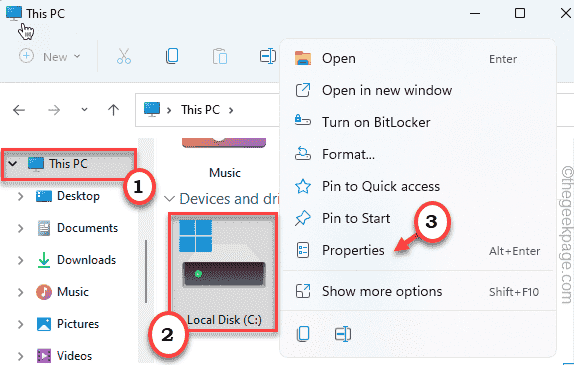
4. Ahora, haga clic en el "Herramientas" pestaña.
5. Aquí, toque "Controlar"En la sección 'Comprobación de errores'.
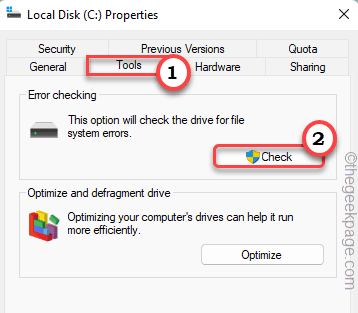
6. Entonces, toque "Manejo de escaneo"Para reparar la unidad de su sistema.
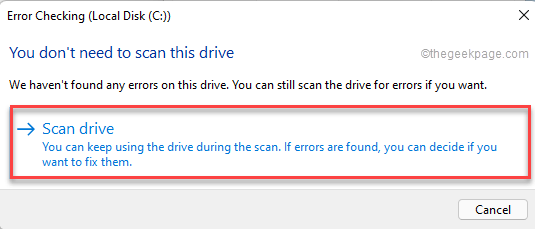
De esta manera, Windows buscará defectos y reparará la unidad. Una vez que haya hecho esto, intente acceder al archivo de imagen una vez más.
FIJAR 4 - Reparar en modo de arranque limpio
El modo de arranque limpio es una buena manera de identificar la aplicación interferente en su sistema.
1. Al principio, presione el Clave de Windows+R llaves juntas.
2. Luego, escriba este comando y presione el Ingresar llave.
msconfig
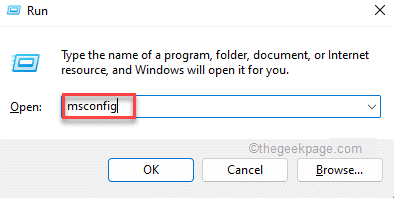
3. En la ventana de configuración del sistema, haga clic en el "General pestaña.
4. Aquí, toca el "Selectivo puesta en marchaOpción y luego controlar el "Cargar elementos de inicio" opción.
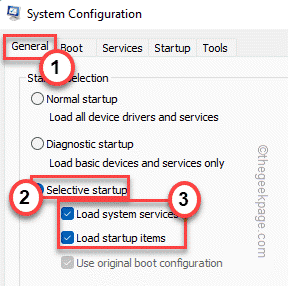
5. Después de eso, toque el "Servicios" sección.
6. Aquí tienes que controlar el "Esconder todos los servicios de Microsoft" opción.
7. Luego, toque el "Desactivar todo"Opción para deshabilitar todas las aplicaciones de terceros.
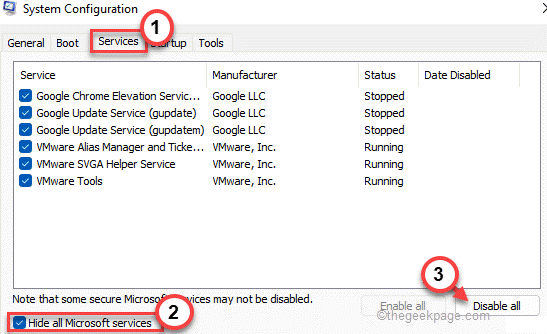
Acabas de eliminar todas las aplicaciones de terceros para interferir.
8. Después de eso, haga clic en el "Puesta en marcha" pestaña.
9. Ahora, toque el "Abrir administrador de tareas".
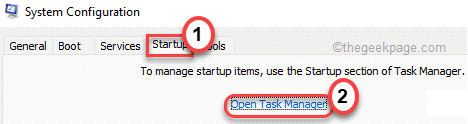
El administrador de tareas se abrirá.
10. Todos los servicios establecidos en AutoStart con el sistema se enumeran aquí.
11. Simplemente, haga clic derecho en el servicio uno por uno y toque "Desactivar"Deshabilitar todas las aplicaciones innecesarias para comenzar.
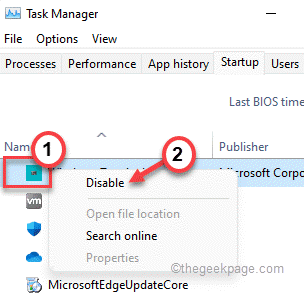
Ahora, cierre el administrador de tareas y vuelva a la ventana de configuración del sistema.
12. No olvides tocar "Aplicar"Y luego en"DE ACUERDO".
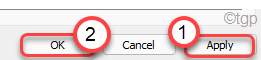
Notará que un aviso ha parecido reiniciar su máquina.
13. Solo, haga clic en "Reanudar"Para reiniciar su sistema de inmediato.
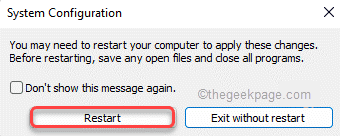
Una vez que su sistema se reinicie, intente abrir el archivo. Si el archivo se abre correctamente, entonces una aplicación de terceros es la razón por la que se enfrenta a este problema.
Tienes que desinstalar la aplicación de su sistema.
1. Al principio, presione el Clave de Windows+R llaves juntas.
2. Entonces, escriba "appwiz.CPL"Y golpear Ingresar.
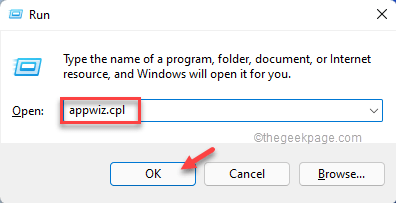
3. Ahora, localice la aplicación de la lista. Luego, haga clic derecho en la aplicación y toque "Desinstalar".
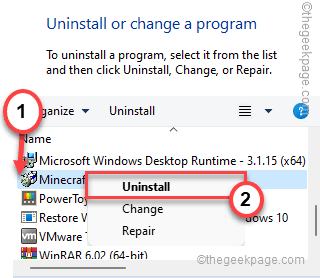
Después de eso, reinicie el sistema e intente acceder al archivo nuevamente.
Arreglar 5 - Desinstalar y reinstalar la aplicación Fotos
Si se enfrenta a este problema tratando de abrir un archivo de imagen, debe desinstalar y reinstalar la aplicación Fotos.
1. Al principio, busque "potencia Shell".
2. Luego haga clic derecho en el "Windows PowerShell"Y haga clic en"Ejecutar como administrador".
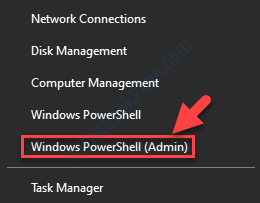
3. Justo, copiar pegar este comando en la terminal de PowerShell, y luego golpea Ingresar.
Get-appxpackage * foto * | Eliminar el apaciguo
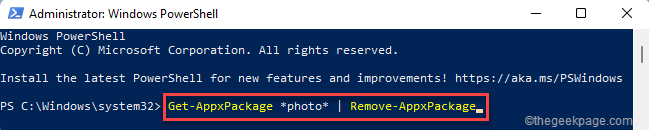
Esto desinstalará la aplicación Fotos de su sistema. Después de eso, cierre la ventana de PowerShell.
Tienes que reiniciar tu computadora una vez.
1. Abra la tienda en su computadora.
2. Entonces, tienes que buscar "Fotos".
3. Después de eso, toque "Fotos de Microsoft".
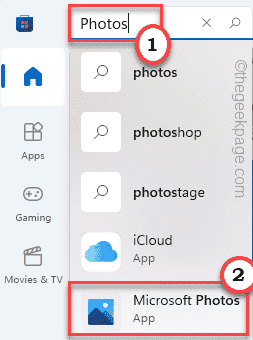
3. Ahora en la ventana Configuración, haga clic en "Conseguir"Para instalar fotos en su computadora.
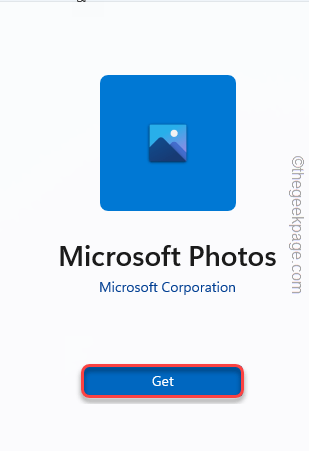
4. Verá que la aplicación Fotos está instalada.
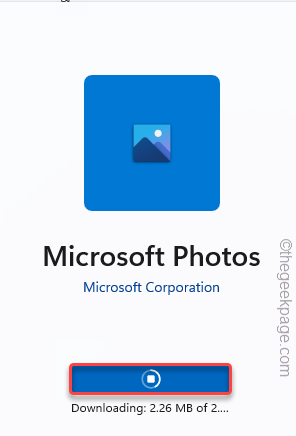
Una vez que haya terminado, cierre la aplicación de la tienda e intente acceder al archivo nuevamente.
Fix 6 - Ejecute una exploración dism & sfc
Ejecutar el SFC y el escaneo dism debería funcionar.
1. Al principio, haga clic derecho en el Clave de Windows y toca el "CMD".
2. Entonces, escriba "CMD"Y presiona Ctrl+Shift+Enter llaves juntas.
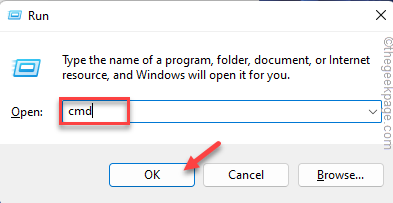
3. Ahora, copiar pegar este comando y golpe Ingresar.
Abatido.EXE /Online /Cleanup-Image /RestoreHealth
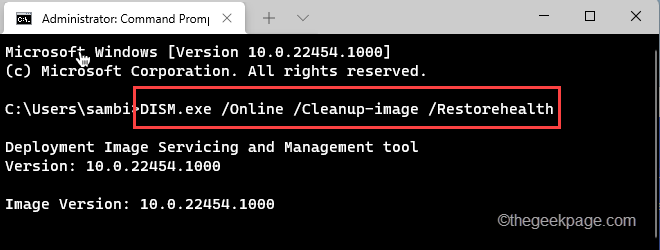
Windows ejecutará un cheque de dism.
4. Una vez que hayas hecho, pegar este comando y golpe Ingresar Para ejecutar una exploración SFC.
sfc /escanno
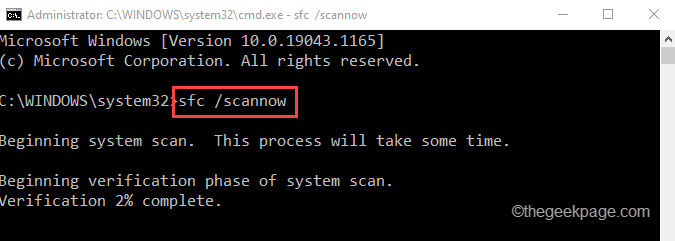
Después de ejecutar con éxito dos escaneos, cierre el símbolo del sistema. Reanudar tu computadora.
Intente acceder al archivo nuevamente.
Tu problema debe resolverse.
- « Cómo personalizar el panel de configuración rápida en Windows 11
- Cómo deshabilitar VBS de seguridad basada en virtual en Windows 11 »

