Cómo arreglar los bloqueos flash en Internet Explorer 11
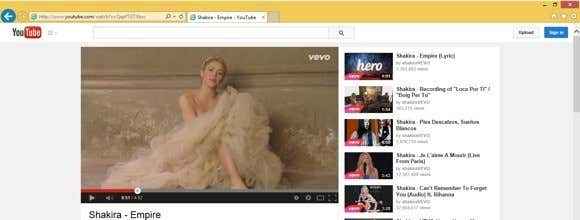
- 2358
- 253
- Eduardo Tapia
Si ha estado en sitios como YouTube mientras usa su nueva computadora brillante de Windows 8 con IE 11, es posible que se haya encontrado con un problema muy molesto en el que el navegador se bloquea o se congela sin razón aparente. En realidad, está principalmente relacionado con IE 11 porque he tenido varios clientes que se quejan de que el navegador se bloquea en Windows 7 también.
Internet Explorer y Flash normalmente funcionan bien juntos, pero con el lanzamiento de IE 11 y ciertos problemas con las últimas versiones de Flash, ha habido mucho más bloqueo y congelamiento de lo que le gustaría tratar con. Si tiene problemas en un sitio específico como YouTube, hay una solución fácil. Si es más un problema general, tendrá que hacer más problemas. Siga leyendo para aprender cómo podemos obtener Flash e IE 11 trabajando juntos nuevamente sin problemas.
Tabla de contenidoYouTube congelando en IE 11
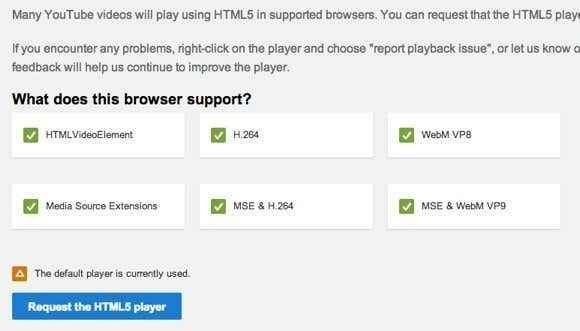
En la parte inferior, verás un Solicite el reproductor HTML5 botón. Continúe y haga clic en eso y ahora ese navegador se predeterminará al reproductor HTML5 en lugar del predeterminado. Sin embargo, esto no solucionó el problema para todos y, dado que no es posible reproducir todos los videos en YouTube usando el reproductor HTML5, aún se encontrará con el problema de congelación y bloqueo. Sin embargo, sigue siendo una buena idea habilitar esto de todos modos.
2. Habilitar el filtrado de ActiveX - No entraré en muchos detalles, pero habilitar el filtrado ActiveX bloqueará cierto contenido interactivo y las aplicaciones se carga en el navegador. Por defecto, está deshabilitado, pero habilitándolo soluciona el problema de congelación en YouTube. Puede dejarlo habilitado para otros sitios, pero tenga en cuenta que podría hacer que un juego o video no se carguen correctamente. Probablemente no te encuentres con ese problema, pero si lo haces, puedes deshabilitarlo nuevamente.
Para habilitar el filtrado activo, presione el Alternativo clave en su teclado mientras IE 11 está abierto y luego haga clic en Herramientas Y simplemente haga clic en Filtrado activo.
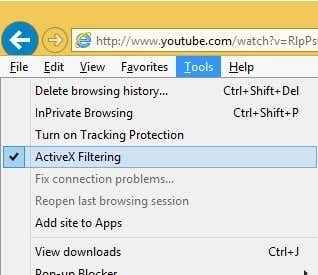
Si regresa y hace clic en las herramientas nuevamente, verá que tendrá un cheque al lado, lo que significa que ahora está habilitado. Reinicie el navegador e intente visitar YouTube nuevamente y vea si ocurre el problema.
Solucionar problemas generales de flash
Si tiene problemas con Flash en otros sitios como Facebook o en otro lugar, las soluciones anteriores pueden no funcionar o es posible que no tenga la opción. Además, habilitar el filtrado ActiveX puede ser molesto ya que puede bloquear el contenido en otros sitios. En ese caso, todavía hay algunos pasos que puede tomar para resolver el problema.
Revertir flash a la versión anterior
Si comenzó a tener este problema después de instalar la última versión de Adobe Flash, es posible que tenga que volver a una versión anterior. Varios clientes informaron instalar la última versión de Flash y luego experimentar los bloqueos. Sin embargo, antes de volver a una versión anterior, asegúrese de tener la última versión absoluta porque Adobe está al tanto del problema y probablemente lanzará una solución, por lo que si no tiene la última versión más reciente, primero debe actualizarse primero. el último y solo vuelve a una versión anterior si eso tampoco funciona.
Puede seguir la guía de Adobe para instalar una versión anterior de Flash, que lo guía a través del proceso paso a paso. Luego tendrá que visitar la página de archivo del reproductor Flash y desplazarse hacia abajo hasta el siguiente listado:

Antes de hacer esto, querrá verificar qué versión de Flash ha instalado. Puede hacer esto haciendo clic en el icono de engranajes en la parte superior derecha y haciendo clic en Administrar complementos.
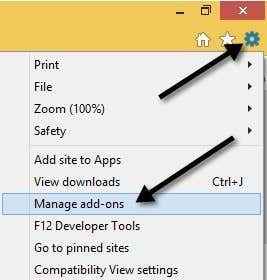
Ahora haga clic en Barras de herramientas y extensiones Y deberías ver Objeto flash de onda de choque listado. Si no lo ve, debe abrir una página web que tiene contenido flash real. Puede visitar esta página antes de ir al cuadro de diálogo Administrar complementos:
http: // helpx.adobe.com/flash-jugador.html
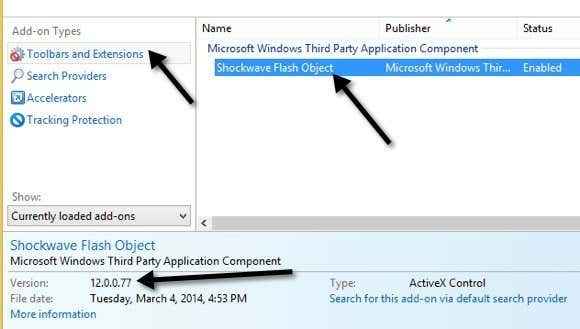
Verá la versión flash en la sección en la parte inferior. Ahora puede descargar una versión anterior desde la página de archivo después de desinstalar la versión actual, por supuesto.
Desactivar el modo protegido mejorado
IE 11 en Windows 7 y Windows 8 viene con una característica llamada modo protegido mejorado habilitado de forma predeterminada. En Windows 8.1, en realidad está discapacitado y eso se debe a que estaba causando muchos problemas. Puede verificar para asegurarse de que esté deshabilitado yendo al icono de engranaje nuevamente, pero esta vez haciendo clic en Opciones de Internet.
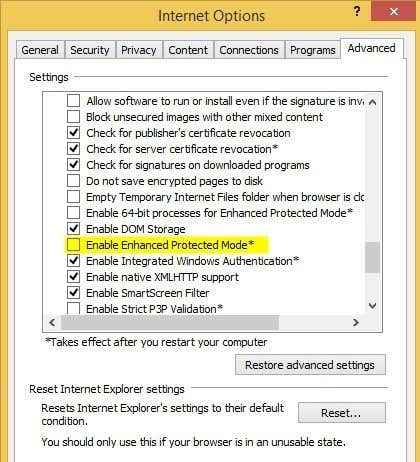
Clickea en el Avanzado pestaña y luego desplácese hacia abajo hasta la parte inferior del cuadro de lista. Allí verás una opción llamada Habilitar el modo protegido mejorado. Asegúrate de que no esté marcado. Asegúrese de reiniciar IE 11 y luego vuelva a intentar los sitios ofensivos.
Configuración de la vista de compatibilidad
También puede intentar agregar el sitio que está causando problemas a la opción de vista de compatibilidad en IE 11. Esto parece solucionar el problema para ciertos usuarios en ciertos sitios. Para hacer esto, haga clic en el icono de engranajes y elija Configuración de la vista de compatibilidad.

Adelante y escriba el nombre del sitio web como YouTube.com o cualquier sitio que esté causando IE 11 se estrellará o se congela. No es seguro de solución de disparo, pero ayuda.
Desactivar Adobe Flash
Como último recurso, puede intentar deshabilitar Adobe Flash. Obviamente, la desventaja aquí es que no podrá ver contenido flash, pero podría estar bien en los sitios que admiten automáticamente HTML5 como YouTube, etc. También puede ser el caso de que realmente no le importe el contenido de flash en un sitio en particular, pero simplemente no quiere que IE 11 siga bloqueando y congelando, en cuyo caso deshabilitar el flash por completo sería la mejor opción.
Para hacer esto, sigue las mismas instrucciones anteriores que había mostrado para encontrar la versión flash instalada en su sistema (haga clic en el icono de engranajes, haga clic en Administrar complementos).
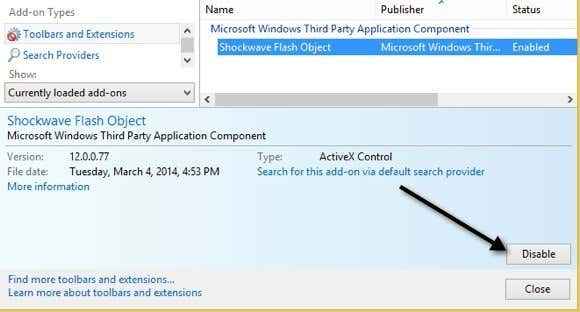
Verás un Desactivar botón en la parte inferior derecha. Personalmente no me importa Flash y nunca lo he necesitado, así que solo lo mantengo deshabilitado. Con flash deshabilitado, no tienes que preocuparte por IE 11 más congelado tampoco. Si se ha encontrado con otra solución o soluciona este problema, no dude en publicarla en los comentarios. Disfrutar!
- « Cómo habilitar el acceso SSH para los interruptores Cisco SG300
- Cómo actualizar el firmware ActionTec ECB6200 »

