Cómo solucionar Google Chrome no mostrar problemas de imágenes en Windows PC

- 1451
- 284
- Sr. Eduardo Menchaca
Google Chrome es el navegador web más utilizado. A veces, cuando desea ver una imagen, el navegador no carga la imagen requerida, sino que muestra un icono de imagen roto. Debido a este error, algunos de los sitios web se vuelven inviables y pueden detener su ritmo de trabajo.
Google Chrome no cargando imágenes pueden ocurrir debido a varias razones como problemas de conectividad a Internet y esto puede llevar a cargar una página en caché, o simplemente una configuración de Chrome puede bloquear la imagen. La otra razón común puede ser con el sitio que está tratando de cargar la imagen o una extensión en Google Chrome que está bloqueando la imagen. Si también enfrenta el problema mencionado anteriormente, pruebe las correcciones que se dan a continuación en este artículo y resuelva su problema.
Antes de pasar a las correcciones anotadas a continuación, asegúrese de usar otro navegador como Firefox, Opera para abrir una imagen y el problema aún persiste, puede ser debido a su conexión a Internet o la configuración de su sistema.
Tabla de contenido
- SEX 1: Verifique la configuración del sitio de Chrome
- Corrección de 2 - Cambiar el nombre de la carpeta de datos del usuario
- SEX 3: Verifique la opción de imagen del programa
- Corrección 4: Eliminar archivos temporales
- Arreglar 5: use el modo de incógnito
- FIJO 5: Desactivar extensiones en Google Chrome
- Corrección 6: Verifique la configuración del script Java
- Arreglar 7: borrar el caché y las cookies de Chrome
- FIJO 8: Restablecer Google Chrome
- Corrección 9: cambie el nombre de la carpeta de datos de Chrome
- FIJO 10: Actualice Google Chrome
- Corrección 11: intente usar un servidor DNS diferente
SEX 1: Verifique la configuración del sitio de Chrome
Paso 1: haga clic en el 3 puntos En la esquina derecha del navegador Chrome, haga clic en Ajustes.

Paso 2: Ahora, haga clic en Privacidad y seguridad> Configuración del sitio.
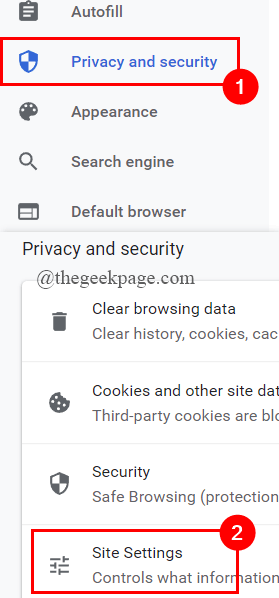
Paso 3: Desplácese hacia abajo para seleccionar Imágenes.
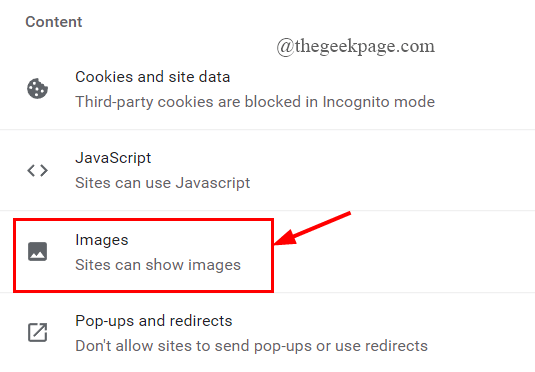
Paso 4: debajo Comportamiento predeterminado, clickea en el boton de radio presentar contra Los sitios pueden mostrar imágenes.
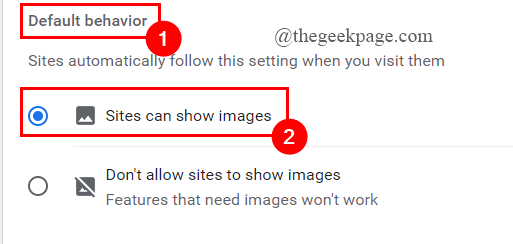
Paso 5: debajo Comportamiento personalizado, asegúrate de tener no bloqueado Cualquier sitio no se le permite mostrar imágenes.
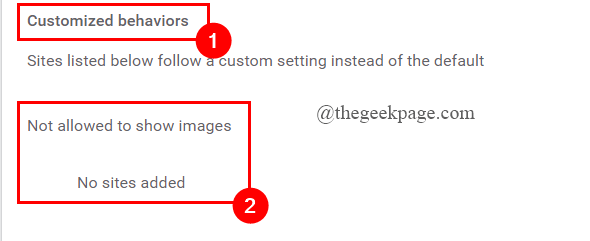
Corrección de 2 - Cambiar el nombre de la carpeta de datos del usuario
1 - Cerrar Cromo
2 - Presione Ctrl + Shift + ESC claves para abrir el administrador de tareas
3 - Ahora, ubique cualquier proceso de Chrome (si existe para asegurarse de que Chrome esté completamente cerrado) y haga clic derecho y tarea final
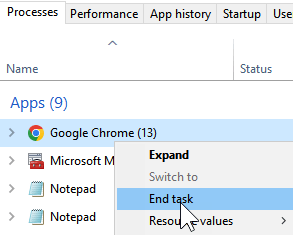
4 - Abra el explorador de archivos
5 - Vaya a esta ruta copiando y pegando en la barra de direcciones del Explorador de archivos
C: \ Users \%UserName%\ AppData \ Local \ Google \ Chrome
6 - Ahora, cambie el nombre de la carpeta de datos del usuario a otra cosa, como los datos del usuario 1
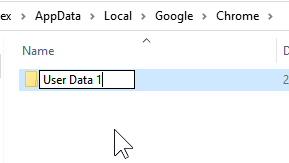
7 - Abra Chrome nuevamente, la carpeta de datos del usuario se volverá a crear.
8 - Ahora, deje de nuevo Chrome, cambie el nombre de los datos del nuevo usuario a los datos del usuario 2.
9 - Ahora, cambie el nombre de los datos del usuario 1 (carpeta antigua) a los datos del usuario nuevamente
SEX 3: Verifique la opción de imagen del programa
Paso 1: en la pestaña Barra de búsqueda de tareas, escriba opciones de Internet.
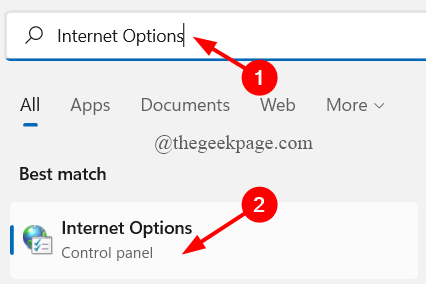
Paso 2: el Propiedades de Internet Se abre la ventana, haga clic en el Avanzado pestaña.
Paso 3: Desplácese hacia abajo para seleccionar Multimedia y ver que el Mostrar fotos la caja es comprobado. Si no lo revise y haga clic en DE ACUERDO.
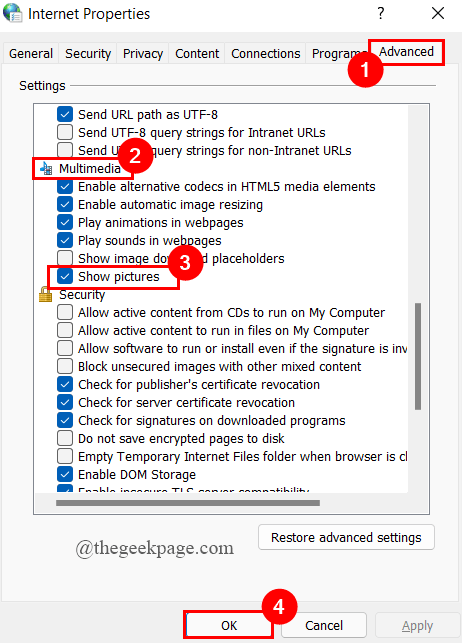
Corrección 4: Eliminar archivos temporales
Paso 1: en el búsqueda de la barra de tareas pestaña, escriba Limpieza de disco y haga clic en él.
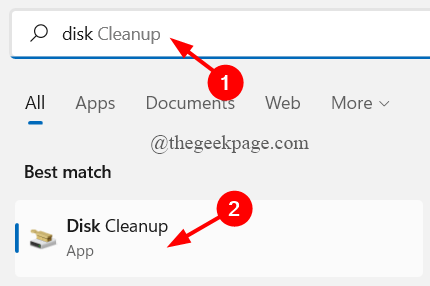
Paso 2: seleccione el conducir Desea limpiar (aquí, Drive (C :) se selecciona por por defecto).
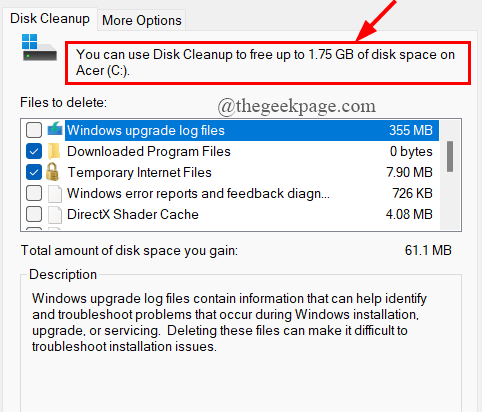
Paso 3: debajo del archivos para eliminar Sección, seleccione el cuadro contra Archivos temporales y luego haga clic en DE ACUERDO para eliminar los archivos de forma permanente.
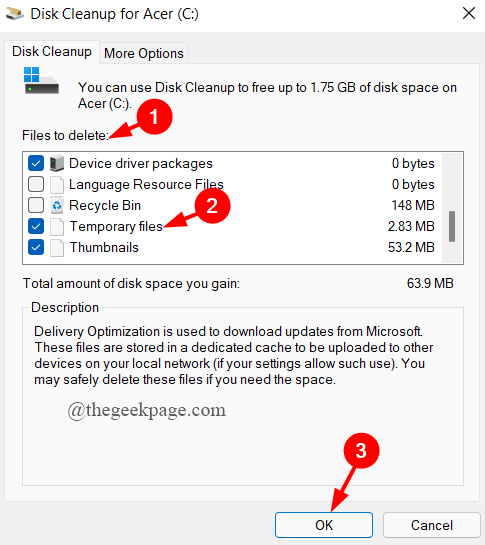
NOTA: Algunos archivos ya están marcados de forma predeterminada, déjalos como tales.
Arreglar 5: use el modo de incógnito
Paso 1: haga clic en el 3 puntos presente en la esquina derecha del navegador Chrome.
Paso 2: haga clic en el Nueva ventana de incognito.
o
Simplemente presione CLTR+SHIFT+N Para abrir la nueva ventana de incógnito.
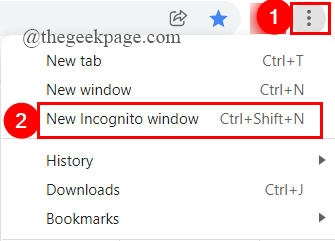
FIJO 5: Desactivar extensiones en Google Chrome
Simplemente abra la página web en la ventana de incógnito como en la solución anterior 3. Si la imagen se carga sin ningún error, simplemente debe deshabilitar algunas extensiones. Para hacer esto,
Paso 1: en el cromo Barra de dirección, tipo Chrome: // Extensiones y golpear Ingresar.
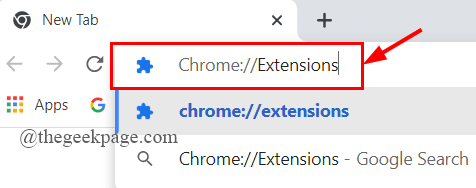
Paso 2: se abre la página de extensiones.
Paso 3: Apagar el botón de palanca para desactivar Todo el activo extensiones uno después del otro.
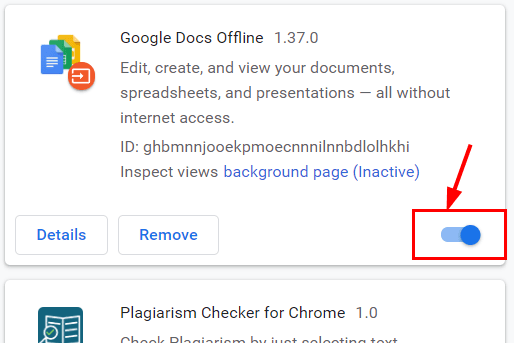
Corrección 6: Verifique la configuración del script Java
Paso 1: haga clic en el 3 puntos En la esquina derecha del navegador Chrome, haga clic en Ajustes.

Paso 2: Ahora, haga clic en Privacidad y seguridad> Configuración del sitio.
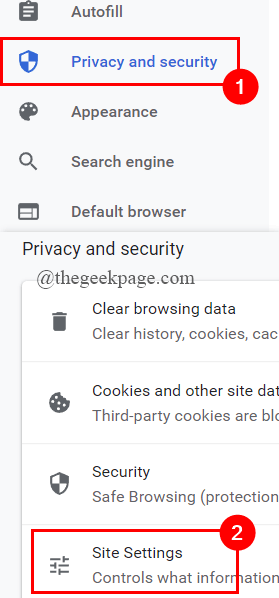
Paso 3: Desplácese hacia abajo para seleccionar Javascript.
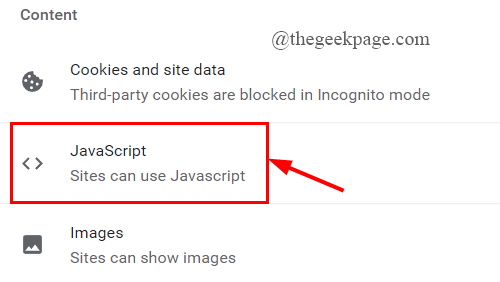
Paso 4: debajo Comportamiento predeterminado, doblar en el boton de radio contra Los sitios pueden usar JavaScript.
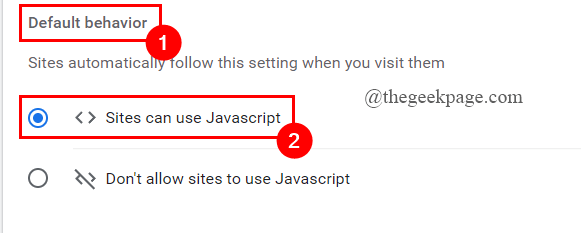
Paso 5: Verifique y vea si Chrome puede cargar las imágenes.
Arreglar 7: borrar el caché y las cookies de Chrome
Paso 1: haga clic en el 3 puntos En la esquina derecha del navegador Chrome, haga clic en Ajustes.

Paso 2: haga clic en Privacidad y seguridad> Borrar datos de navegación.
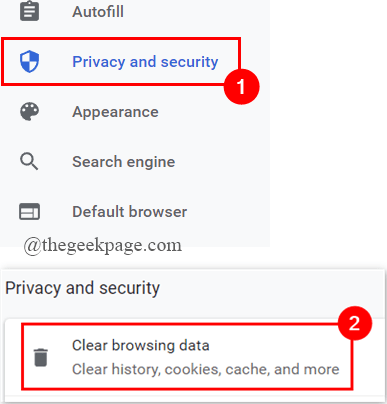
Paso 3: seleccione el rango de tiempo para Todo el tiempo Desde la ventana emergente.
Paso 4: seleccione los datos que desea borrar y haga clic en Borrar datos.
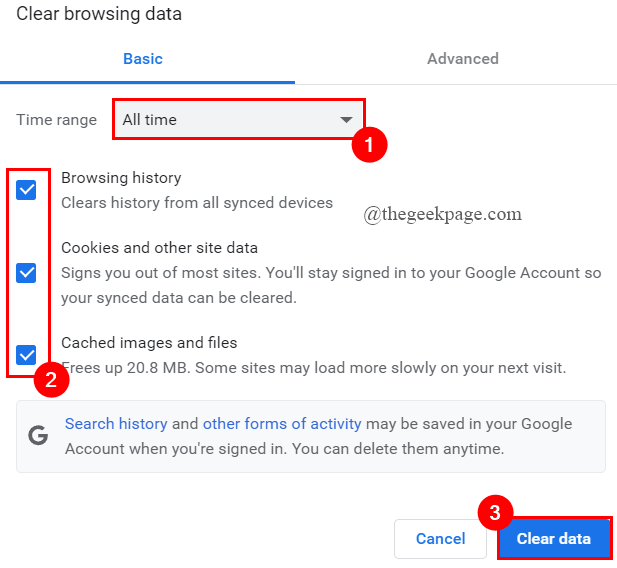
FIJO 8: Restablecer Google Chrome
Paso 1: en el cromo Barra de dirección, tipo Configuración de Chrome: // y golpear Ingresar.
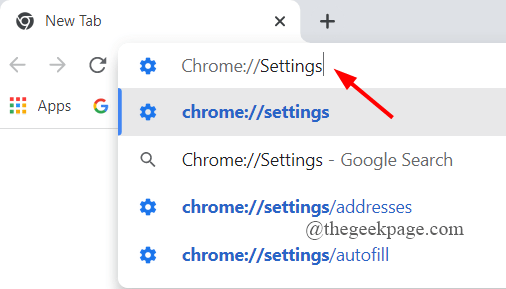
Paso 2: haga clic en Avanzado> Restablecer y limpiar.
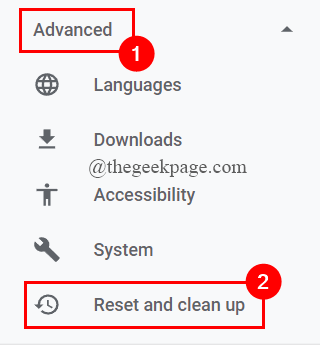
Paso 3: haga clic en Restaurar la configuración de sus valores predeterminados originales.
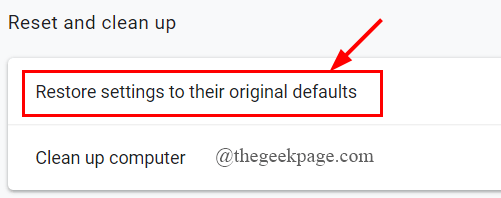
Paso 4: En la ventana emergente que aparece, haga clic en Reiniciar ajustes.
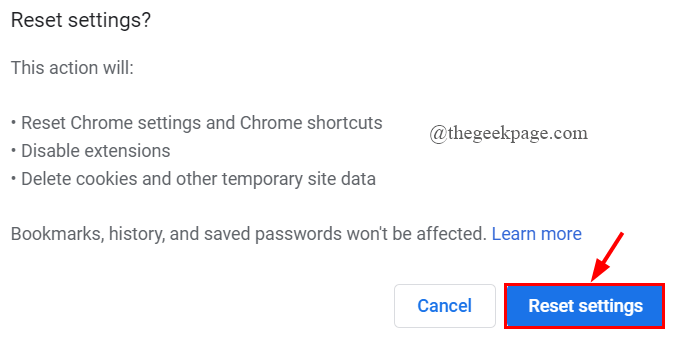
Corrección 9: cambie el nombre de la carpeta de datos de Chrome
Paso 1: Presione Win + R llaves juntas para abrir el Correr Ventana.
Paso 2: Tipo %LocalAppData%\ Google \ Chrome \ Datos de usuario \ y golpear Ingresar.
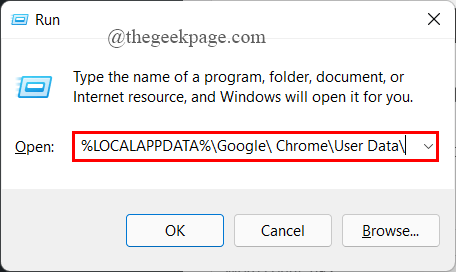
Paso 3: Ahora, loacte y rebautizar la carpeta de datos predeterminada de Chrome. (Aquí, lo estoy cambiando como Chrome1).
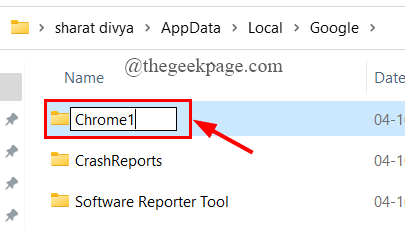
FIJO 10: Actualice Google Chrome
Paso 1: en el cromo Barra de dirección, tipo Chrome: // Ayuda y golpear Ingresar.
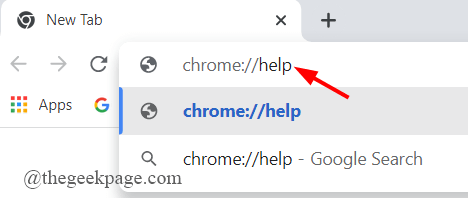
Paso 2: Verá si Chrome está actualizado o no. Si hay actualizaciones disponibles, instálelas.
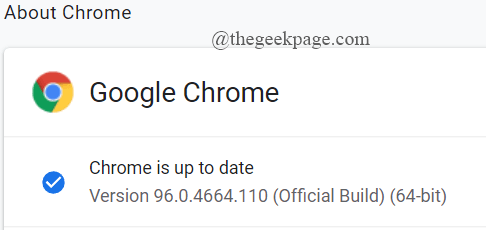
Corrección 11: intente usar un servidor DNS diferente
Si todas las correcciones anteriores no ayudan a resolver el problema con la carga de imágenes en Chrome, intente usar un servidor DNS diferente. Para cambiar el servidor DNS en su sistema, siga los pasos que se dan a continuación,
Paso 1: Buscar Ver conexiones de red En el cuadro de búsqueda de Windows.
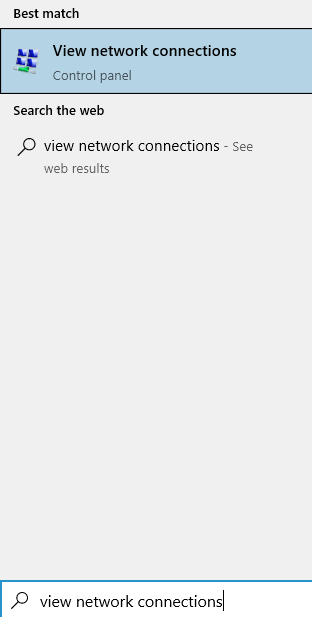
Paso 2: ahora, botón derecho del ratón en el activo adaptador Estás usando (aquí, estoy usando wifi).
Paso 3: haga clic en Propiedades.
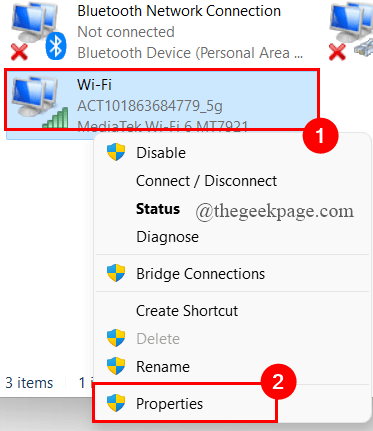
Paso 4: haga clic en Protocolo de Internet versión 4 (TCP/IPv4)> Propiedades.
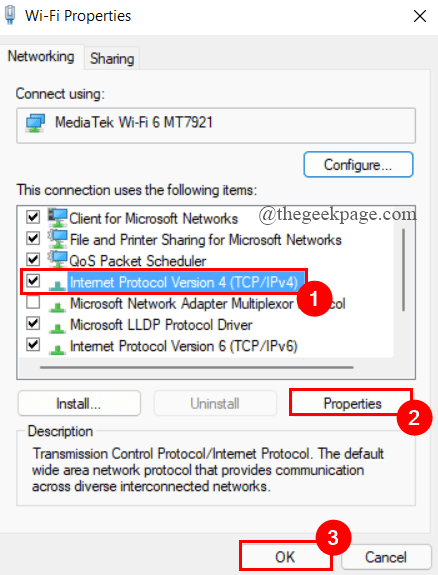
Paso 5: debajo Use las siguientes direcciones del servidor DNS, cambiar el Servidor DNS preferido a 8.8.8.8 y Servidor DNS alternativo a 8.8.4.4 y haga clic en DE ACUERDO.
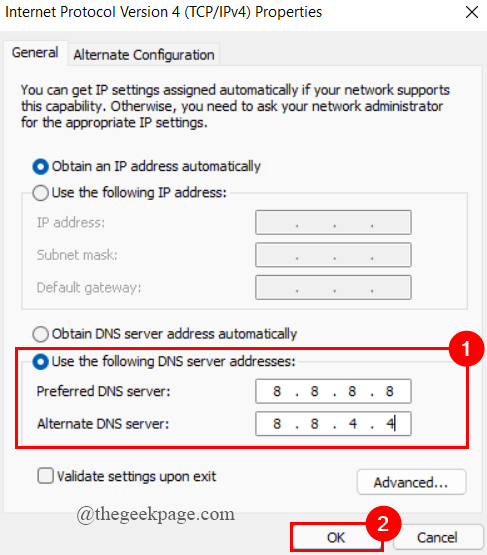
Paso 6: Reinicie su sistema y vea si el error se ha ido.
Eso es todo.
Espero que este artículo sea útil e informativo.
Por favor comente y háganos saber qué solución le ayudó.
Gracias por leer.
- « Fix Java Platform SE Binary ha dejado de funcionar en Windows 11/10
- Cómo abrir el explorador de archivos como administrador en Windows 11 »

