Cómo arreglar Google Chrome No se puede reproducir videos en Android
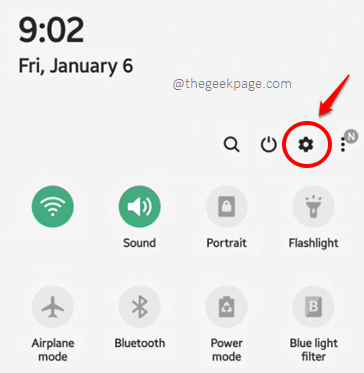
- 4678
- 257
- Eduardo Tapia
Google Chrome es uno de los navegadores móviles más populares que existen. Sin embargo, ser el número 1 en la lista no lo hace inmune a los errores y los errores. Uno de esos errores importantes y comunes reportados por los usuarios de Chrome es el Chrome no puede reproducir videos asunto. Este es un revés importante y es de suma importancia que un navegador pueda reproducir videos sin falta. Bueno, aunque el error puede ser frustrante, definitivamente es resolutable.
Hay muchas razones por las que podría recibir este error. Las principales razones son algunas malas Configuraciones de Chrome o algunos datos corrompidos. Cualquiera sea la razón, antes de continuar con las soluciones avanzadas, definitivamente recomendamos que intente reinicio su dispositivo una vez. Tú también puedes Intenta reproducir otro video en su cromo para asegurarse de que el problema no sea con el video que está tratando de reproducir. Si los consejos básicos de resolución de problemas no solucionaron el problema para usted, sin perder más tiempo, sumergamos directamente en el artículo.
Tabla de contenido
- Solución 1: Verifique su conexión de red
- Solución 2: Force Cerrar la aplicación Google Chrome
- Solución 3: intente deshabilitar la conexión VPN
- Solución 4: use el modo de incógnito
- Solución 5: Habilitar JavaScript
- Solución 6: Desactivar la bandera de Vulkan
- Solución 7: Actualice la aplicación Google Chrome
- Solución 8: Habilitar navegación segura estándar
- Solución 9: Borre los datos de navegación de Google Chrome
- Solución 10: Borre los datos de la aplicación Google Chrome y el caché
- Solución 11: Cambie a un navegador web alternativo
Solución 1: Verifique su conexión de red
Definitivamente, Chrome no puede reproducir videos si hay algo mal con su conexión a Internet. Así que verifique si todo está bien con su conexión de red primero. Para eso, intente reproducir otro video desde otra plataforma, digamos YouTube, para verificar si el problema es de Chrome o no. Si no puede reproducir el video de YouTube también, significa que el problema no es con Chrome, sino con su conexión de red o con su teléfono.
También puede intentar cambiar a una red Wi-Fi si está conectado a Internet a través de datos celulares. Si ya está conectado a Internet a través de una red Wi-Fi, intente cambiar a otra red Wi-Fi.
Solución 2: Force Cerrar la aplicación Google Chrome
Intentemos ahora cerrar el Cromo aplicación y ver si eso soluciona el problema.
Paso 1: El primer paso sería lanzar el Ajustes solicitud. Para eso derribar su Panel de notificaciones y haga clic en el Engranaje icono desde la esquina superior derecha de la pantalla.
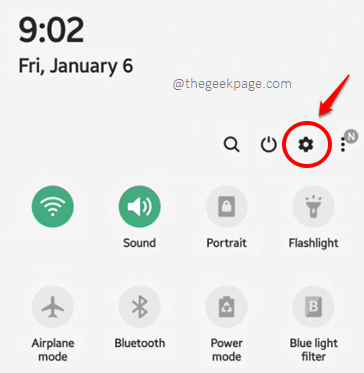
Paso 2: Como siguiente, del Ajustes opciones, haga clic en el Aplicaciones opción.
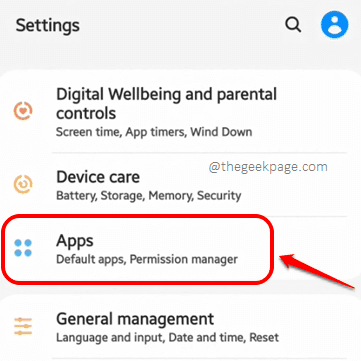
Paso 3: Desde la lista de aplicaciones disponibles, desplácese hacia abajo, localice y haga clic en el Cromo solicitud.
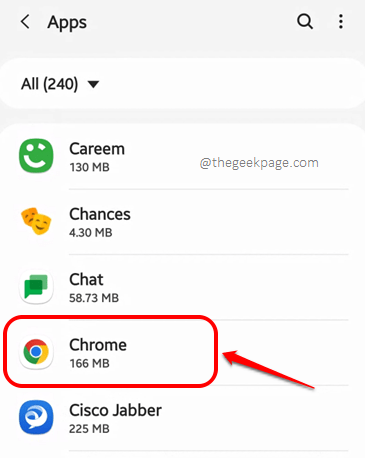
Etapa 4: Ahora en la parte inferior de la pantalla que sigue, haga clic en el Parada forzosa ícono para forzar el cierre del Cromo solicitud. Eso es todo. Intente ejecutar el video nuevamente y vea si su problema es solucionado o no.
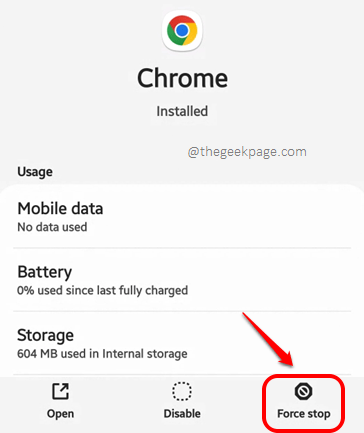
Solución 3: intente deshabilitar la conexión VPN
A veces, si está conectado a Internet a través de una conexión VPN, Chrome puede actuar un poco extraño. Entonces, intente desconectar la conexión VPN por algún tiempo y verifique si puede reproducir el video de Chrome o no. Si puede, tal vez el video se bloquea en el país al que la VPN conectó su dispositivo a.
Solución 4: use el modo de incógnito
Muchas personas han informado que el uso de Chrome en incógnito El modo se solucionó fácilmente el problema para ellos. Esto sucede porque el modo de incógnito no guarda ningún dato y las posibilidades de corrupción de datos son, por lo tanto, muy menores. Entonces, probemos el Incógnito de cromo Modo en esta solución.
Paso 1: Clickea en el Cromo Aplicación del cajón de aplicaciones para iniciarlo.
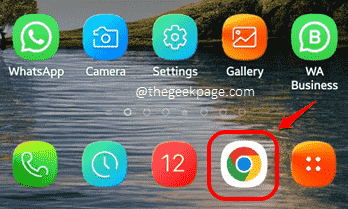
Paso 2: Cuando Chrome se abre, en el esquina superior derecha de la pantalla, haga clic en el 3 puntos verticales ícono para ver el Mas opciones menú.
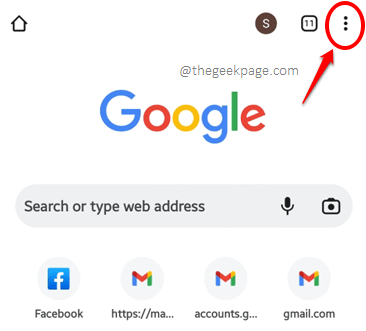
Paso 3: Ahora necesita hacer clic en el Nuevo incógnito pestaña opción. Eso es todo. Desde el Incógnito Tab, intente reproducir el video que estaba dando problemas y verifique si se reproduce bien o no ahora.
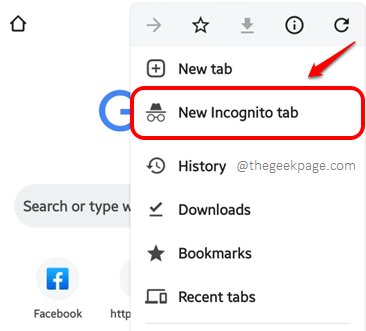
Solución 5: Habilitar JavaScript
Si Javascript está deshabilitado para el sitio web del que está tratando de reproducir el video, entonces esa podría ser la razón por la cual Cromo no puede reproducir el video para ti. Habilitemos Javascript En esta solución y verifique si eso soluciona su problema.
Paso 1: Una vez más, lanza Cromo Del cajón de aplicaciones.
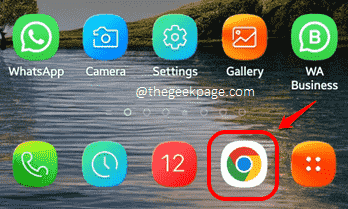
Paso 2: Para ver el Mas opciones menú, haga clic en el 3 puntos verticales icono ubicado en la esquina superior derecha de la pantalla.
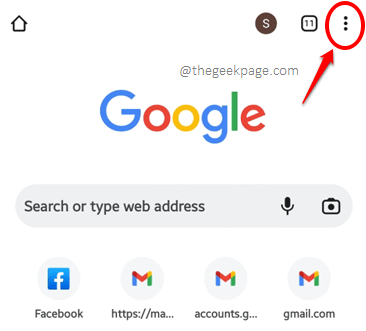
Paso 3: Golpea el Ajustes opción del menú que se expande.
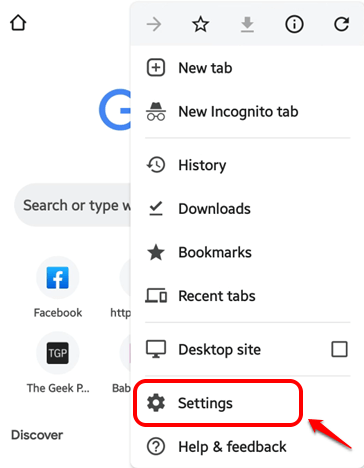
Etapa 4: Ahora del Ajustes pantalla, haga clic en el Configuración del sitio opción.
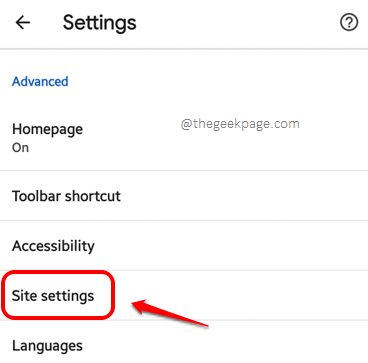
Paso 5: Como a continuación, busque y haga clic en la opción nombrada Javascript.
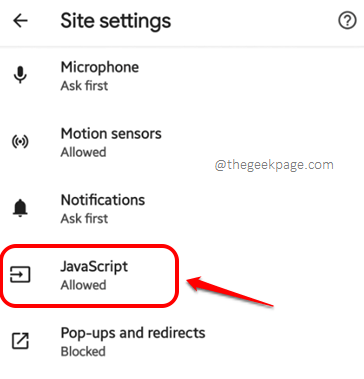
Paso 6: Asegúrate que botón de activación en contra de Javascript La opción se gira a la EN estado. Además, bajo el Obstruido Sección, si encuentra algún sitio en la lista, hacer clic en eso.
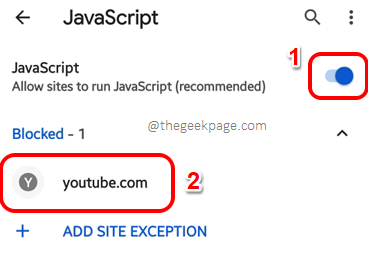
Paso 7: Elija el botón de radio contra el Permitir opción y luego presione el Eliminar botón para eliminar el sitio de la lista bloqueada. Puede repetir lo mismo para cualquier número de sitios web bloqueados por JavaScript para desbloquearlos.
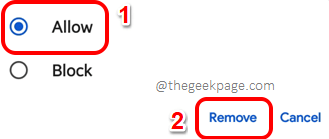
Una vez que JavaScript está habilitado, Force Close Chrome Una vez, inicielo nuevamente y verifique si su problema está resuelto o no.
Solución 6: Desactivar la bandera de Vulkan
Antes de que se agregan oficialmente nuevas funciones a Chrome y pongan a disposición del público, puede probarlas usando Cromo banderas. Pero dado que estas son características experimentales, si están habilitadas, a veces pueden causar un impacto negativo en el rendimiento de Chrome. Vulkan es una de esas banderas cromadas. Algunos usuarios han informado que deshabilitar esta bandera solucionó el problema de Chrome no podía reproducir videos para ellos.
Paso 1: Desde el cajón de aplicaciones, inicie el Google Chrome solicitud.
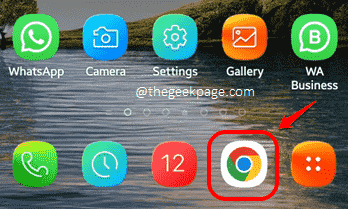
Paso 2: Cuando Chrome se abre, en el Barra de url, Escriba el Siguiendo la URL y golpear el Ingresar Clave para ver Banderas cromadas.
Chrome: // banderas
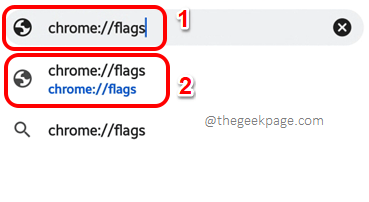
Paso 3: Sobre el Barra de búsqueda En la parte superior, escriba Vulkan y haga clic en el Por defecto botón asociado con el Vulkan bandera de los resultados de búsqueda.
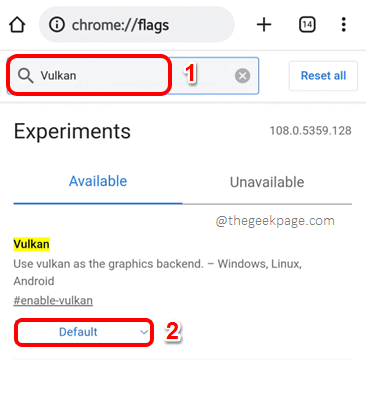
Etapa 4: Ahora tienes que elegir el radio botón asociado con el Desactivado opción.
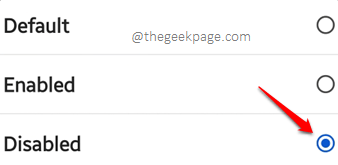
Paso 5: Eso es todo. Como has hecho un cambio en una de las banderas, debes presionar el Relanzar botón que puede ver en la parte inferior de la pantalla, para que los cambios se hagan cargo de.
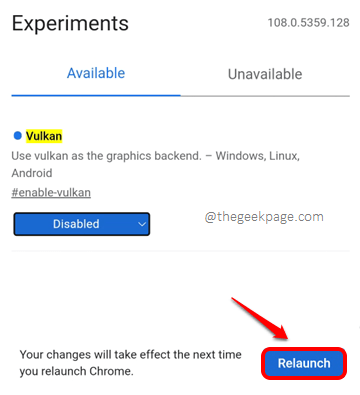
Una vez que Chrome se relanza, verifique si puede reproducir el video sin ningún problema.
Solución 7: Actualice la aplicación Google Chrome
Una actualización de aplicación simple a menudo puede hacer maravillas, Chrome no es una excepción a esto. En esta solución, veamos cómo actualizar su Chrome a su última versión en algunos pasos simples.
Paso 1: Lanzamiento Google Play Store.
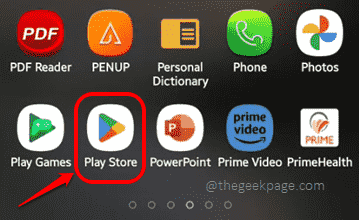
Paso 2: Buscar para Cromo y haga clic en el Google Chrome Aplicación de los resultados de búsqueda.
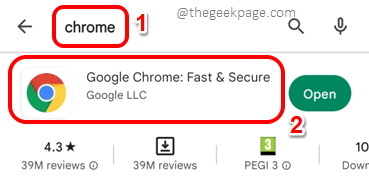
Paso 3: Ahora, si tiene alguna actualización pendiente para descargar e instalar, podrá ver el Actualizar botón en lugar del Abierto botón. Hacer clic en eso.
Nota: No tengo el Actualizar botón disponible porque mi Google Chrome está actualizado.
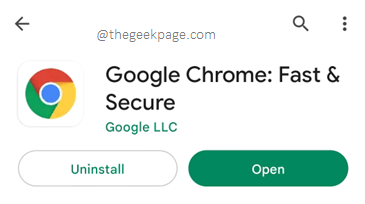
Solución 8: Habilitar navegación segura estándar
Cuando navegas, es muy probable que puedas terminar en algunos sitios maliciosos también. Entonces, Chrome viene con una característica incorporada muy útil para protegerlo de sitios y descargas maliciosas. Hay 3 tipos de protecciones de navegación seguras. Ellos son mejorado, estándar, y tiene sin protección. Si ha habilitado el Mejorado Protección, que a veces puede bloquear los videos para reproducirse en tu cromo. Por lo tanto, se recomienda elegir el Navegación segura nivel de protección. Veamos como.
Paso 1: Inicie el Google Chrome solicitud.
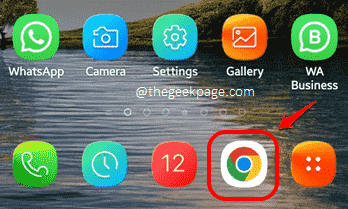
Paso 2: Desde la esquina superior derecha de la pantalla, haga clic en el 3 puntos verticales icono.
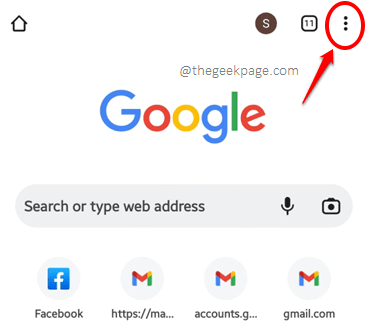
Paso 3: Como siguiente, haga clic en el Ajustes opción del menú que aparece.
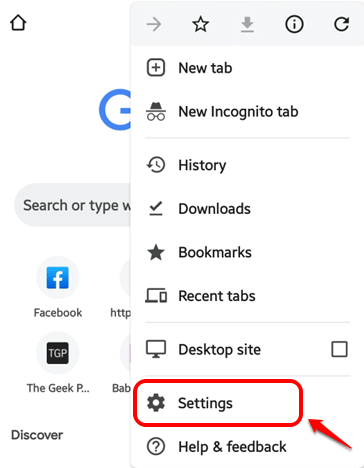
Etapa 4: Ahora del Ajustes pantalla, haga clic en el Privacidad y seguridad opción.
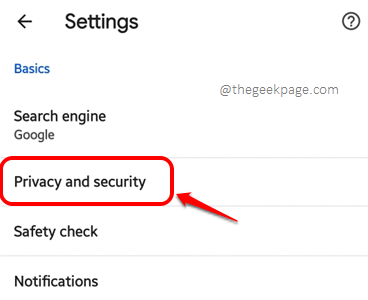
Paso 5: Como siguiente, haga clic en el Navegación segura opción de la lista de Privacidad y seguridad opción.
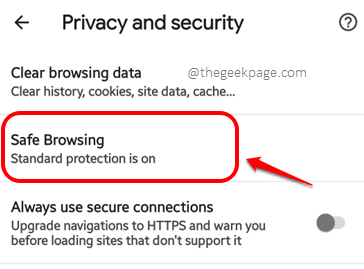
Paso 6: Ahora necesitas elegir el radio botón correspondiente al Protección estándar opción. Eso es todo.
Nota: Incluso puedes probar el Sin protección opción si el Protección estándar La opción no funciona para ti. Sin embargo, no se recomienda que deje su cromo sin protección de navegación habilitada.
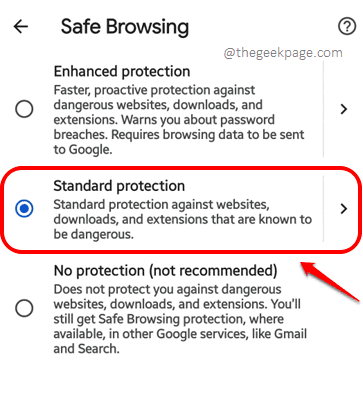
Solución 9: Borre los datos de navegación de Google Chrome
A veces, el problema puede ser causado por algunos datos de navegación corruptos. Limpiar los datos de navegación de Chrome, por lo tanto, puede solucionar fácilmente el problema para usted si ese es el caso.
Paso 1: Una vez más, lanza Google Chrome
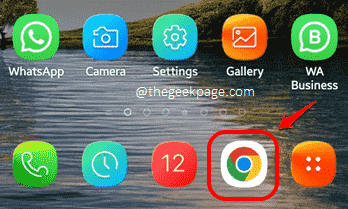
Paso 2: Clickea en el Mas opciones icono ubicado en la parte superior derecha de la pantalla.
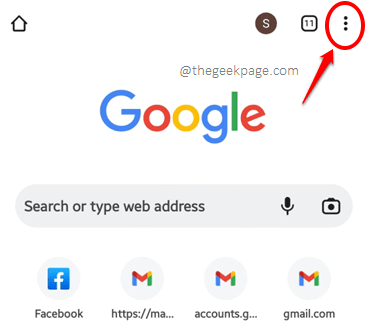
Paso 3: Como siguiente, haga clic en el Ajustes opción.
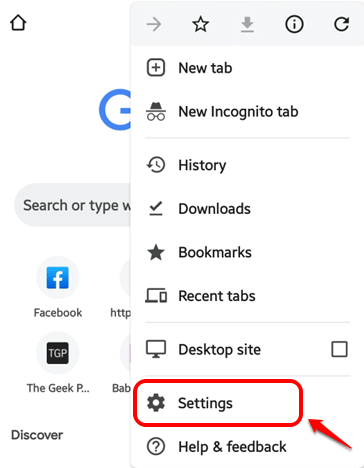
Etapa 4: A continuación, haga clic en el Privacidad y seguridad opción.
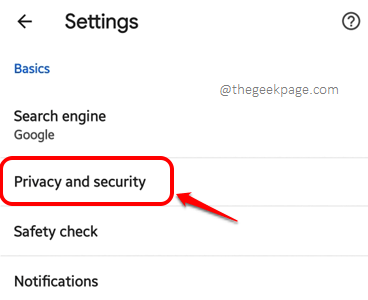
Paso 5: Ahora en el Privacidad y seguridad pantalla, haga clic en el Eliminar datos de navegación opción.
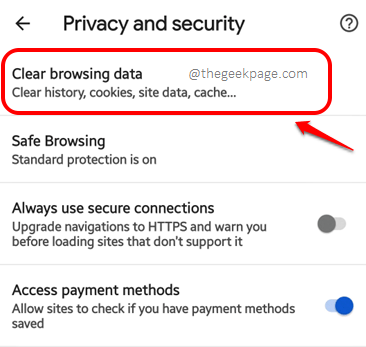
Paso 6: Sobre el Eliminar datos de navegación pantalla, asegúrese de estar en el Básico pestaña. Elegir Todo el tiempo desde el Intervalo de tiempo Menú desplegable. Y marque las casillas de verificación correspondientes a las opciones Historial de navegación, cookies y datos del sitio, y Imágenes y archivos en caché. Una vez que esté listo, presione el Borrar datos botón en la parte inferior. Eso es todo.
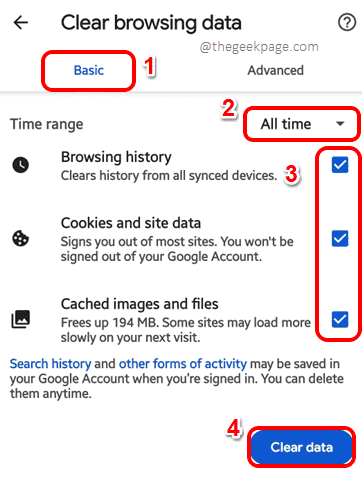
Relanzar Google Chrome y verifique si ahora puede reproducir con éxito el video que estaba dando el error.
Solución 10: Borre los datos de la aplicación Google Chrome y el caché
Paso 1: Derribar el Panel de notificaciones y haga clic en el Engranaje ícono para iniciar el Ajustes solicitud.
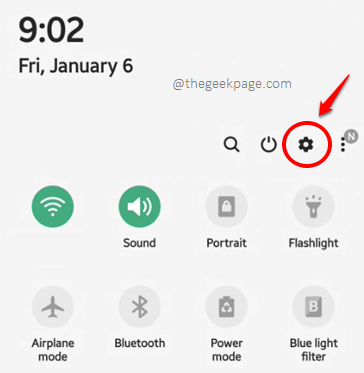
Paso 2: Clickea en el Aplicaciones opción.
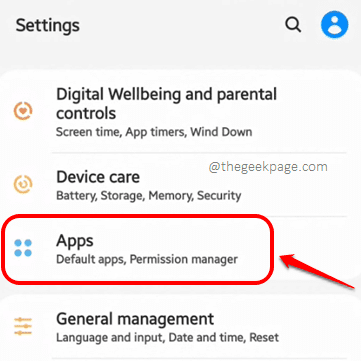
Paso 3: Como a continuación, busque y haga clic en el Cromo Aplicación de la lista de aplicaciones instaladas en su dispositivo.
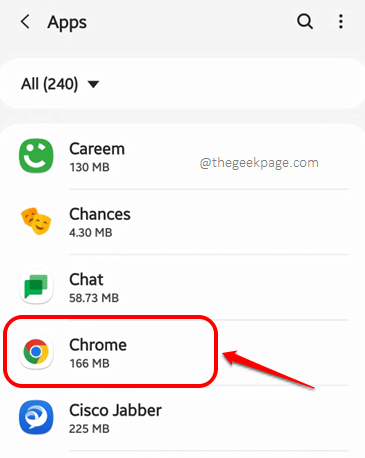
Etapa 4: Clickea en el Almacenamiento Opción siguiente.
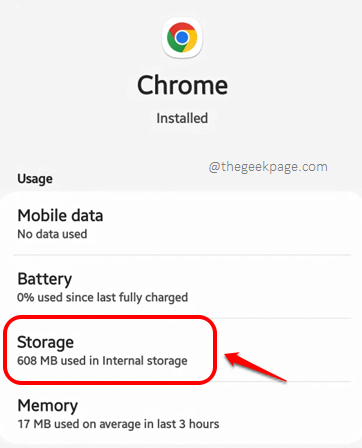
Paso 5: En la parte inferior de la pantalla, haga clic en el Limpiar cache botón primero. Luego haga clic en el Administrar almacenamiento botón.
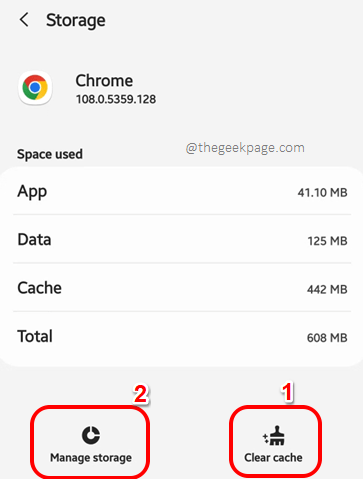
Paso 6: En la pantalla que sigue, presione el Borrar todos los datos botón como se muestra en la captura de pantalla a continuación. Eso es todo.
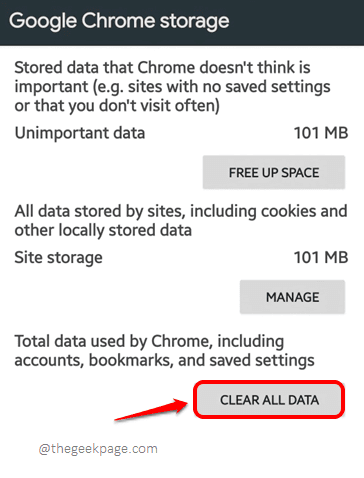
Solución 11: Cambie a un navegador web alternativo
Si ninguna de las soluciones detalladas en este artículo solucionó el problema para usted, podría intentar obtener otro navegador web para su dispositivo Android. Aunque Chrome es más que genial, definitivamente hay otras opciones como Mozilla Firefox, Opera, Safari, etc. Puedes obtenerlos fácilmente de Google Play Store.
Por favor, díganos en la sección de comentarios si puede resolver con éxito el Google Chrome no puede reproducir videos asunto. Si es así, cuéntanos en la sección de comentarios qué método hizo el truco!
Regrese para obtener más y más trucos, consejos, soluciones, cómo-tos y hacks alucinantes y alucinantes!
- « Cómo desactivar la actualización automática en iPhone
- Cómo cambiar la velocidad de reproducción de video en Windows Media Player »

