Cómo arreglar el retraso de entrada del teclado en Windows 10/11
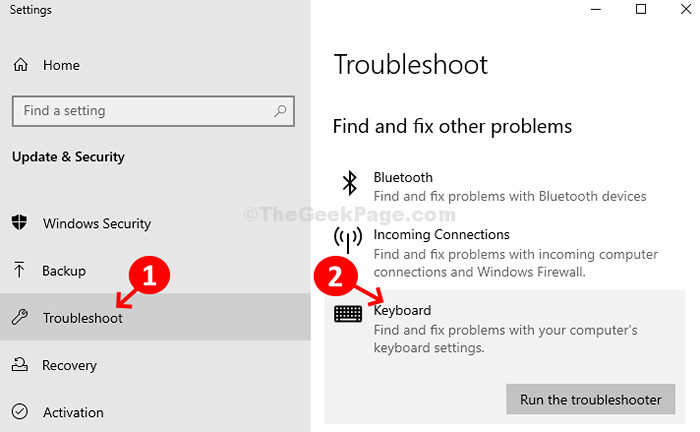
- 3775
- 868
- Sta. Enrique Santiago
La respuesta lenta del teclado es un problema común y puede ocurrir con cualquier persona, en cualquier momento mientras trabajan en su PC con Windows 10. Muchas veces puede experimentar, que lo que escribe en su teclado lleva edades a aparecer en la pantalla de PC con Windows 10. Esto puede ser frustrante.
Sin embargo, hay bastantes métodos por los cuales puede solucionar este problema y volver a escribir la velocidad normal. Veamos como.
Lea también: - Cómo arreglar el teclado lento retraso
Tabla de contenido
- Método 1: Cómo arreglar el retraso de entrada del teclado en el símbolo del sistema Windows 10
- Método 2: Cómo arreglar el retraso de entrada del teclado en Windows 10 a través de propiedades del teclado
- Método 3: Deshabilitar teclas de filtro
- Método 4: alejarlo de otras señales WiFi
- Método 5: Verifique la batería
- Método 6: Actualizar el controlador del teclado
- Método 7: Cómo arreglar el retraso de entrada del teclado a través del solucionador de problemas
Método 1: Cómo arreglar el retraso de entrada del teclado en el símbolo del sistema Windows 10
Paso 1: Buscar CMD En el cuadro de búsqueda de Windows 10 y haga clic derecho y elija ejecutar como administrador.
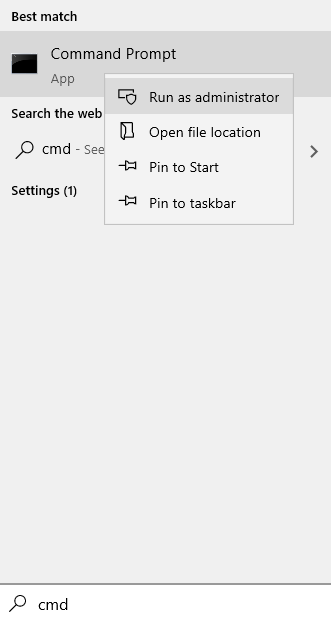
Paso 2: En el Solicitante del sistema Ventana, ejecute los siguientes comandos uno por uno y presione Ingresar:
Dism /online /limpiando-image /scanhealth dism /online /limpiando-image /checkhealth dism /online /limpiuep-image /restaureHealth
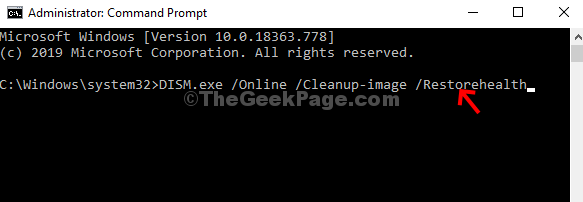
Ahora, reinicie su PC y su teclado deberían funcionar bien.
Método 2: Cómo arreglar el retraso de entrada del teclado en Windows 10 a través de propiedades del teclado
Paso 1: presione el Clave de Windows + R juntos en tu teclado para abrir Correr cuadro de comando. Ahora, escriba teclado de control en el cuadro de ejecución y luego golpea Ingresar clave del teclado.
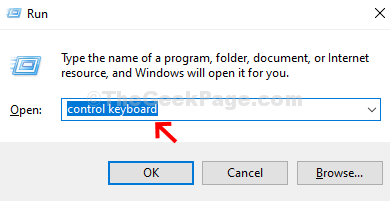
Paso 2: En el Propiedades del teclado Ventana, haga clic en Velocidad pestaña y en el Repetir el personaje Sección Cambiar el Tasa de repetición . Solo mueve el control deslizante hacia el ayuno.
Haga clic en Aplicar y DE ACUERDO.
Inténtalo de nuevo y vea si funciona.
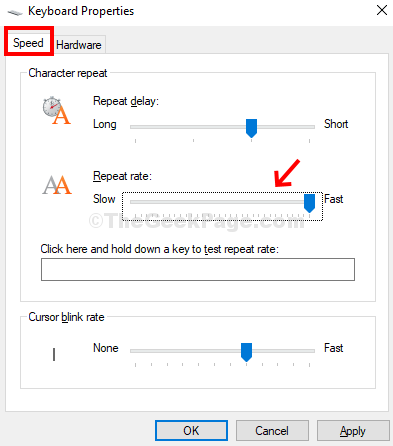
Este método debe arreglar el teclado que funciona muy lentamente en su PC con Windows 10.
Método 3: Deshabilitar teclas de filtro
Paso 1: Clickea en el Comenzar botón en su escritorio> Haga clic Ajustes > ubicado sobre el Fuerza opción.
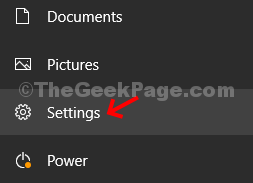
Paso 2: En el Ajustes ventana> Facilidad de acceso opción.
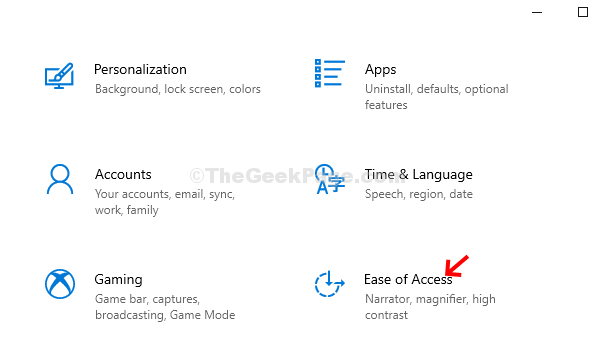
Paso 3:A continuación, haga clic en el Teclado Opción en el lado izquierdo> En el lado derecho del panel, desplácese hacia abajo para encontrar Usar teclas de filtro Sección> Apagar.
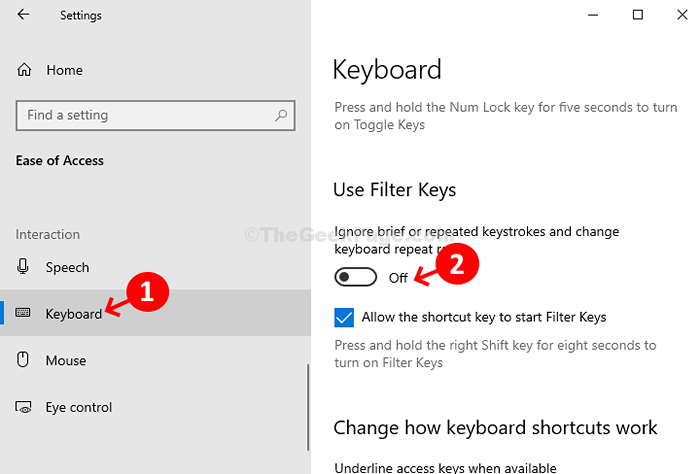
Este paso debe resolver el problema de la entrada de la entrada del teclado.
Nota: - Para los usuarios de Windows 11
Prensa Windows Key + I claves juntas para abrir la configuración. Ahora, haga clic en Accesibilidad desde el menú izquierdo y luego haga clic en teclado desde el lado derecho.
Ahora, gira apagado las teclas del filtro.
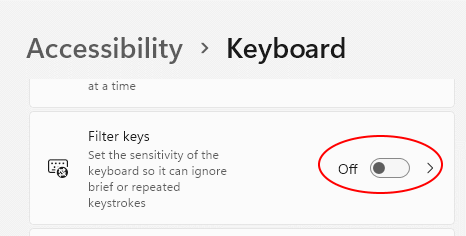
Método 4: alejarlo de otras señales WiFi
Si está utilizando un teclado Bluetooth / teclado inalámbrico, asegúrese de que no haya una fuerte interferencia de señales WiFi entre el teclado y la computadora. Si ha colocado su enrutador en el mismo lado o muy cerca de la CPU o la computadora portátil, intente moverlo hacia el otro lado (desde el teclado) o muévalo un poco lejos de la CPU.
Método 5: Verifique la batería
La batería baja en el teclado también puede ser una razón para una respuesta de retraso del teclado. Verifique la batería del teclado y cámbiela si puede y vea si está funcionando.
Método 6: Actualizar el controlador del teclado
Paso 1: presione el Clave de Windows + x juntos en tu teclado> Administrador de dispositivos Desde el menú contextual.
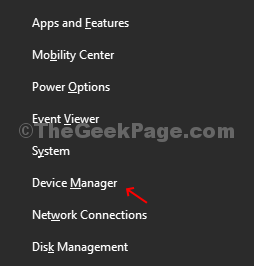
Paso 2: En el Administrador de dispositivos , Haga doble clic en Teclados para expandirlo . Ahora, ubique y haga clic con el botón derecho en su dispositivo de teclado y luego haga clic en Actualizar controlador.
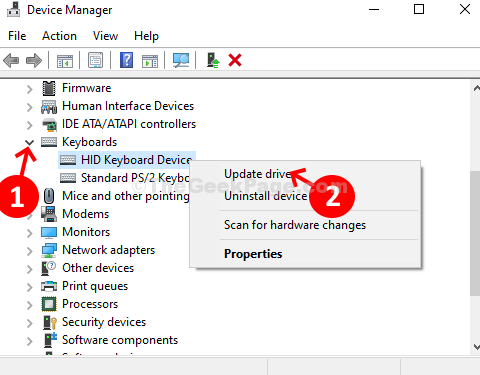
Paso 3 - Ahora, seleccione Buscar automáticamente los controladores.
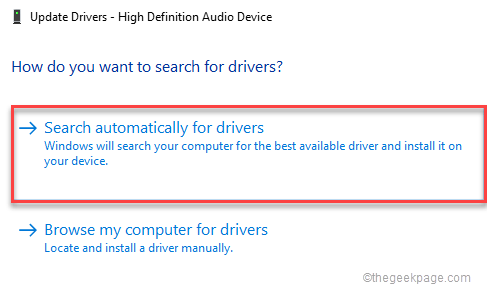
Ahora, Siga las instrucciones de la pantalla para completar el proceso de actualización del controlador. Si alguna actualización está disponible, actualizará el controlador automáticamente. Una vez completado, cierre y salga. Reinicie su PC y el teclado debería funcionar bien ahora.
Ahora, si no funciona, siga los pasos que se dan a continuación para reinstalar el controlador.
Solo abrir administrador de dispositivos Y luego, esto botón derecho del ratón en su controlador de teclado y elija desinstalar.
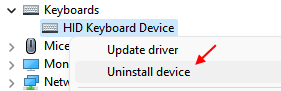
Ahora, Reanudar tu computadora.
Método 7: Cómo arreglar el retraso de entrada del teclado a través del solucionador de problemas
Paso 1: Clickea en el Comenzar botón y búsqueda Solución de problemas Configuración.
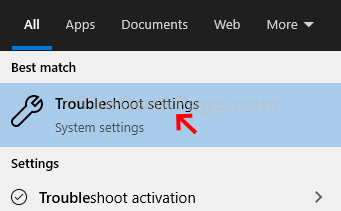
Paso 2: Próximo, Actualización y seguridad > Resolución de problemas En el lado izquierdo> en el lado derecho del panel, desplácese hacia abajo> Encontrar y solucionar otros problemas > teclado.
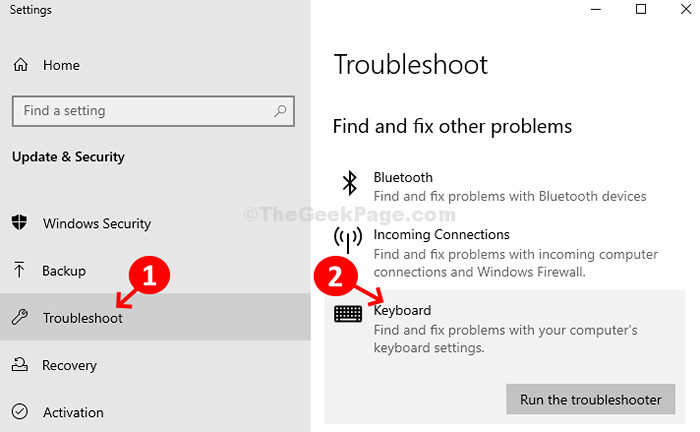
Paso 3: Clickea en el Ejecute el solucionador de problemas botón debajo del Teclado opción. Ejecutará el solucionador de problemas. Si se encuentra algún problema, siga las instrucciones para solucionar el problema.
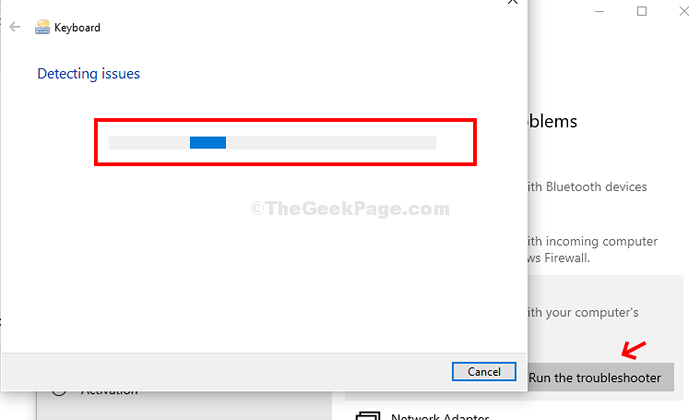
Nota: - Para los usuarios de Windows 11
1 - Buscar Solución de problemas Configuración En el cuadro de búsqueda de Windows 11. Haga clic en Solución de problemas Configuración
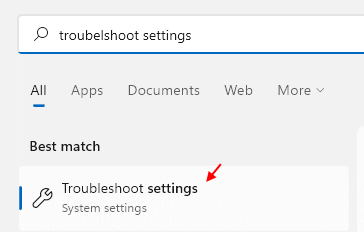
2 - Ahora, haga clic en Otros solucionadores de problemas
3 - Ahora, Correr Subroyector de teclado
- « Se corrigió el instalador de Windows no funciona en Windows 10/11
- Cómo arreglar el bloqueo de los tapas atrapado en Windows 11/10 »

