Cómo solucionar las congelaciones o bloqueos de Microsoft Edge al abrir archivos PDF en Windows
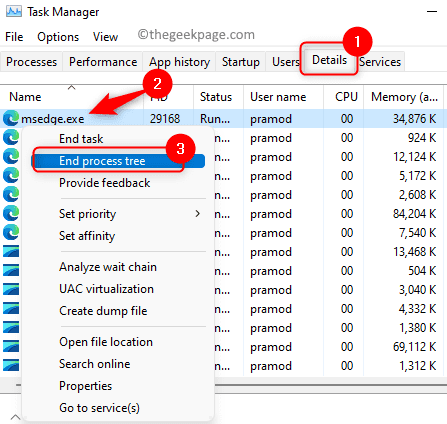
- 1759
- 24
- Sr. Eduardo Menchaca
Microsoft Edge, un navegador incorporado también es la aplicación predeterminada para abrir y ver archivos PDF en Windows 11/10. Hoy en día, es una práctica común para las personas comunicarse y enviar archivos PDF como archivos adjuntos a correos electrónicos. Para abrir y ver estos archivos PDF, debe hacer doble clic en el archivo y el borde se abre con el archivo PDF seleccionado.
Sin embargo, los usuarios han habido informes de los usuarios de que el navegador Edge se congela o se bloquea al intentar abrir cualquier archivo PDF en su PC de Windows. Tan pronto como el navegador se congela, los usuarios no pueden usar el navegador, cambiar cualquier pestaña o realizar cualquier otra acción. Pero, pueden abrir otras aplicaciones y usarlas sin ningún problema. Esto indica que el problema es con el navegador y no con el sistema.
Si se enfrenta a este problema del borde del navegador congelado o bloqueando al momento de abrir cualquier archivo PDF, entonces está en la publicación correcta. En este artículo, echemos un vistazo a las diferentes estrategias de solución de problemas para solucionar este problema con el navegador Microsoft Edge en su PC de Windows.
Antes de seguir adelante con las correcciones mencionadas a continuación, asegúrese de confiar en la persona de la que ha recibido el correo electrónico con el archivo adjunto PDF. Además, antes de descargar el archivo del correo electrónico, verifique que el archivo contenga la extensión correcta. Por ejemplo, aquí debemos asegurarnos de que el archivo PDF tenga el .Extensión PDF antes de descargarla del correo.
Tabla de contenido
- Arreglar 1 - Finalizar la tarea de borde y abrir nuevamente
- FIJO 2 - Borrar historial de navegación y caché
- FIJAR 3 - Desactivar o eliminar las extensiones del navegador
- FIJAR 4 - Restablecer el navegador de borde
- FIJAR 5 - Repare el navegador de borde
- Corrección 6 - Cambie la aplicación PDF PDF predeterminada
Arreglar 1 - Finalizar la tarea de borde y abrir nuevamente
1. presione el Ctrl + Shift + ESC llaves para abrir el Administrador de tareas.
Una vez el Administrador de tareas está abierto, ve al Detalles pestaña.
2. En el Detalles pestaña, debe desplazar y localizar el proceso de Microsoft Edge msedge.exe En la lista de procesos que ejecutan su computadora.
Hacer clic derecho en msedge.exe y seleccione la opción Árbol de procesos finales.
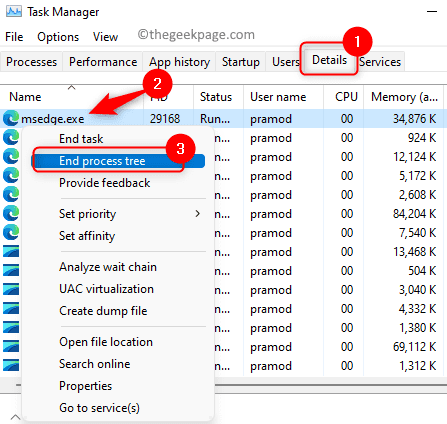
Clickea en el Árbol de procesos finales botón para confirmar el final de los procesos de borde.
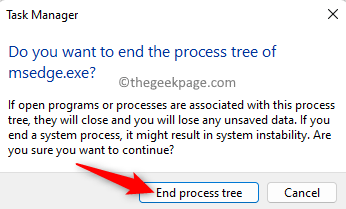
3. Ahora, notará que todas las ventanas del navegador de borde estarán cerradas.
Vuelva a abrir Microsoft Edge y verifique si puede descargar y abrir el archivo PDF sin el navegador congelado o bloqueado.
FIJO 2 - Borrar historial de navegación y caché
1. Abra el navegador de borde.
En la barra de direcciones del navegador, escriba borde: // configuración/clearbrowserData y golpear Ingresar.
2. Ahora verás que el Eliminar datos de navegación ventana se abre.
Use el menú desplegable a continuación Intervalo de tiempo y seleccionar Todo el tiempo de la lista.
Además, asegúrese de que las opciones mencionadas a continuación sean comprobado.
- Historial de navegación
- Descargar Historial
- Cookies y otros datos del sitio
- Imágenes y archivos en caché
- Permisos del sitio
- Todos los datos de las versiones anteriores de Microsoft Edge
- Datos de la base de medios
Luego, haga clic en el Despejado ahora botón.
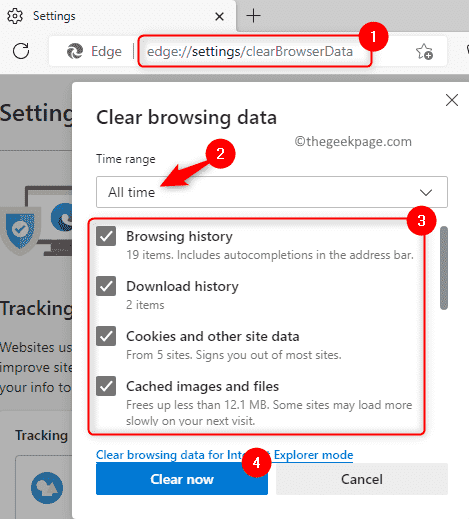
3. Esta operación puede llevar algún tiempo dependiendo de los datos que se almacenen en caché en el navegador.
Reanudar el navegador de borde y verifique si el problema con la apertura de archivos PDF se soluciona.
FIJAR 3 - Desactivar o eliminar las extensiones del navegador
1. Inicie el navegador Microsoft Edge.
Vaya a la barra de direcciones en la parte superior y escriba el comando a continuación y presione Enter para abrir el Extensiones página.
borde: // extensiones
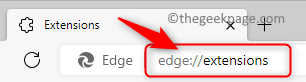
2. Sobre el Extensiones página, verá la lista de extensiones instaladas en el navegador de borde.
Desactivar todo las extensiones enumeradas en esta página por apagar la palanca asociado con ellos.
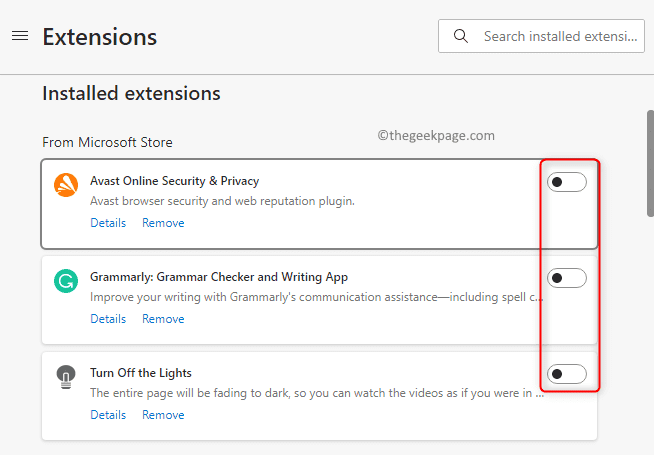
Después de deshabilitar, verifique si puede abrir el archivo PDF sin la congelación del navegador de borde.
3. Si se soluciona el problema, intente habilitar las extensiones una a la vez (encender la palanca asociado con la extensión) y pruebe hasta que encuentre la extensión problemática.
Una vez que identifica la extensión problemática, puede actualizarla o eliminar la extensión del navegador haciendo clic en el Eliminar enlace.
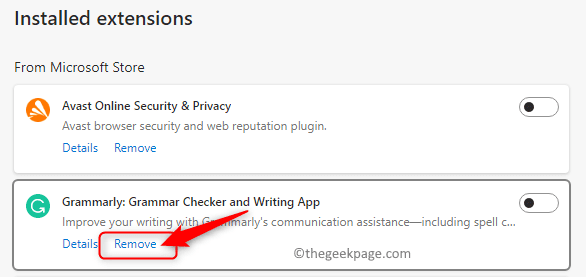
FIJAR 4 - Restablecer el navegador de borde
1. En la barra de direcciones en la parte superior del navegador de borde, escriba el comando a continuación y presione Ingresar Para abrir el Reiniciar ajustes página.
borde: // configuración/reinicio
2. Haga clic en Restaurar configuracion a sus valores predeterminados en el Reiniciar ajustes.
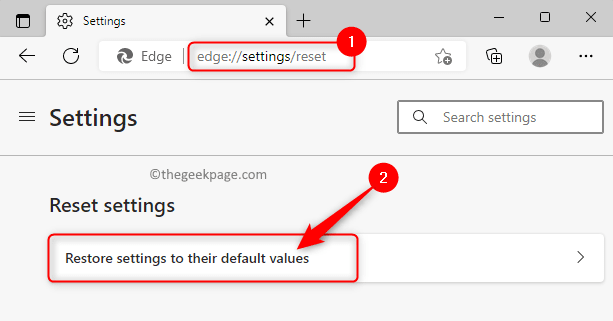
Clickea en el Reiniciar botón en el Reiniciar ajustes ventana que se abre.
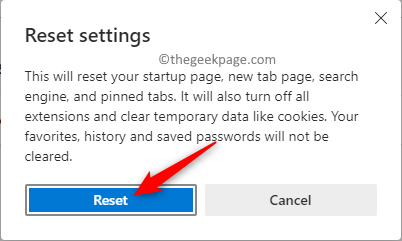
Esto revertirá el navegador de borde a su configuración predeterminada.
3. Una vez que el reinicio del navegador está completo, Reanudar Tu navegador de borde.
Compruebe si puede abrir archivos PDF sin ningún problema.
FIJAR 5 - Repare el navegador de borde
1. Prensa Windows + I Combinación clave para abrir el Configuración de Windows aplicación.
Ve a la Aplicaciones pestaña en el panel izquierdo.
En el lado derecho, haga clic en el cuadro etiquetado Aplicaciones y características.
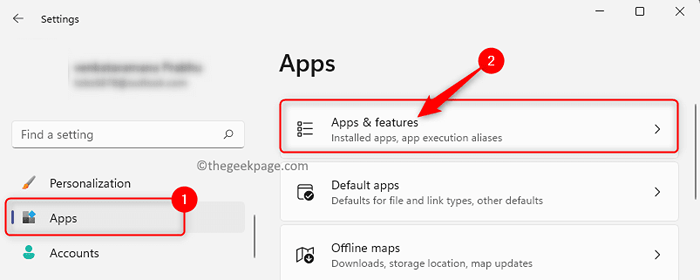
2. Sobre el Aplicaciones y características Página, escriba Borde En el cuadro de abajo Lista de aplicaciones.
Verá los resultados de búsqueda debajo de esto.
Clickea en el menú de tres puntos en el extremo derecho del Microsoft Edge aplicación y seleccionar Modificar.
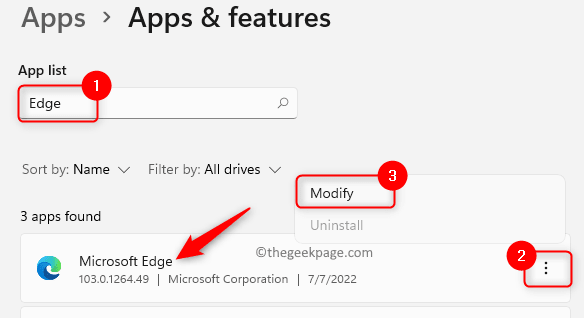
3. Cuando se le solicita Control de cuentas del usuario, haga clic en Sí.
Estarás viendo el Reparar Microsoft Edge ventana.
En esta ventana, haga clic en el Reparar botón para descargar y comenzar a reinstalar el navegador.
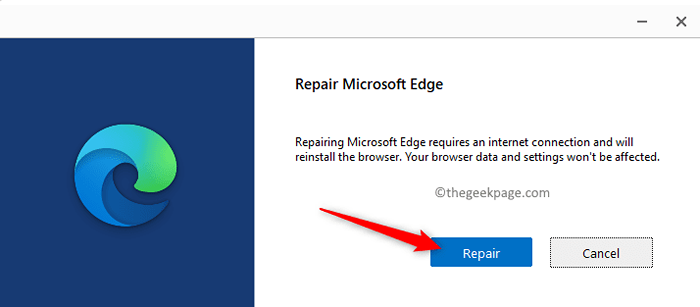
Cualquiera de los datos y la configuración del navegador no se verá afectado por este proceso.
4. Una vez que se completa el proceso de reparación, abra el navegador de borde y verifique si el problema está resuelto.
Corrección 6 - Cambie la aplicación PDF PDF predeterminada
1. Prensa Windows + R Para abrir el Correr diálogo.
Tipo MS-Settings: DefaultApps Para abrir el Aplicaciones predeterminadas página.
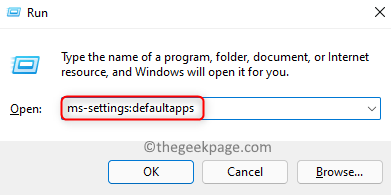
2. En la parte superior, haga clic en el cuadro de texto a continuación Establecer un valor predeterminado para un tipo de archivo o tipo de enlace e ingrese el texto .pdf Para cambiar el visor PDF predeterminado.
Ya verás Microsoft Edge En el resultado, ya que actualmente es la aplicación predeterminada para abrir archivos PDF.
Clickea en el flecha pequeña Dentro de la caja etiquetada Microsoft Edge.
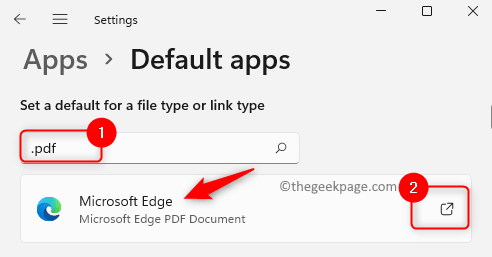
3. Aparece una ventana pidiéndole que seleccione una aplicación para abrir .archivos PDF.
Tu puedes elegir cualquier otro navegador como Chrome o Firefox de la lista.
Además, si tienes un espectador PDF como Adobe Acrobat Puede hacer clic en él para seleccionar esa aplicación.
Finalmente, haga clic en DE ACUERDO Para guardar este cambio.
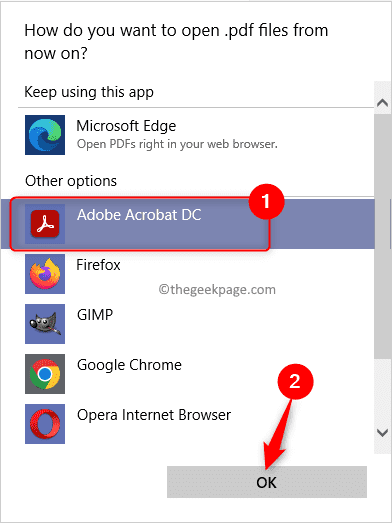
Después de hacer este cambio, cada vez que intente abrir cualquier archivo PDF, se abrirá con el navegador o la aplicación del lector que ha seleccionado.
Eso es todo!
Gracias por leer.
Esperamos que este artículo haya sido útil para resolver el problema del bloqueo del navegador Edge/congelación al abrir archivos PDF en su PC de Windows. Háganos saber la solución que funcionó en su caso en la sección de comentarios a continuación.
- « Cómo resolver 'este archivo puede ser peligroso para que Chrome lo haya bloqueado'
- Cómo modificar el número de niveles de deshacer en Excel »

