Cómo corregir el documento de Microsoft Excel no se guardó Error
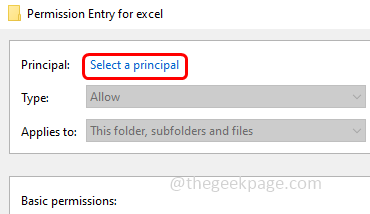
- 4492
- 593
- Sta. Enrique Santiago
Microsoft Excel se usa ampliamente, especialmente para la gestión de datos. El usuario alimenta contenido en el libro de trabajo de Excel y también se puede compartir con otros, también pocos lo usan como copia de seguridad para almacenar datos. Pero todo esto es útil solo cuando puede guardar el libro de trabajo de Excel. ¿No es?? A veces, al intentar guardar Excel en una ubicación de red o en la computadora, le da un error al decir 'documento no guardado'. Es terrible ver este error. Este problema puede ser causado debido a que Microsoft Office no se actualiza, los problemas de red, su cuenta no tiene permisos adecuados, etc. Pero no te preocupes, se puede resolver. En este artículo, veamos los diversos métodos para resolver el "documento de Microsoft Excel no guardado en el problema". Dejanos empezar!
Tabla de contenido
- Método 1: guarde el Microsoft Excel con un nuevo nombre
- Método 2: verifique si hay alguna interrupción desde el fondo
- Método 3 - Abra Microsoft Excel en modo seguro
- Método 4 - Verifique la conexión a Internet
- Método 5 - Deshabilitar complementos de Microsoft Office
- Método 6 - Copie el contenido de Excel a un nuevo libro de trabajo
- Método 7: verifique si la cuenta de usuario tiene permisos requeridos
- Método 8: consulte y aplique actualizaciones para la oficina
- Método 9 - Reparación de la aplicación Microsoft Office
Método 1: guarde el Microsoft Excel con un nuevo nombre
Paso 1 - Abierto el sobresalir documento que sea problemático y haga clic en el archivo opción que está en la esquina superior izquierda

Paso 2 - En el lado izquierdo, seleccione guardar como opción
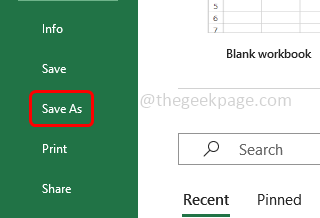
Paso 3 - Elija la ubicación donde desee ahorrar El Excel
Etapa 4 - Dar un Nombre del archivo que es diferente del actual y luego haga clic en ahorrar. Luego abra el recién guardado y verifique si el problema está resuelto.
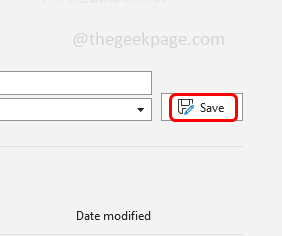
Método 2: verifique si hay alguna interrupción desde el fondo
Paso 1 - Haga clic derecho sobre el barra de tareas y de la lista aparecida, haga clic en administrador de tareas
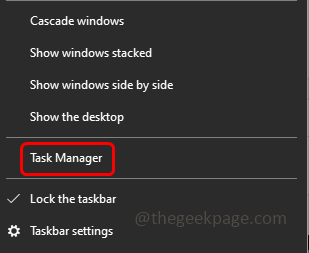
Paso 2 - Compruebe si hay alguna oficina similar a la oficina que interrumpe el proceso
Paso 3 - Haga clic derecho en él y haga clic en tarea final
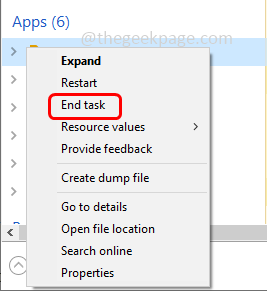
Paso 4 - Relanzar la explicación problemática y luego verifique si el problema se resuelve.
Método 3 - Abra Microsoft Excel en modo seguro
Paso 1 - Abra el indicador de ejecución usando Windows + R llaves juntas
Paso 2 - Tipo Excel /Safe En el mensaje de ejecución y presione ingresar
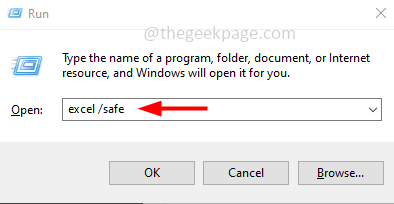
Paso 3 - Ahora Excel se abrirá en modo seguro, así que verifique si funciona como se esperaba.
Método 4 - Verifique la conexión a Internet
Compruebe si la conexión a Internet que está utilizando es estable. En caso de que desea guardar el Excel en otra ubicación de red, entonces necesita una buena conexión de red. Así que verifique la estabilidad de su red, una de las formas es ir a este sitio web y hacer clic en Ir botón.
Método 5 - Deshabilitar complementos de Microsoft Office
Paso 1 - Abre el sobresalir y haga clic en archivo en la esquina superior izquierda

Paso 2 - En el lado inferior izquierdo, haga clic en opción
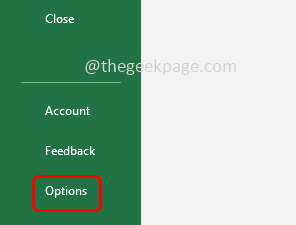
Paso 3 - En la ventana abierta, haga clic en complementos
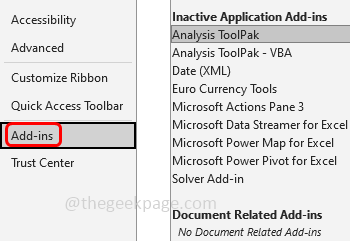
Etapa 4 - En el menú desplegable Administrar en el lado derecho, seleccione COM CUNTOS y haga clic en Ir
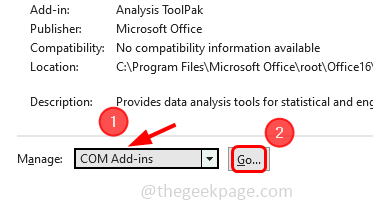
Paso 5 - En la ventana aparecida, desmarque todos los complementos (no debe estar presente una marca de verificación) y luego haga clic en OK
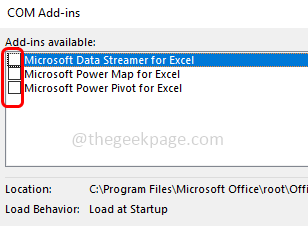
Paso 6 - Cierre y vuelva a abrir el Excel y habilite (una marca de verificación en la casilla de verificación) Un complemento e intente guardar el Excel. Del mismo modo, para ver qué complemento es el culpable, habilite uno por uno guardarlo y probarlo.
Método 6 - Copie el contenido de Excel a un nuevo libro de trabajo
Paso 1 - Crea un nuevo Excel En una ubicación diferente de su computadora
Paso 2 - Ve a la sobresalir eso es problemático y abrirlo
Paso 3 - Seleccionar Todos los contenidos presentes en ese Excel haciendo clic en Ctrl + A teclas juntas desde tu teclado
Etapa 4 - Copiar el contenido seleccionado usando Ctrl + C llaves juntas
Paso 5 - Ahora ve al recién creado Excel y pegar el contenido copiado usando CTRL + V llaves juntas
Paso 6 - Ahorrar el nuevo Excel (Ctrl + S) y verifique si ahorra.
Método 7: verifique si la cuenta de usuario tiene permisos requeridos
Paso 1 - Abra el explorador de archivos usando Windows + E llaves juntas
Paso 2 - Vaya a la carpeta donde se guarda su libro de trabajo de Excel
Paso 3 - Haga clic derecho en él y haga clic en propiedades
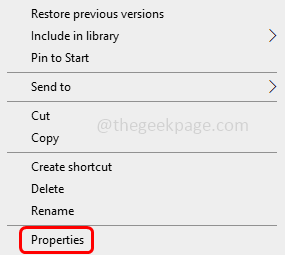
Etapa 4 - En la ventana abierta ir al seguridad pestaña
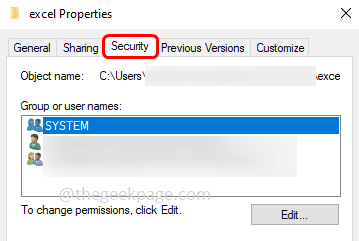
Paso 5 - En la parte inferior, haga clic en avanzado botón
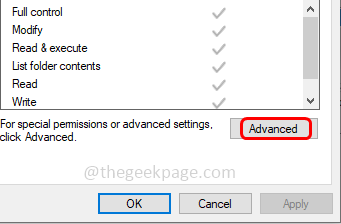
Paso 6 - Haga clic en cambiar
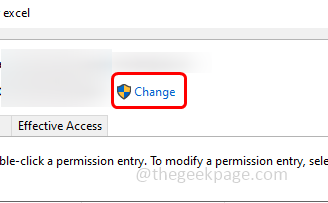
Paso 7 - Haga clic en avanzado botón
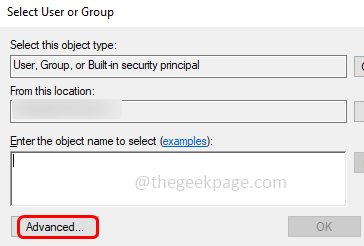
Paso 8 - Luego haga clic en encuentra ahora. En los resultados de búsqueda Elija su cuenta y haga clic en OK nuevamente haga clic en OK
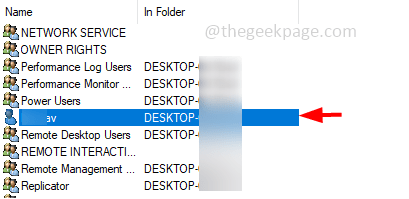
Paso 9 - Permitir el Reemplace el propietario en subcontainers y objetos opción haciendo clic en la casilla de verificación a su lado
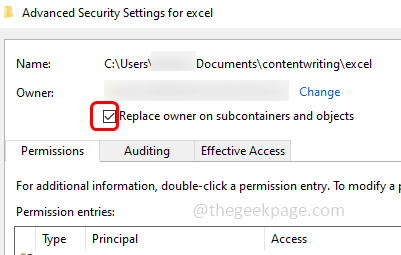
Paso 10 - Haga clic en aplicar y OK
Paso 11 - Nuevamente seguir Paso 3 - Paso 5 y luego haga clic en agregar botón
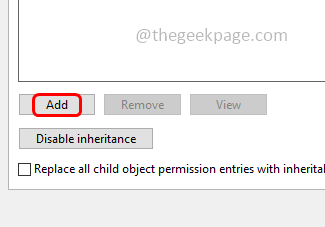
Paso 12 - Haga clic en Seleccione un director enlace
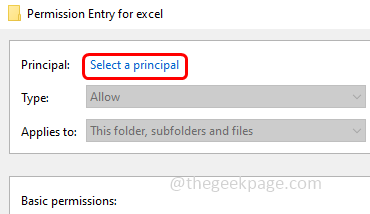
Paso 13 - Elegir avanzado botón y luego hacer clic en encuentra ahora
Paso 14 - En los resultados de búsqueda Elija su cuenta y haga clic en OK. Nuevamente haga clic en OK
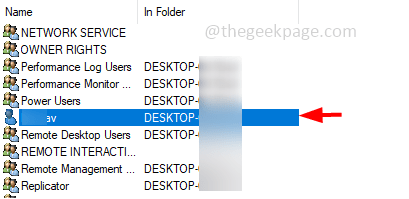
Paso 15 - Habilitar el control total Acceso haciendo clic en la casilla de verificación al lado y guarde los cambios haciendo clic en OK
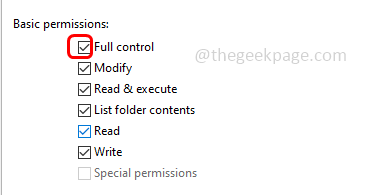
Paso 16 - Permitir el Reemplace todas las entradas de permisos de objetos infantiles con entradas de permisos hereditarios de este objeto opción en la parte inferior de la ventana haciendo clic en la casilla de verificación al lado
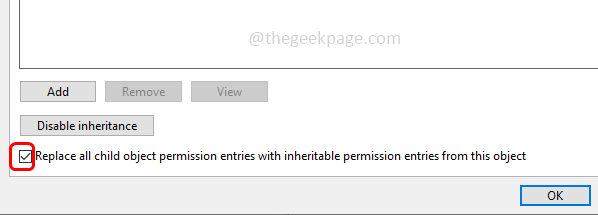
Paso 17 - Guarde los cambios haciendo clic en aplicar
Paso 18 - Confirmar haciendo clic en Sí Y luego OK. Ahora ahorrar Excel y verifique si el problema se resuelve.
Método 8: consulte y aplique actualizaciones para la oficina
Paso 1 - Abre el Sobresalir y haga clic en archivo opción en la esquina superior izquierda

Paso 2 - En el lado izquierdo en la parte inferior, haga clic en cuenta
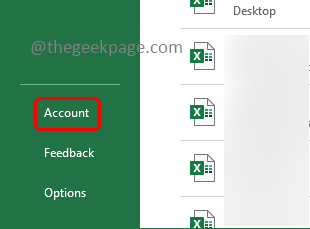
Paso 3 - Haga clic en Opciones de actualización desplegable que está a la derecha
Etapa 4 - Luego desde la lista desplegable, haga clic en actualizar ahora
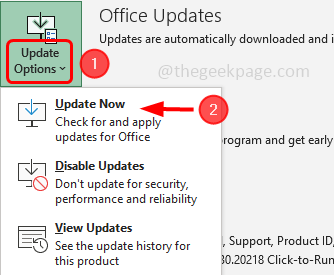
Paso 5 - Si hay actualizaciones de la oficina, se descargará y actualizará
Paso 6 - Una vez que se completa el proceso Reanudar el sistema y ver si el error se resuelve.
Método 9 - Reparación de la aplicación Microsoft Office
Paso 1 - Abra la configuración de Windows usando Windows + I llaves juntas
Paso 2 - Haga clic en aplicaciones
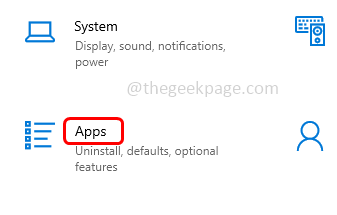
Paso 3 - En la ventana de aplicaciones y características, desplácese hacia abajo para encontrar Microsoft Office Aplicación (Microsoft 365) y haga clic en ella
Etapa 4 - Haga clic en modificar botón
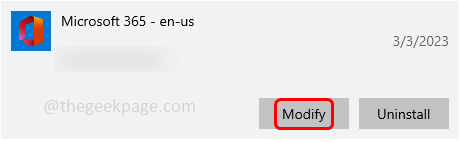
Paso 5 - Se abrirá una ventana de control de cuenta de usuario solicitando confirmación, haga clic en Sí
Paso 6 - Le preguntará cómo le gusta reparar los programas de su oficina, haga clic en reparación en línea opción haciendo clic en el botón de radio al lado
Paso 7 - Luego haga clic en reparar botón y siga las instrucciones en pantalla
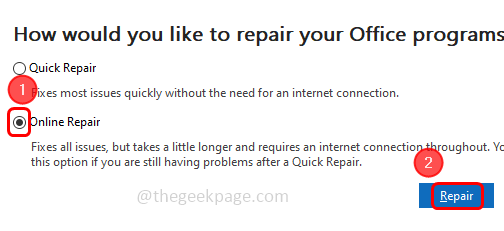
Paso 8 - Esperar a que el proceso se complete y se resolverá el problema.
Eso es todo! Espero que la información proporcionada anteriormente sea útil y fácil de seguir. Háganos saber qué método solicitó para resolver el problema. Gracias y feliz lectura!!
- « Excel Documents se abre en el bloc de notas en Windows Fix
- Corrige el error de iTunes 1110 al actualizar el iPhone [resuelto] »

