Cómo corregir el código de error del equipo de los equipos de Microsoft 500 Error
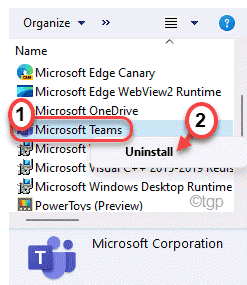
- 3620
- 258
- Mateo Pantoja
Los equipos de Microsoft siempre han estado allí desde 2017. El crecimiento de los usuarios de esta herramienta de videoconferencia ha convencido a Microsoft para que presente más y más nuevas características útiles. Pero, puede enfrentar este infame código de error 500 en los equipos mientras intenta asistir a una importante llamada comercial. Tienes que solucionar este problema por su cuenta.
Tabla de contenido
- Arreglar 1 - Cerrar sesión de equipos
- FIJAR 2 - Eliminar las credenciales del equipo
- FIJAR 3 - Claro de historial de navegación
- SEGIR 4 - Borre los archivos de caché de los equipos
- Arreglar 5 - Desinstalar y reinstalar equipos
Arreglar 1 - Cerrar sesión de equipos
A veces, la sesión simple y reinsegable en los equipos de Microsoft puede resolver este problema para bien.
1. En su barra de tareas, haga clic en el icono 'iconos ocultos' para ver los iconos ocultos.
2. Ahora, haga clic derecho en el "Equipos de Microsoft"Logotipo y toque"desconectar"Para cerrar la sesión de los equipos de Microsoft.
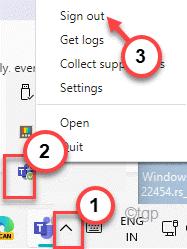
3. Una vez que haya registrado los equipos, volverá a aparecer en su pantalla nuevamente.
4. Ahora, elija la cuenta con la que desea iniciar sesión en la lista de cuentas.
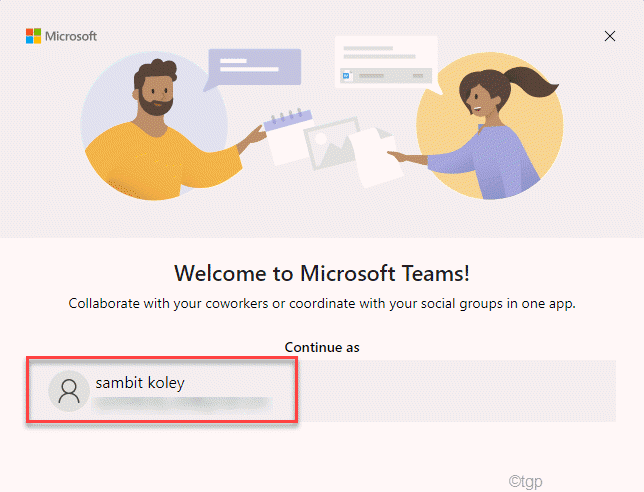
5. Luego, ingrese la contraseña de su cuenta en este cuadro y toque "Iniciar sesión"Para iniciar sesión de nuevo.
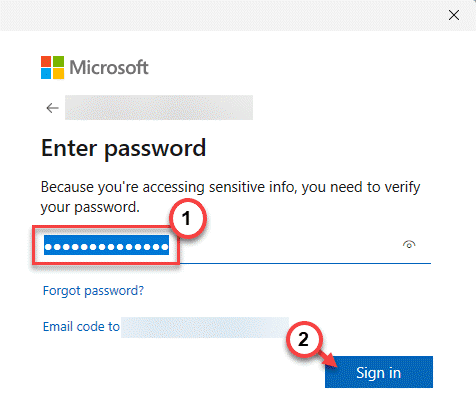
4. Se le puede enviar un código en su número de teléfono móvil registrado.
5. Pon el código aquí y toque "Próximo".
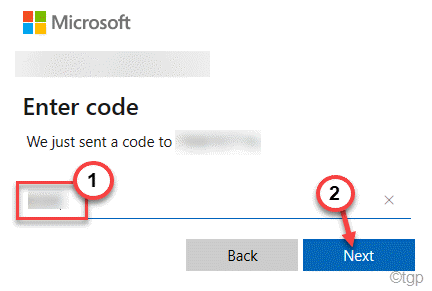
De esta manera, volverás a iniciar sesión en los equipos. Ahora, verifique si está viendo el código de error 500 nuevamente en los equipos.
FIJAR 2 - Eliminar las credenciales del equipo
Si las credenciales existentes de los equipos de Microsoft están corruptas o dañadas, no tendrá acceso a los equipos de Microsoft.
1. presione el Clave de Windows y escriba "Administrador de Credenciales"En el cuadro de búsqueda.
2. Ahora, toque "Administrador de Credenciales"En el resultado de la búsqueda.
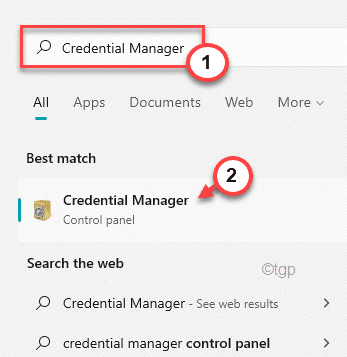
3. En el lado derecho de la pantalla, toque "Credencial de Windows".
4. Aquí, notará la lista de diferentes credenciales. Expandir el que muestra el correo electrónico asociado con los equipos de Microsoft.
5. Luego, haga clic en "Eliminar"Para eliminar la credencial de su sistema.

6. Ahora, repetir Los mismos pasos para eliminar todas las credenciales que pertenecen a los equipos de Microsoft.
Finalmente, una vez que haya terminado y luego cierre el gerente de credencial. Entonces, Reanudar tu computadora. Después de reiniciar, abra equipos y verifique el estado del problema.
FIJAR 3 - Claro de historial de navegación
Los archivos de historial de navegación almacenados pueden entrar en conflicto con el existente
1. Abra el borde de Microsoft en su computadora.
2. Ahora, ve a una pestaña abierta. Entonces, pegar esta dirección en la pestaña de dirección y presione Ingresar.
borde: // configuración/privacidad
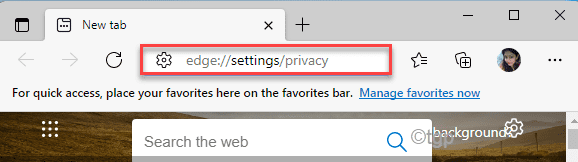
3. Ahora, simplemente desplácese hacia abajo hacia la sección 'Datos de navegación transparente'.
4. Entonces, toque "Elige qué despejar" en la ventana.

5. Establezca la configuración del 'rango de tiempo' en "Todo el tiempo".
6. Luego, marque todas las casillas y toque "Despejado ahora".
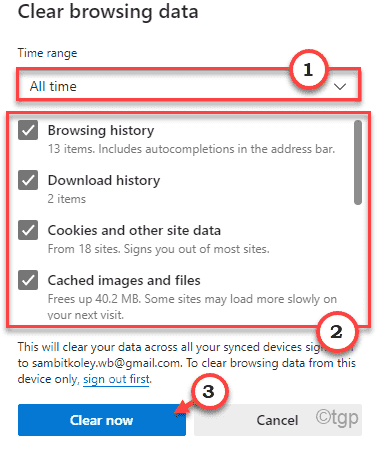
Esto debería borrar todos los datos de navegación en Microsoft Edge.
SEGIR 4 - Borre los archivos de caché de los equipos
Si el código de error 500 todavía vuelve a los equipos, puede borrar la carpeta de caché de los equipos y luego verificar más a fondo.
Paso 1
1. Cerrar equipos de Microsoft. Luego, haga clic en los 'iconos ocultos' en su barra de tareas.
2. Ahora, haga clic derecho en el "Equipos de Microsoft"Logotipo y toque"Abandonar"Para cerrar la sesión de los equipos de Microsoft.

3. Ahora, presione el Clave de Windows+x llaves juntas.
4. Entonces, toque "Administrador de tareas".
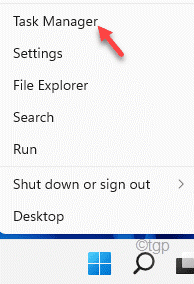
5. Cuando se abre el administrador de tareas, desplácese hacia abajo para encontrar el "Equipos de Microsoft"O procesos relacionados con los equipos.
6. Haga clic derecho en cada proceso uno por uno y toque "Tarea final". De esta manera, mata todos los procesos de los equipos de Microsoft desde su computadora.
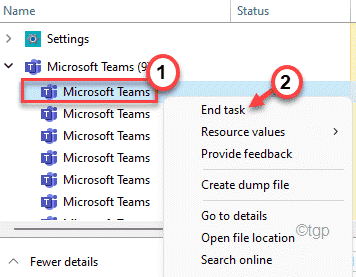
Paso 2
1. Al principio, presione el Clave de Windows+R llaves juntas.
2. Luego, escriba esta ubicación en la terminal de ejecución y presione Ingresar.
C: \ Users \%UserName%\ AppData \ Roaming \ Microsoft \ Teams
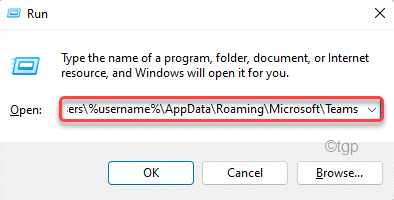
3. Ahora, haga doble clic sobre el "Cache"Carpeta.
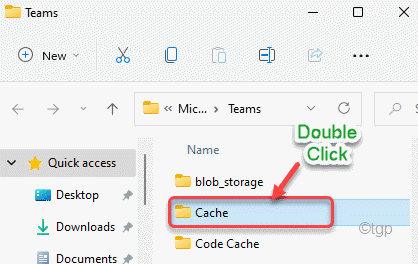
4. Entonces, presione el Ctrl+A teclas juntas para seleccionar todo el contenido de la carpeta de caché.
5. Finalmente, toque el Borrar icono para eliminar los archivos de caché.
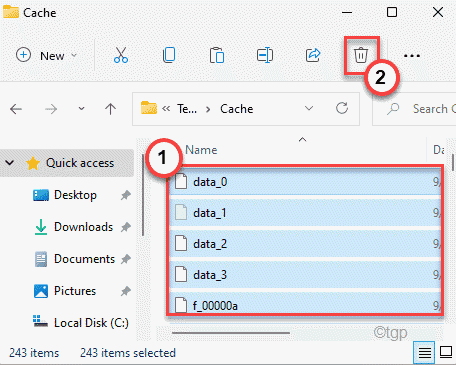
Después de haber hecho todo esto, cierre el explorador de archivos.
Ahora, abra los equipos. Es posible que tenga que esperar a que los equipos se inicien.
Si el problema aún persiste, haz esto -
1. Haga clic derecho en el Icono de Windows y toca el "Correr".
2. Entonces, pegar Esta dirección una vez más en el terminal y haga clic en "DE ACUERDO".
%AppData%/Microsoft
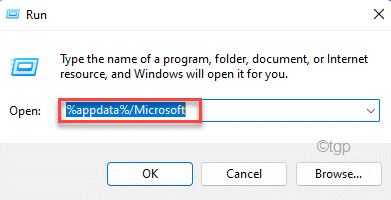
3. Aquí, localice el "Equipos"Carpeta.
4. Luego, haga clic derecho en el "Equipos"Carpeta y haga clic en el borrar icono.
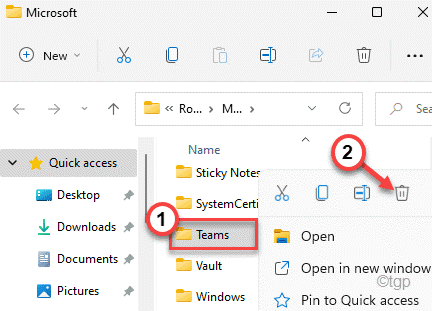
Cierre el explorador de archivos.
Después de eso, lanza los equipos. Es posible que deba iniciar sesión en su cuenta de Microsoft Teams una vez más.
Arreglar 5 - Desinstalar y reinstalar equipos
Si nada está funcionando para usted, debe desinstalar y reinstalar los equipos de su computadora.
1. Al principio, haga clic derecho en el Windows icono y haga clic en "Correr".
2. Luego, escriba este comando UTR y presione Ingresar.
appwiz.CPL
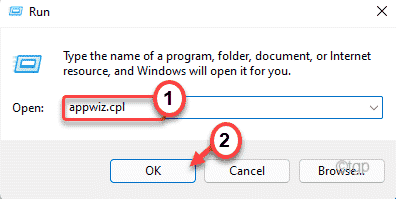
3. Cuando se abra la ventana del programa y características, localice el "Equipos de Microsoft"En la lista de aplicaciones instaladas.
4. Luego, haga clic derecho en él y haga clic en "Desinstalar"Desinstalarlo desde su computadora.
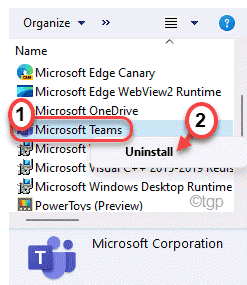
Siga las instrucciones en pantalla para desinstalar los equipos de Microsoft desde su computadora.
5. Entonces, ve a este enlace.
6. A continuación, toque "Descargar equipos"Para descargar la configuración de los equipos de Microsoft.
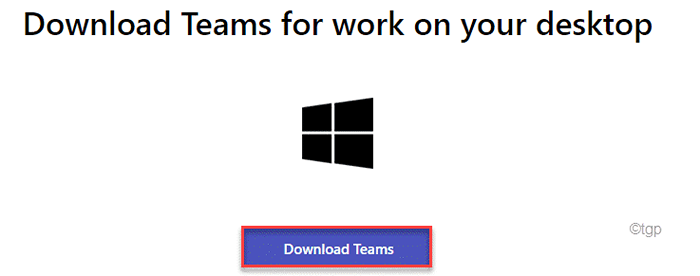
7. Ahora, ejecute el "Teams_windows_x64"Para iniciar el proceso de instalación.
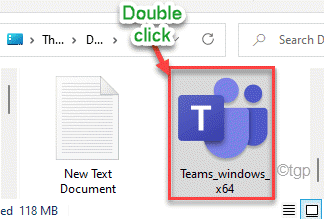
Siga las instrucciones en pantalla para completar el proceso de instalación.
La ventana de los equipos de Microsoft será visible una vez que esté realizada la instalación.
8. Ahora, seleccione la cuenta con la que desea iniciar sesión en la lista de cuentas.
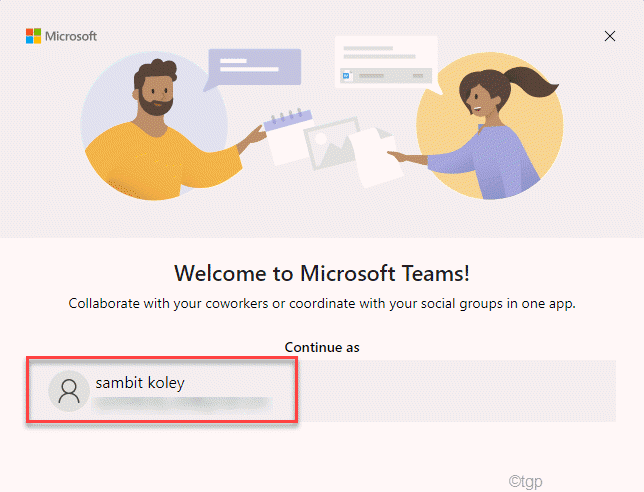
9. Luego, ingrese la contraseña de su cuenta en este cuadro y toque "Iniciar sesión"Para iniciar sesión de nuevo.
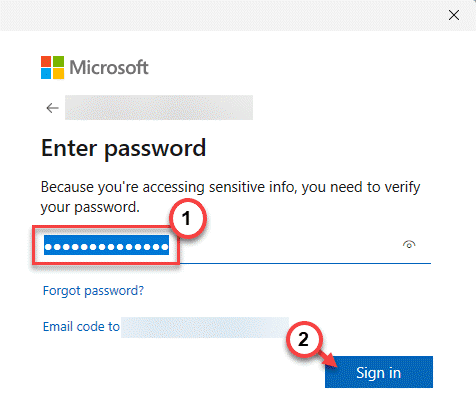
Ahora, verifique si puede usar los equipos de Microsoft sin el código de error 500.
Debería poder usar equipos de Microsoft sin más problemas.
- « Cómo encontrar la dirección IP de su enrutador en Windows 11
- Cómo ver el historial reciente de actualización de los controladores en Windows 11 »

