Cómo solucionar la rueda de desplazamiento del mouse no funciona en Windows 10
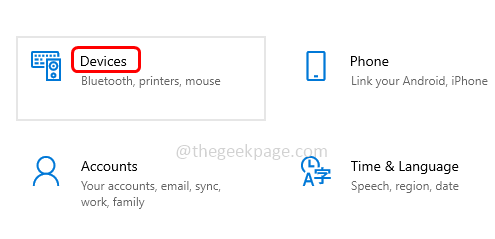
- 868
- 128
- Sr. Eduardo Menchaca
El dispositivo del mouse a veces no funciona, lo que conduce a problemas de desplazamiento. Si usted es uno de ellos que enfrenta los problemas de desplazamiento, aquí hay algunas soluciones que puede intentar deshacerse del problema. Los problemas pueden deberse a algunos cambios de configuración en su dispositivo, o al usar controladores obsoletos, el menor estuche sería el dispositivo en sí tendría un problema. Así que veamos los diferentes casos e intentemos resolverlo.
Tabla de contenido
- Método 1: Habilitar y deshabilitar la función inactiva de desplazamiento en Windows
- Método 2: Habilitar desplazamiento suave
- Método 3: Deshabilitar las extensiones del navegador
- Método 4: Agregar extensión de desplazamiento suave
- Método 5: Restaurar Chrome a su configuración predeterminada
- Método 6: Ajuste la configuración de la rueda del mouse
- Método 7: Actualice los controladores del mouse
- Método 8: restablecer la PC
- Método 9: Mantenga el mouse limpio
- Método 10: Problemas de hardware
Método 1: Habilitar y deshabilitar la función inactiva de desplazamiento en Windows
Paso 1: Abra la configuración de Windows usando Windows + I llaves juntas
Paso 2: haga clic en Dispositivos
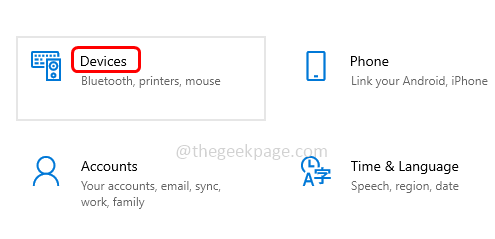
Paso 3: en el lado izquierdo, haga clic en Ratón opción
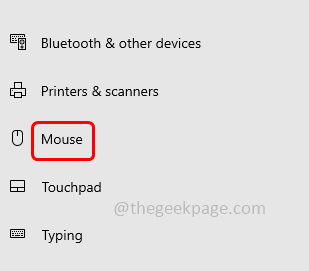
Etapa 4: Desactivar el "Desplácese de ventanas inactivas cuando me cierne sobre ellas"Opción haciendo clic en la barra de palanca debajo de ella
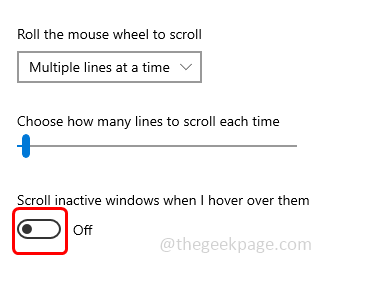
Paso 5: espera unos segundos y luego permitir nuevamente haciendo clic en la misma barra de alternativa nuevamente (el color azul debe estar presente en la barra de palanca)
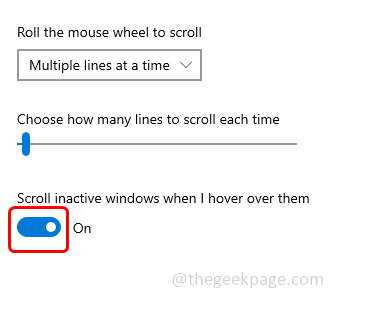
Paso 6: Repetir Paso 4 y paso 5 pocas veces y luego verifique si el problema está resuelto.
Método 2: Habilitar desplazamiento suave
Paso 1: Abra el navegador, copie lo siguiente y péguelo en la barra de búsqueda del navegador y presione Enter
Chrome: // Flags/
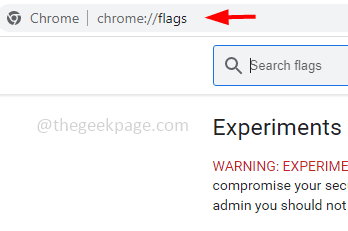
Paso 2: Desplácese hacia abajo y busque desplazamiento suave
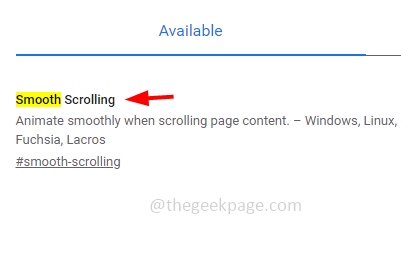
Paso 3: Una vez que lo encuentre, seleccione activado de su desplegable
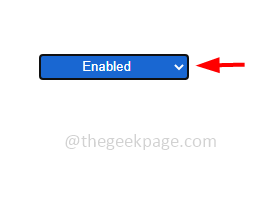
Paso 4: haga clic en relanzar botón en la parte inferior para aplicar los cambios y reiniciar el navegador. Luego verifique si se resuelve el problema de la rueda de desplazamiento que no funciona.
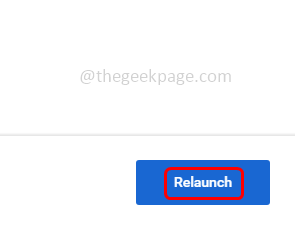
Método 3: Deshabilitar las extensiones del navegador
Paso 1: Abra el navegador aquí usaré Chrome Browser. Clickea en el tres dotas en la esquina superior derecha
Paso 2: Desde la lista aparecida, haga clic en más herramientas
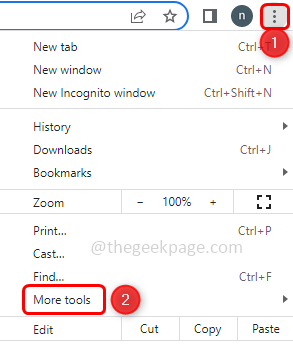
Paso 3: en la opción Fly Out Seleccione extensiones
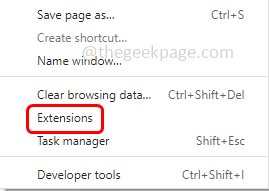
Etapa 4: Desactivar todos extensiones Haciendo clic en la barra de alternativa (el color azul en la barra de alternar debería desaparecer).
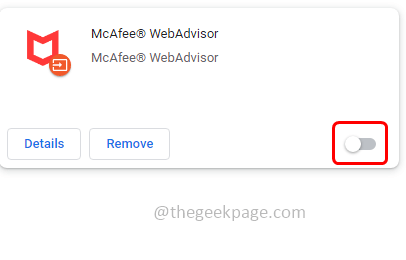
A veces este método resuelve el problema, así que verifique si se resuelve el problema de desplazamiento del mouse. De lo contrario, intente con los métodos a continuación
Método 4: Agregar extensión de desplazamiento suave
Nota: Este método es aplicable para los usuarios de Logitech Mouse
Paso 1: abra el navegador y verifique Logitech Smooth Scrolling Extension
Paso 2: haga clic en Agregar al botón Chrome
Paso 3: en la aparición aparecida, haga clic en Agregar extensión y luego verifique si se resuelve.
Método 5: Restaurar Chrome a su configuración predeterminada
Paso 1: abra el navegador y haga clic en el tres puntos en la esquina superior derecha
Paso 2: Desde la lista aparecida, haga clic en Ajustes
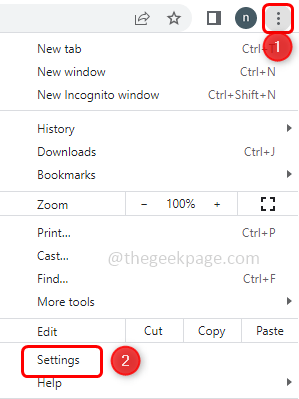
Paso 3: en la izquierda, haga clic en el desplazamiento hacia abajo y haga clic en Reiniciar y limpiar
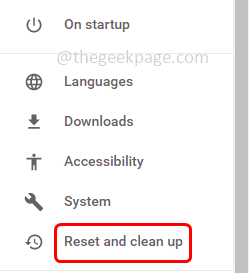
Paso 4: a la derecha, haga clic en restaurar configuracion a sus valores predeterminados originales
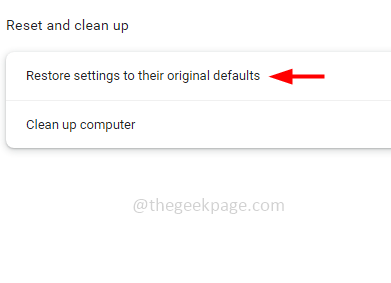
Paso 5: En la ventana aparecida, haga clic en Reiniciar ajustes botón
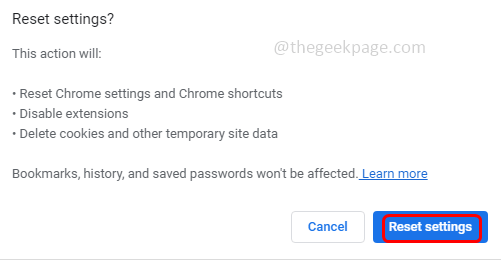
Método 6: Ajuste la configuración de la rueda del mouse
Paso 1: abra el indicador de ejecución usando Windows + R llaves juntas
Paso 2: Tipo principal.CPL En la solicitud de ejecución y presione Enter. Esto abrirá la ventana Propiedades del mouse
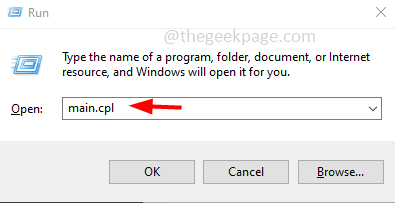
Paso 3: ir al rueda pestaña
Paso 4: ajuste el número de líneas para desplazarse y pocas configuraciones de desplazamiento del mouse. Luego verifique si el problema está resuelto.
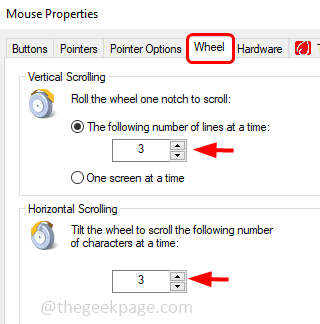
Método 7: Actualice los controladores del mouse
Paso 1: abra el indicador de ejecución usando Windows + R llaves juntas
Paso 2: Tipo devmgmt.MSC En el mensaje de ejecución y presione ingresar. Esto abrirá la ventana del administrador de dispositivos
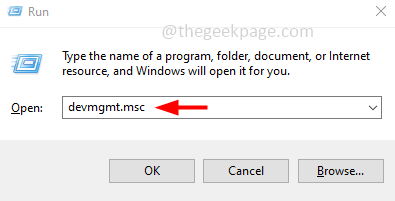
Paso 3: expandir Ratones y otros dispositivos de puntuación haciendo clic en la flecha al lado
Paso 4: seleccione su dispositivo y botón derecho del ratón en eso
Paso 5: desde la lista, haga clic en actualizar controlador
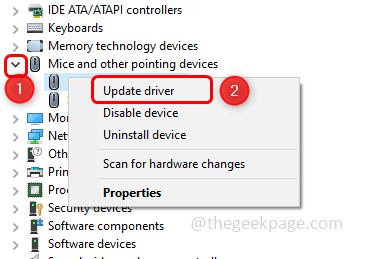
Paso 6: una vez que se actualiza el dispositivo, Reanudar el sistema y luego verifique si el problema está resuelto.
Método 8: restablecer la PC
Paso 1: abra la configuración de Windows usando Windows + I llaves juntas
Paso 2: haga clic en Actualización y seguridad
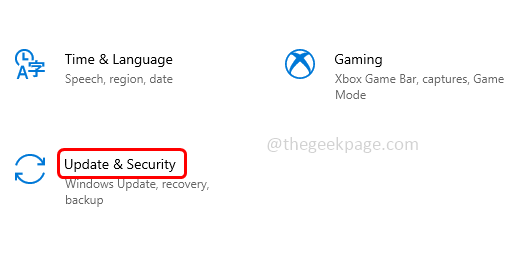
Paso 3: en el lado izquierdo haga clic en recuperación opción
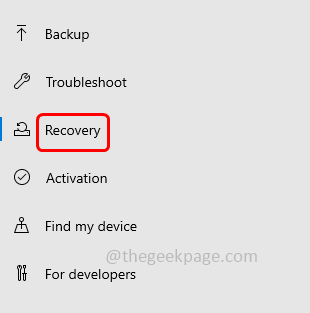
Paso 4: en el lado derecho en restablecer esta opción de PC, haga clic en Empezar botón
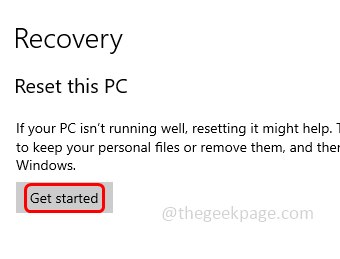
Paso 5: En la ventana aparecida, seleccione Mantenga mis archivos opción y luego continuar. Esto restablecerá la PC y también mantendrá todos sus archivos
Paso 6: una vez que se realice el reinicio, verifique si el problema está resuelto.
Método 9: Mantenga el mouse limpio
Mantenga el mouse limpio, especialmente el espacio al lado de la rueda del mouse. Esta es el área donde se colocará la mayor parte del polvo que puede causar problemas de desplazamiento. Mantener limpio mejoraría el movimiento de la rueda.
Método 10: Problemas de hardware
Si todavía enfrenta los problemas después de probar todos los métodos anteriores, comuníquese con el fabricante del mouse para el reemplazo si tiene una garantía válida. Si no, entonces comprar un nuevo dispositivo de mouse es la última opción.
Consejo: Para los usuarios de Non Windows, intente volver a instalar el software que vino junto con el mouse. También intente instalar el último controlador del mouse adecuado para su sistema operativo en el sitio web de fabricación.
Eso es todo! Espero que este artículo sea útil. Háganos saber cuál del método anterior funcionó para usted. Gracias!!
- « Falta la aplicación de correo en la pantalla de inicio del iPhone [resuelto]
- Cómo cambiar el correo electrónico de su ID de Apple en iPhone »

