Cómo corregir los errores #N/A en fórmulas de Excel como Vlookup
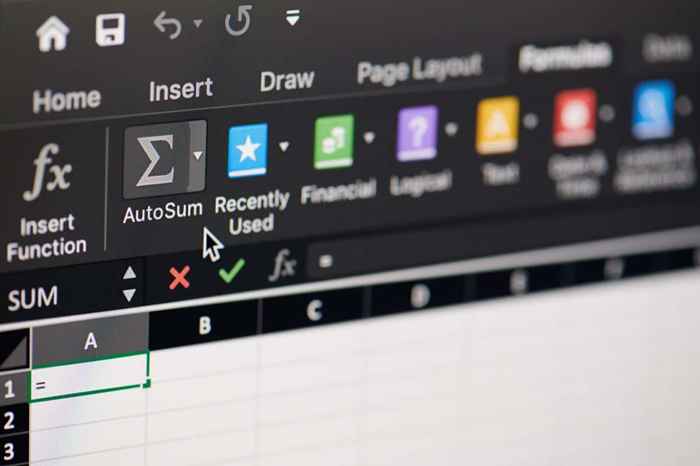
- 2304
- 690
- Sr. Eduardo Menchaca
Microsoft Excel puede devolver un error cuando ingresa un valor o intenta realizar una acción que no entienda. Existen varios tipos de errores, y cada error está asociado con tipos específicos de errores que podría haber cometido.
El error #n/a es un error de Excel estándar. Aparece cuando ha hecho referencia a datos incorrectamente. Por ejemplo, los datos referenciados que no existen o existe fuera de la tabla de búsqueda, cometieron un error de ortografía en el valor de búsqueda o agregaron un carácter adicional en el valor de búsqueda (una coma, apóstrofe o incluso un carácter espacial).
Tabla de contenidoDado que el error ocurre cuando ha hecho referencia incorrectamente un valor de búsqueda, está más comúnmente asociado con funciones de búsqueda como Búsqueda, Vlookup, Hlookup y la función de coincidencia. Veamos las razones, un ejemplo y algunas correcciones para el error #n/a.
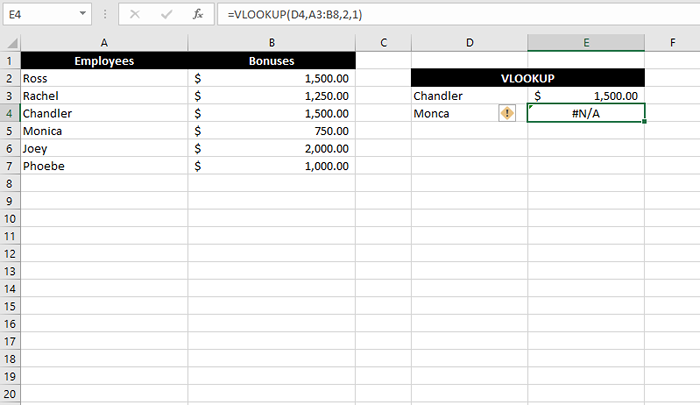
Entonces, ¿qué debes hacer para corregir este error??
Cómo corregir #n/a error
Hay varias formas de solucionar el error #N/A, pero las correcciones se pueden clasificar principalmente en dos enfoques:
- Corrección de las entradas
- Atrapando el error
Corrección de las entradas
Idealmente, debe identificar la causa del error utilizando las razones enumeradas anteriormente en este tutorial. La fijación de la causa asegurará que no solo se deshace del error, sino que también obtiene la salida correcta.
Debe comenzar utilizando las razones enumeradas en esta guía como una lista de verificación. Hacer esto lo ayudará a encontrar la entrada incorrecta que necesita solucionar para eliminar el error. Por ejemplo, podría ser un valor mal escrito, un carácter de espacio adicional o valores con un tipo de datos incorrectos en la tabla de búsqueda.
Atrapando el error
Alternativamente, si quieres justo Elimine los errores de su hoja de trabajo sin molestarse con la verificación individual de los errores, puede usar varias fórmulas de Excel. Algunas funciones se han creado específicamente para atrapar errores, mientras que otras pueden ayudarlo a construir una sintaxis lógica utilizando múltiples funciones para eliminar los errores.
Puede atrapar el error #n/a usando una de las siguientes funciones:
- Función iferror
- Función ifna
- Una combinación de la función iserror y si la función
- Función de recorte
1. Función iferror
La función iferror se creó con el único propósito de cambiar la salida para una celda que devuelve un error.
El uso de la función iferror le permite ingresar un valor específico que desea que muestre una celda en lugar de un error. Por ejemplo, si tiene un error #n/a en la celda E2 cuando usa Vlookup, puede anidar toda la fórmula en una función iferror, así: así:
Iferror (Vlookup (E4, B2: C7,2,1), "Empleado no encontrado"
Si la función vlookup da como resultado un error, mostrará automáticamente la cadena de texto "empleados no encontrados" en lugar del error.
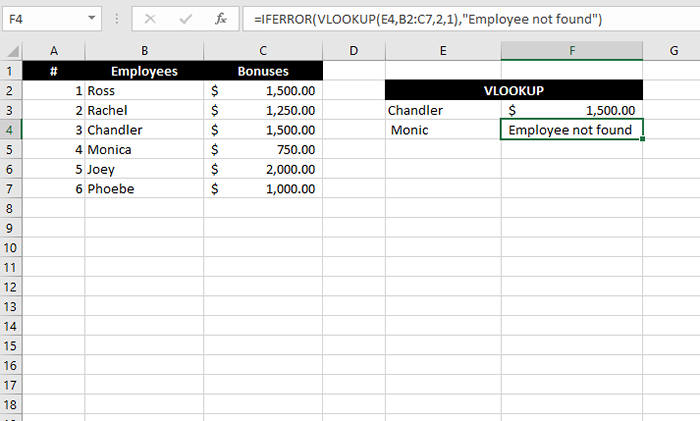
También puede usar una cadena vacía simplemente insertando dos comillas ("") si desea mostrar una celda en blanco cuando la fórmula devuelve un error.
Tenga en cuenta que la función iferror funciona para todos los errores. Entonces, por ejemplo, si la fórmula que ha anidado dentro de la función Iferror devuelve un error #Div, Iferror aún atrapará el error y devolverá el valor en el último argumento.
2. Función ifna
La función ifna es una versión más específica de la función iferror pero funciona exactamente de la misma manera. La única diferencia entre las dos funciones es que la función iferror trampa todo Errores, mientras que la función IFNA solo atrapa #n/a errores.
Por ejemplo, la siguiente fórmula funcionará si tiene un error Vlookup #N/A, pero no por un error #Value:
IFNA (Vlookup (E4, B2: C7,2,1), "Empleado no encontrado"
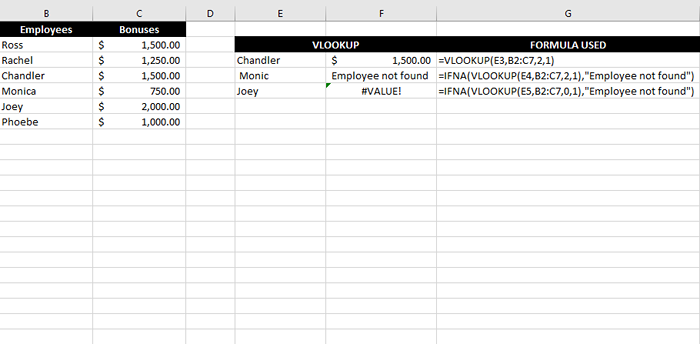
3. Una combinación de la función iserror y la función if
Otra forma de atrapar un error es usar la función iserror junto con la función if. Esencialmente funciona como la función iferror, ya que se basa en la función iserror para detectar un error, y la función if para representar la salida en función de una prueba lógica.
La combinación funciona con todo errores como la función iferror, no solo la función #n/a. Aquí hay un ejemplo de cómo se verá la sintaxis al atrapar un error de Excel Vlookup #N/A con las funciones if e iserror:
= If (iserror (vlookup (e4, b2: c7,2,1)), vlookup (e4, b2: c8,2,1), "empleado no encontrado")
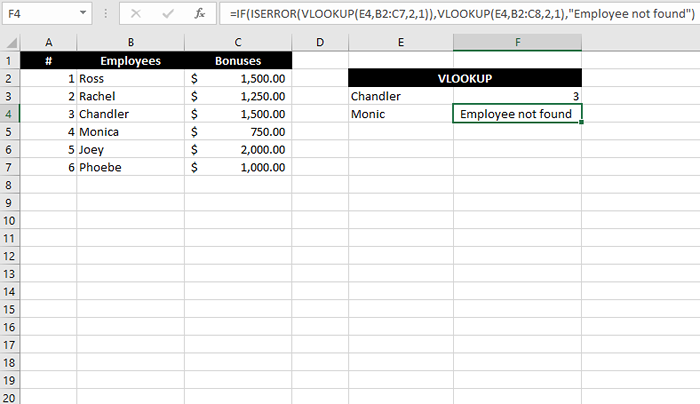
4. Función de recorte
Discutimos anteriormente que un personaje espacial insertado inadvertidamente en el valor de búsqueda puede dar como resultado un error #n/a. Sin embargo, si tiene una larga lista de valores de búsqueda ya poblados en su hoja de trabajo, puede usar la función TRIM en lugar de eliminar el carácter de espacio de cada valor de búsqueda individualmente.
Primero, cree otra columna para recortar espacios liderantes y finales en los nombres utilizando la función TRIM:
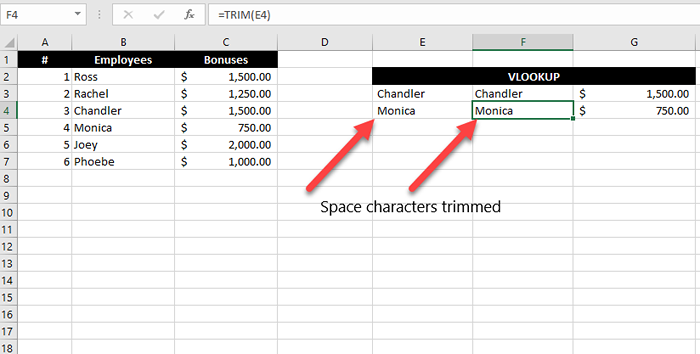
Luego, use la nueva columna de nombres como valores de búsqueda en la función Vlookup.
Corrige #n/a error en macros
No hay fórmula o acceso directo específico que pueda usar para corregir #N/A Errores en una macro. Dado que probablemente agregó varias funciones a su macro cuando la creó, deberá verificar los argumentos utilizados para cada función y verificar si son correctos para corregir un error #N/A en un MACO.
#Errores N/A corregidos
Arreglar los errores #n/a no es tan difícil una vez que entiendes qué los causa. Si no está demasiado preocupado por la salida y simplemente no desea que una fórmula resulte en un error, puede usar funciones como Iferror e IFNA para abordar fácilmente el error #N/A.
- « Cómo ejecutar programas de 32 bits en Windows de 64 bits
- Cómo instalar macOS Big Sur en Virtualbox en Windows »

