Cómo solucionar No hay volumen en Discord en Windows PC
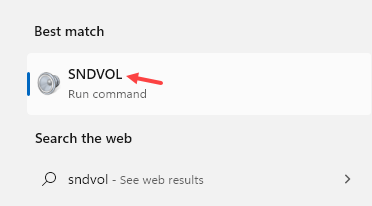
- 1127
- 213
- Jaime Delgadillo
¿Eres uno de esos usuarios que se encuentran con un problema sin volumen en Discord mientras tienes un chat de voz?? Discord permite a los usuarios hacer chats de voz, a veces, puede experimentar que no puede escuchar a otros mientras usa Discord. Sucede que otros usuarios podrán escucharlo, pero no puede escuchar a nadie. Este problema no solo se aplica a los chats de voz, también puede ser con varias alertas y sonidos de notificación en Discord.
El motivo de este problema puede ser la configuración de audio incorrecta, o un dispositivo de audio que no se selecciona como dispositivo predeterminado, o un problema con Discord Update o la aplicación Discord en la misma. En este artículo, hemos enumerado algunos métodos de solución de problemas que han ayudado a otros usuarios a resolver esto sin problema de volumen en Discord.
Tabla de contenido
- Soluciones
- Fix 1 - Cambiar el volumen de Discord a través del mezclador de volumen
- FIJO 2 - Use el dispositivo de salida de sonido adecuado en Discord
- FIJAR 3 - Desactivar el modo de transmisor en Discord
- FIJAR 4 - Cambiar el subsistema de audio en Discord
- Corrige 5 - Establecer como dispositivo de comunicación predeterminado en Windows
- FIJAR 6 - Reinstale los controladores de audio
- FIJAR 7 - Actualizar controladores de audio
- Corrección 8 - Cambiar la región del servidor
- FIJO 9 - Use la versión web de Discord
Soluciones
1. Cerrar y reabrir Discordia o prensa Ctrl + R para actualizar la discordia. Esto refresca y reinicia la discordia. Ahora verifique si esto resuelve el problema.
2. Reinicie su PC y verifique si ayuda a resolver el problema de volumen.
Fix 1 - Cambiar el volumen de Discord a través del mezclador de volumen
El mezclador de volumen en Windows permite un control exclusivo de todos los volúmenes individuales de la aplicación. Ha habido muchos casos en los que el volumen individual de discordia fue tan bajo que la aplicación no generó ninguna voz en absoluto.
1. Buscar Sndvol En la búsqueda de Windows
2. Haga clic en Sndvol del resultado de la búsqueda.
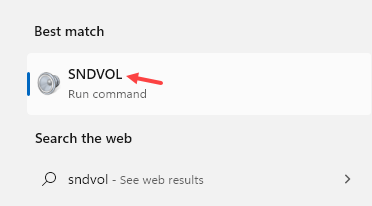
3. Compruebe si el volumen de discordia es no presumido y también Aumenta el volumen Si se establece en baja en ambos controles.
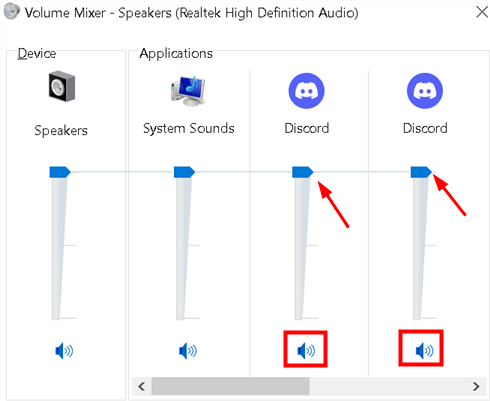
4. Mezclador de volumen cerrado. Relanzar discord y verificar si el problema está resuelto.
FIJO 2 - Use el dispositivo de salida de sonido adecuado en Discord
1. Discordia abierta. Ir a Configuración de usuario (icono de engranaje) en la parte inferior cerca del nombre de usuario.

2. Seleccionar Voz y video pestaña en el lado izquierdo debajo Ajustes de Aplicacion.
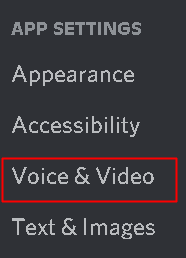
3. Ya verás Dispositivo de salida en la parte superior en el panel derecho.
4. Haga clic en el menú desplegable en Dispositivo de salida y seleccione el Correcto de dispositivo de audio. Si no está seguro de cuál seleccionar, simplemente seleccione Por defecto.
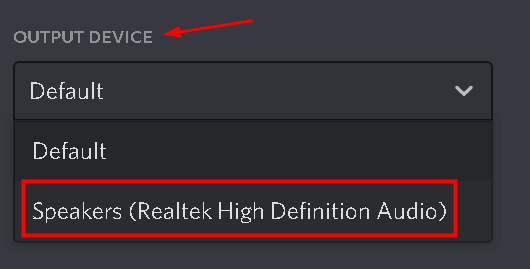
5. Cierre la configuración presionando Esc llave.
6. Compruebe si el volumen funciona ahora. Más, pruebe los diferentes dispositivos del menú desplegable y verifique cuál funciona para usted.
FIJAR 3 - Desactivar el modo de transmisor en Discord
El modo de streamer en discord desactiva todos los efectos de sonido que Discord tiene para no molestar a los espectadores de una transmisión. Esto básicamente se aplica a las alertas y los sonidos de notificación en Discord.
1. Ir a Configuración de usuario (icono de engranaje) en la parte inferior en discordia.

2. Clickea en el Modo de transmisor pestaña a la izquierda.
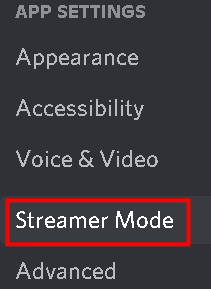
3. Alternar la opción Habilitar el modo de streamer.

4. Verifique si se resuelve el problema de no audio.
FIJAR 4 - Cambiar el subsistema de audio en Discord
Los usuarios han notado que el hardware no es compatible con el último subsistema de audio de Discord y el uso de la opción de subsistema de audio heredado ha resuelto el problema para ellos.
1. Discord de lanzamiento. Haga clic en Configuración de usuario (icono de engranaje) en el fondo.

2. Selecciona el Voz y video pestaña.
3. Desplácese hacia abajo en el lado derecho y busque Subsistema de audio.
4. En el cuadro desplegable para Subsistema de audio, seleccionar Legado.
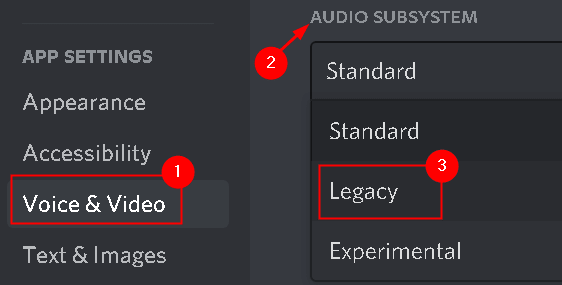
5. Haga clic en Bueno Para confirmar el cambio.
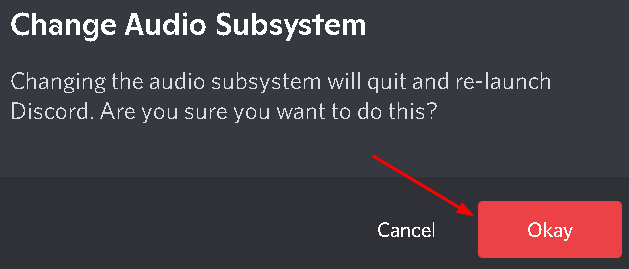
6. Prensa Esc Para cerrar la configuración. Compruebe si el problema está resuelto.
Corrige 5 - Establecer como dispositivo de comunicación predeterminado en Windows
En su configuración de Windows, debe asegurarse de que su dispositivo de audio sea el dispositivo predeterminado y el dispositivo de comunicación predeterminado.
1. Botón derecho del ratón sobre el Icono de sonido Desde la bandeja de icono (esquina inferior derecha).
2. Seleccionar Sonidos en las opciones.
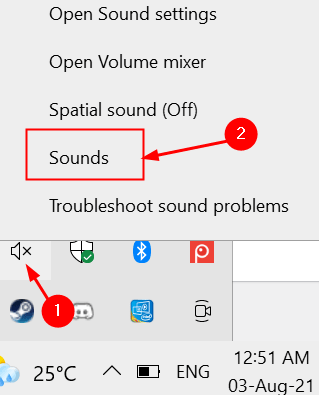
3. Ve a la Reproducción pestaña.
4. Localizar y botón derecho del ratón en tu Dispositivo de audio (altavoces o auriculares) y seleccionar Establecer como dispositivo predeterminado.
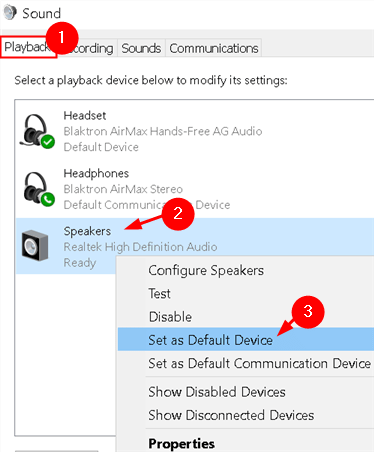
5. Botón derecho del ratón de nuevo en su dispositivo de audio y seleccione Establecer como dispositivo de comunicación predeterminado.
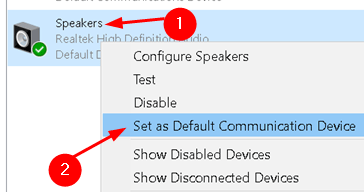
6. Verá una marca verde al lado de su dispositivo de audio. Compruebe si ahora puede escuchar en discordia.
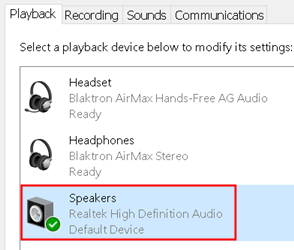
Si usted es no puede ver su dispositivo de audio En la lista luego siga los pasos a continuación.
1. Botón derecho del ratón en el espacio vacío dentro de SElija un dispositivo de reproducción a continuación para modificar su configuración: área.
2. Haga clic en la opción Mostrar dispositivos discapacitados Encenderlo.
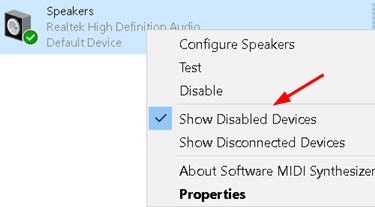
3. Botón derecho del ratón de nuevo en el espacio vacío y haga clic en Mostrar dispositivos desconectados Encenderlo.
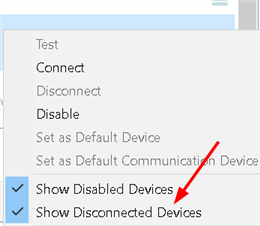
4. Ahora podrá ver el dispositivo de audio en la lista. Botón derecho del ratón en el dispositivo de audio y seleccione Permitir.
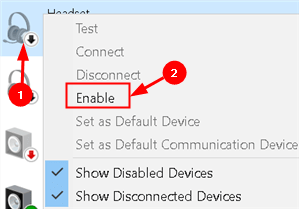
5. Repetir Pasos 4 y 5 arriba para configurarlo como su dispositivo predeterminado.
5. Haga clic en Aplicar Para guardar los cambios y luego en DE ACUERDO.
FIJAR 6 - Reinstale los controladores de audio
Hay casos en los que un controlador de audio dañado no puede causar ningún problema de volumen cuando se usa Discord.
1. Prensa Windows + R y escribir devmgmt.MSC abrir Administrador de dispositivos.
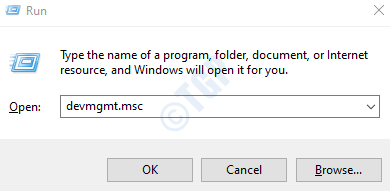
2. Haga clic en Controladores de sonido, video y juego para expandirlo.
3. Botón derecho del ratón sobre el hardware de sonido y seleccionar Desinstalar dispositivo.
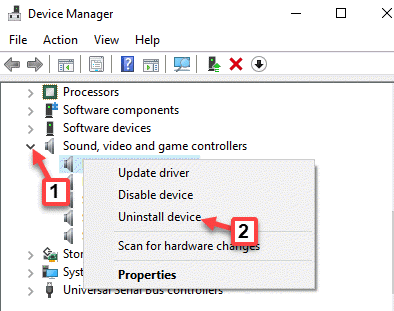
4. Haga clic en Desinstalar En la ventana de confirmación.
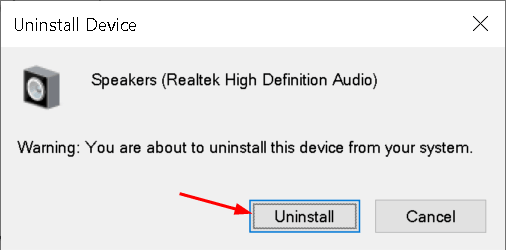
5. Selecciona el Acción menú y hacer clic en Escanear para cambios de hardware.
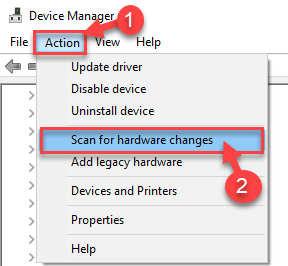
6. Windows ahora escaneará cualquier hardware que no esté instalado y encontrará el módulo de sonido. Instalará automáticamente los controladores de sonido.
7. Una vez que se instalan los controladores, Reinicie su sistema. Iniciar discordia y verificar si no se ha resuelto ningún problema de volumen.
FIJAR 7 - Actualizar controladores de audio
1. Llevar a cabo Pasos 1 y 2 como en Arreglo 6 arriba.
2. Botón derecho del ratón sobre el hardware de sonido y seleccionar Actualizar controlador.
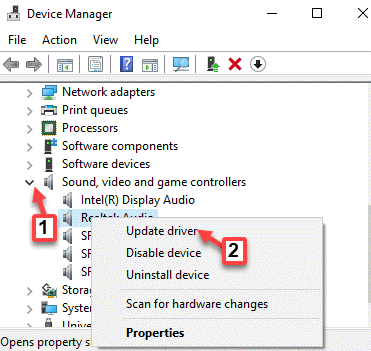
3. Seleccione la opción Buscar automáticamente los controladores.
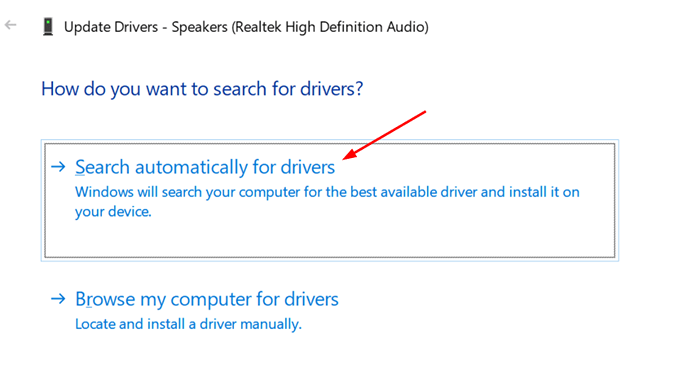
4. Windows ahora buscará y actualizará los controladores disponibles.
5. Una vez que se actualiza el controlador, Reinicie su sistema. Iniciar discordia y verificar si el problema se soluciona.
Corrección 8 - Cambiar la región del servidor
1. Clickea en el Canal de edición (icono de engranaje) cerca de su canal de voz para abrir la configuración para ese canal.
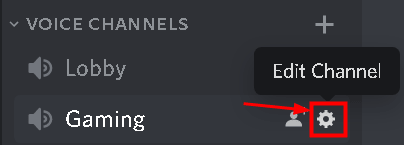
2. Selecciona el Descripción general pestaña.
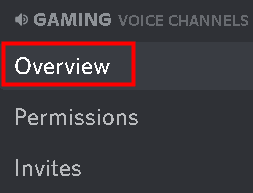
3. En el lado derecho, haga clic en el desplegable abajo Anulación de la región y seleccione una región diferente.
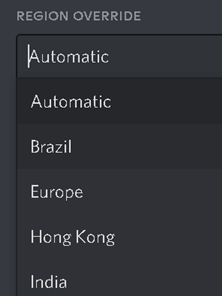
4. Haga clic en Esc para cerrar la configuración y verificar para ver si el problema persiste.
FIJO 9 - Use la versión web de Discord
Si ninguna de las correcciones anteriores funciona para usted, intente usar Discordia en el navegador. Si hay un error en la aplicación Discord que está causando el problema, no experimentará el mismo problema en la versión web.
1. Abre tu navegador e ingresar discordapp.com/inicio de sesión.
2. Acceso Uso de sus credenciales de discordia y debe poder escuchar sin ningún problema.
Gracias por leer.
Esperamos que ahora pueda escuchar mientras usa Discord. Comenta y háganos saber la solución que funcionó para ti.
- « Cómo habilitar/deshabilitar Netbios a través de TCP/IP en Windows 11 y 10
- Cómo deshabilitar el panel de control y la configuración en Windows 11 »

