Cómo corregir el error Nvidia Installer no puede continuar en Windows
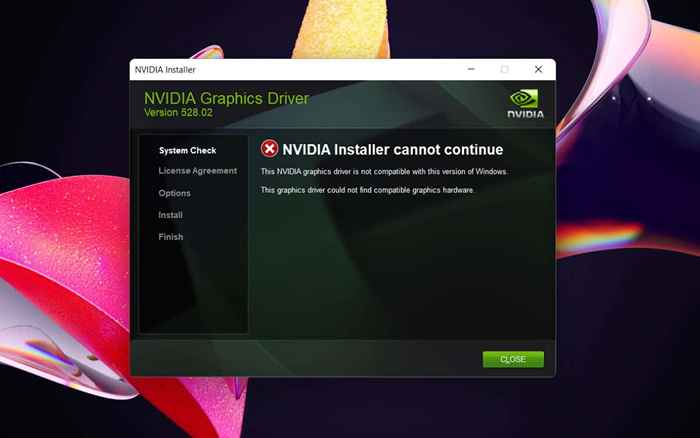
- 1444
- 303
- Carmen Casillas
¿Sigue ejecutándose en un error de "instalador NVIDIA no puede continuar" al intentar instalar o actualizar los controladores NVIDIA de su PC? Por lo general, aparece cuando el instalador NVIDIA detecta incompatibilidades con Windows, la tarjeta gráfica o ambos, incluso cuando no debería.
Varias técnicas pueden ayudarlo a corregir el error "Nvidia Installer no puede continuar" en Windows 10 y 11. Esta guía de solución de problemas lo guiará a través de cada uno de ellos paso a paso.
Tabla de contenido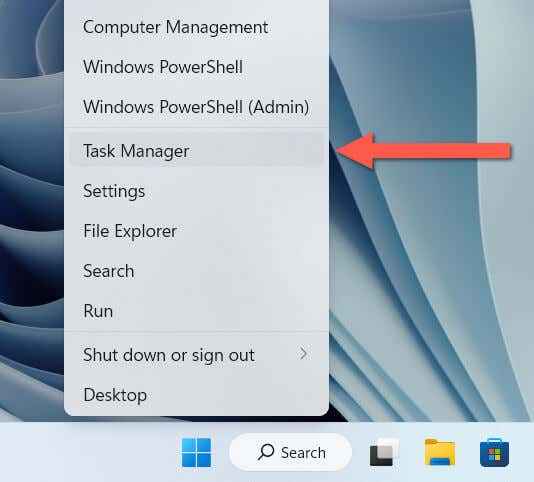
- Seleccione más detalles para expandir el administrador de tareas.
- Localice y seleccione un proceso NVIDIA en las secciones de aplicaciones y procesos de fondo de la pestaña Procesos.
- Seleccionar tarea final.
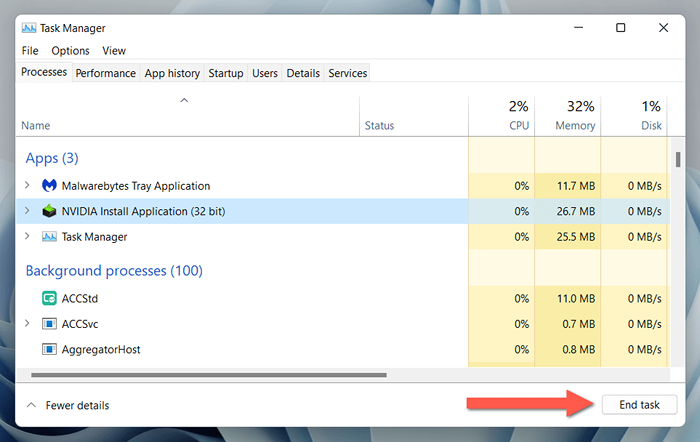
- Finalizar cualquier otro procesamiento NVIDIA dentro de la lista.
Si la instalación de NVIDIA falla nuevamente, reinicie su computadora para borrar el caché del controlador de hardware antes de continuar.
Pausa temporalmente el software antimalware
Si continúa teniendo dificultades para ejecutar el instalador NVIDIA, podría ser causado por un software antivirus de terceros que interfiere con la forma en que funciona. En caso de que tenga una configuración en su computadora, haga una pausa temporal durante la duración de la actualización y vea si eso resuelve el problema.
Actualizar a la última versión de Windows
Si el error "Nvidia Installer no puede continuar" aparece justo después de una instalación de Windows fresca, verifique si hay actualizaciones de sistema operativo pendiente que aún no ha descargado e instalado. Para hacer eso:
- Presione Windows + X y seleccione Configuración.
- Seleccione la actualización de Windows.
- Seleccione Verifique las actualizaciones y elija Descargar e instalar.
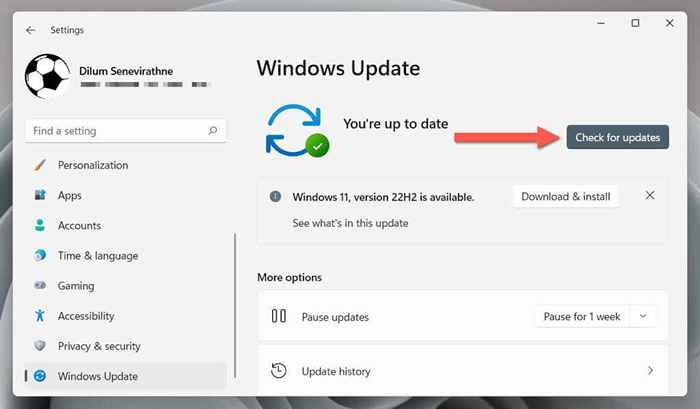
Además, debe instalar todas las actualizaciones de controladores de hardware disponibles desde Microsoft. Para hacer eso, vaya a opciones avanzadas> Actualizaciones opcionales desde la pantalla de actualización de Windows, marque las casillas junto a cada controlador y seleccione Instalar.
Vuelva a descargar el software NVIDIA Driver
La descarga e intento de instalar por error una versión incompatible del controlador de gráficos NVIDIA es una razón común por el error "Nvidia Installer no puede continuar". Revise la página de descargas de NVIDIA, especifique el modelo de tarjeta de video y el sistema operativo correctos, vuelva a descargar el instalador del controlador NVIDIA e intente nuevamente.
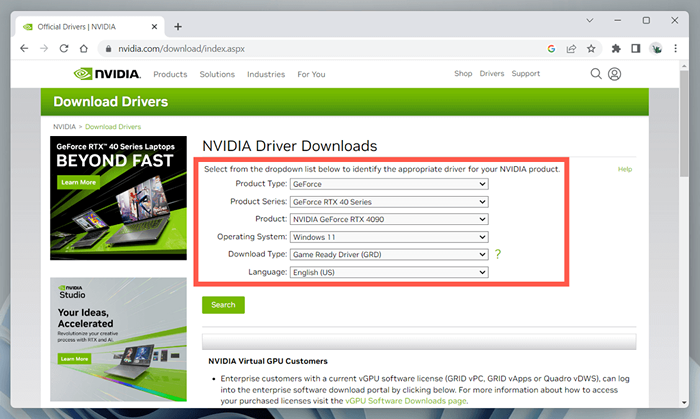
Si eso no ayuda, use la experiencia de Nvidia GeForce o una utilidad de actualización de controlador de hardware de terceros para detectar automáticamente y obtener los controladores apropiados para su hardware NVIDIA.
Actualizar controladores de computadora portátil a través del fabricante
Si usa un dispositivo portátil con una tarjeta gráfica NVIDIA, como un ASUS TUF Gaming F15, usar controladores gráficos directamente del fabricante podría ayudar a evitar problemas de compatibilidad.
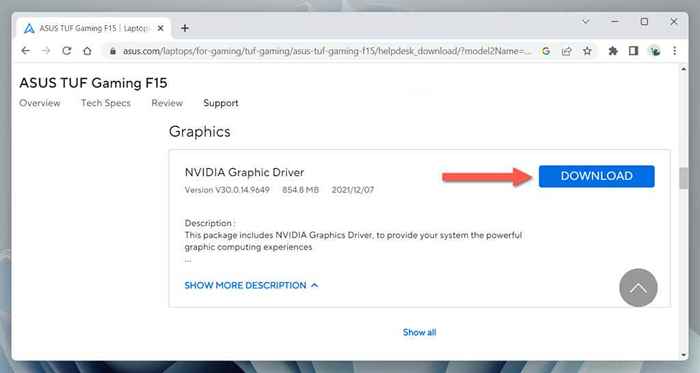
Simplemente busque su modelo de computadora portátil en el sitio web del fabricante, descargue el controlador de gráficos NVIDIA relevante para su versión de Windows y verifique si se produce el mismo error durante la instalación.
Instale los controladores NVIDIA a través del Administrador de dispositivos
Si el error "Installador NVIDIA no puede continuar" persiste, intente instalar los controladores NVIDIA a través del Administrador de dispositivos. Instale la utilidad de archivo y extracción de archivo de 7 zip, y luego:
- Visite la carpeta de descargas de su computadora, haga clic con el botón derecho en el instalador NVIDIA y seleccione 7-ZIP> Extraer archivos.
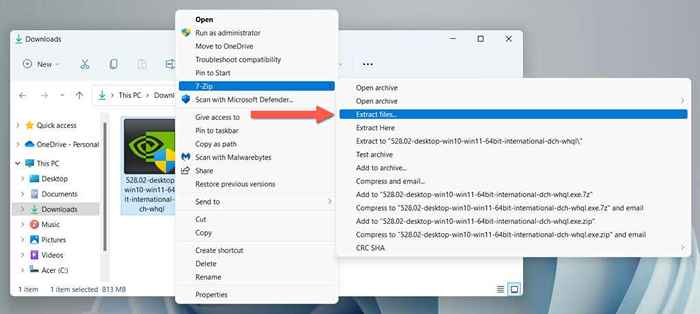
- Especificar una ubicación de extracción-e.gramo., la raíz de la unidad C y seleccionar OK. Espere hasta que 7-Zip extraiga el contenido del instalador NVIDIA.
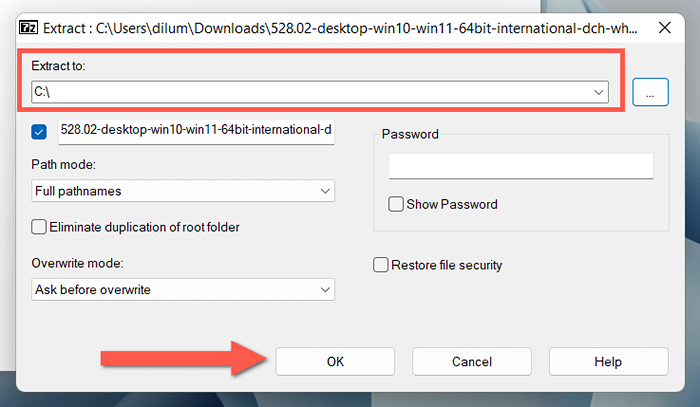
- Presione Windows + X y seleccione Administrador de dispositivos.
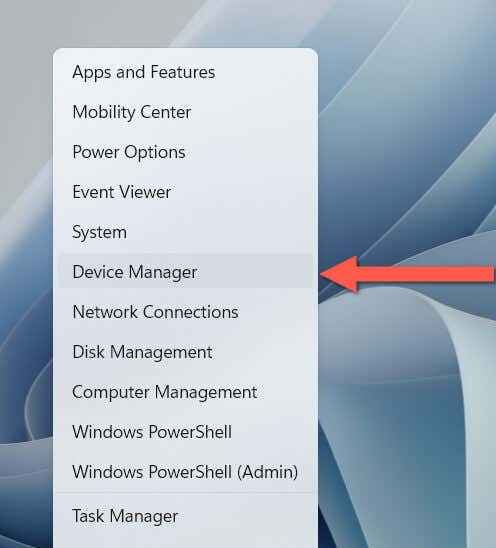
- Expanda la categoría de adaptadores de visualización, haga clic con el botón derecho en su GPU NVIDIA y elija el controlador de actualización.
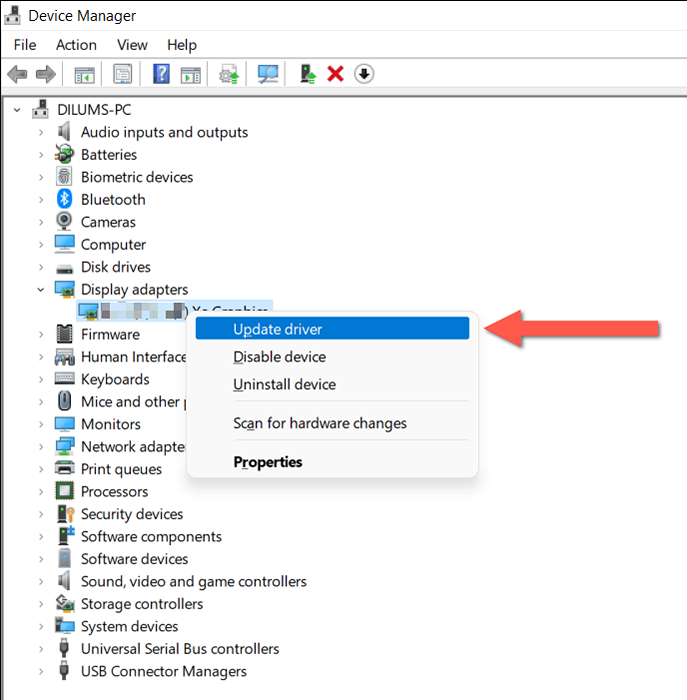
- Elija la opción de navegar por mi computadora para controladores.
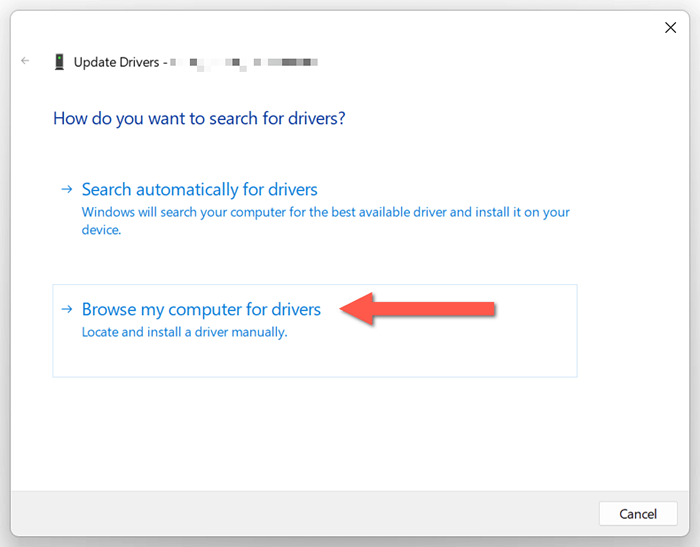
- Marque la casilla junto a incluir subcarpetas. Luego, elija el botón Examinar y seleccione la carpeta NVIDIA extraída en su computadora.
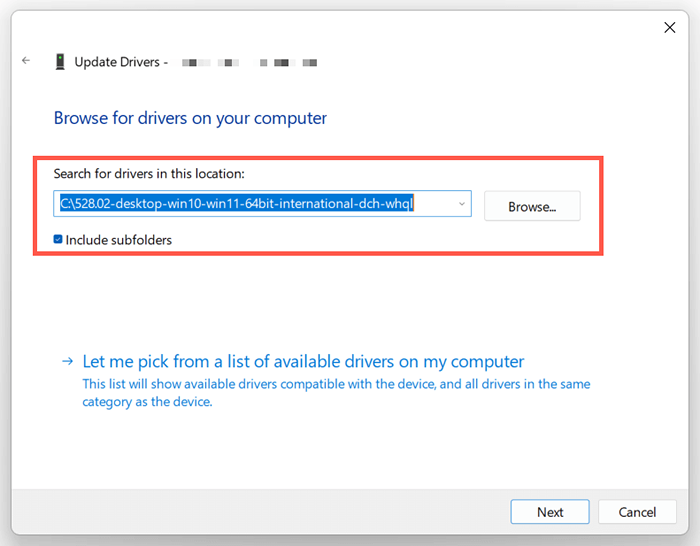
- Seleccione Siguiente y siga todas las instrucciones en pantalla para actualizar sus controladores NVIDIA.
FIJO las incompatibilidades del instalador NVIDIA
Si el error "Nvidia Installer no puede continuar" sigue apareciendo a pesar de usar el instalador correcto para su adaptador de gráficos NVIDIA, puede intentar instalar la fuerza a los controladores agregando los identificadores de hardware relevantes.
ADVERTENCIA: Instalar un potencial controlador de hardware de incumplimiento podría desestabilizar el sistema, por lo que le recomendamos que cree un punto de restauración de Windows antes de continuar.
- Abra el administrador de dispositivos, expanda la categoría de adaptadores de visualización y haga doble clic en su tarjeta de gráficos NVIDIA.
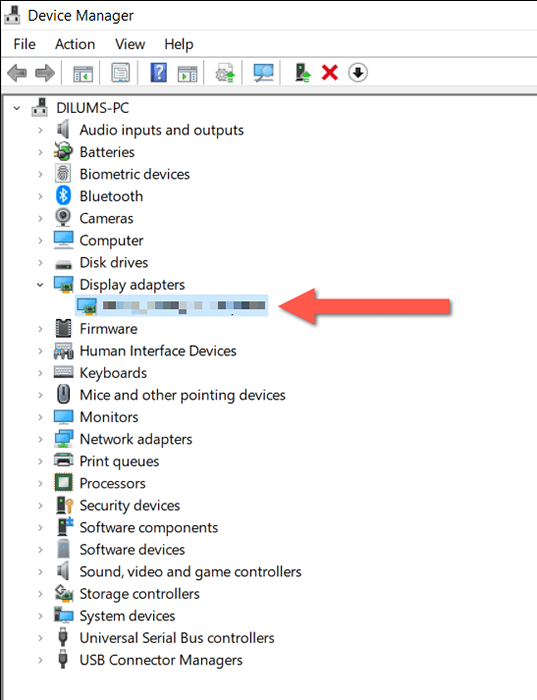
- Cambie a la pestaña Detalles, abra el menú desplegable en la propiedad y seleccione ID de hardware.
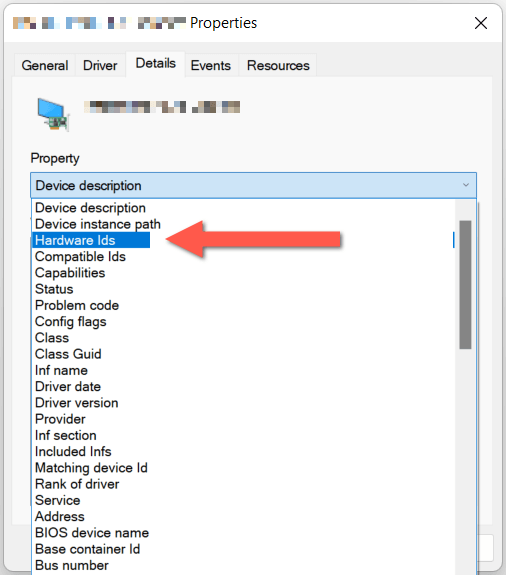
- Haga clic con el botón derecho en la primera línea debajo del área de valor y seleccione Copiar.
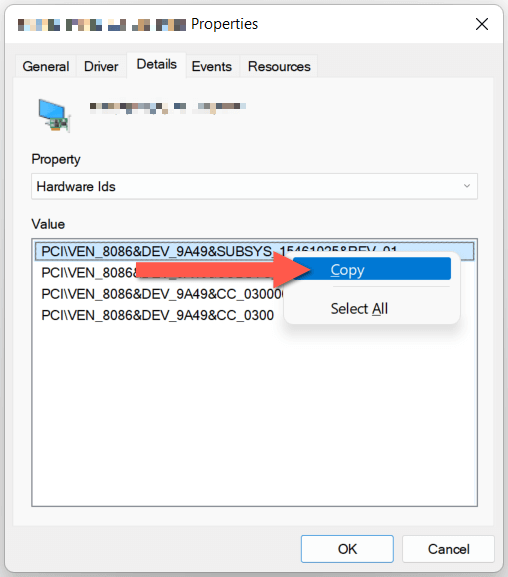
- Use 7-ZIP para extraer sus controladores NVIDIA: si no fue previamente y abrió la carpeta extraída.
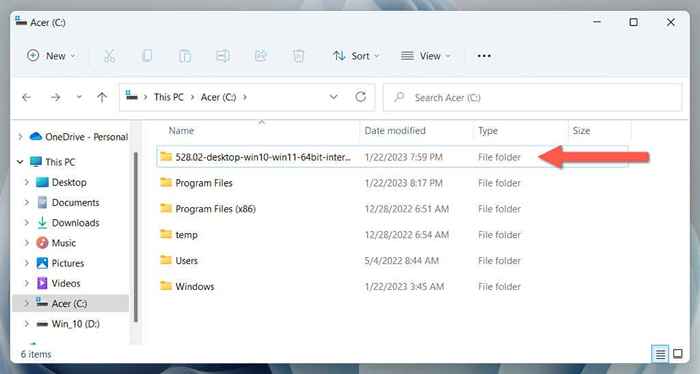
- Abra la pantalla.Subpolte del conductor.
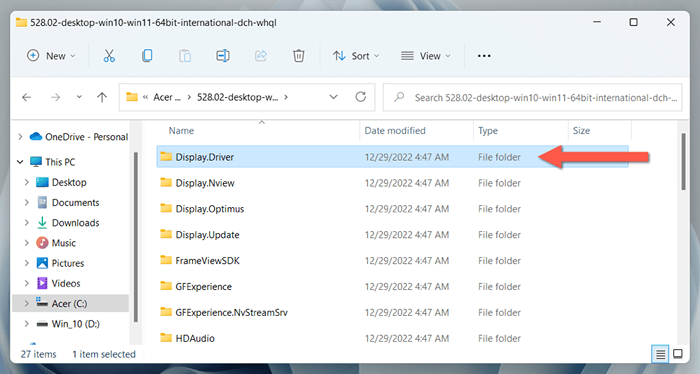
- Haga clic con el botón derecho en el archivo etiquetado NVACI.inf o nvacig.Inf y seleccione Abrir con> Bloc de notas.
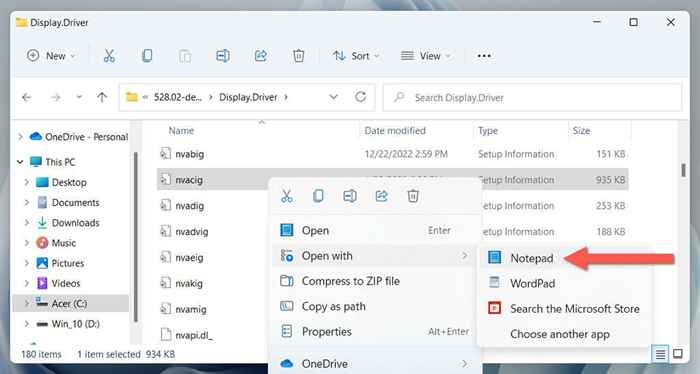
- Desplácese hacia abajo en el bloc de notas a la sección que comienza con NVIDIA_DEVICES.NTAMD64. Reemplace el fragmento de texto que comienza con PCI \ Ven_ en la primera línea con lo que copió a su portapapeles y presione CTRL + V.
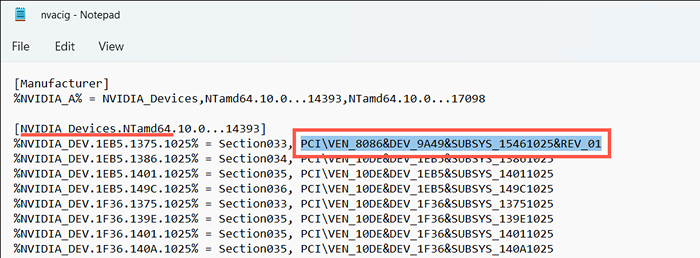
- Repita lo que acaba de hacer para la siguiente sección que comienza con nvidia_devices.NTAMD64. Tendrás que hacerlo una vez más si hay una sección similar más abajo.
- Seleccione Archivo> Guardar en la barra de menú del bloc de notas y salir de la ventana.
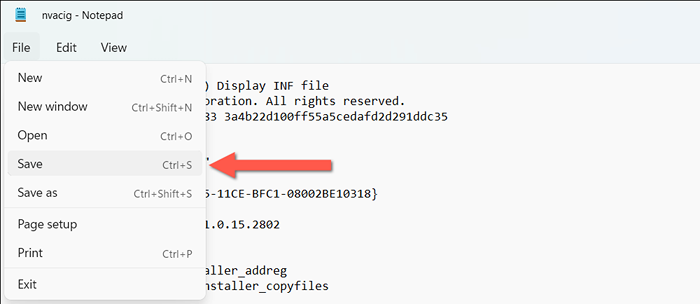
- Regrese a la carpeta del controlador NVIDIA principal y haga doble clic en el archivo de configuración.
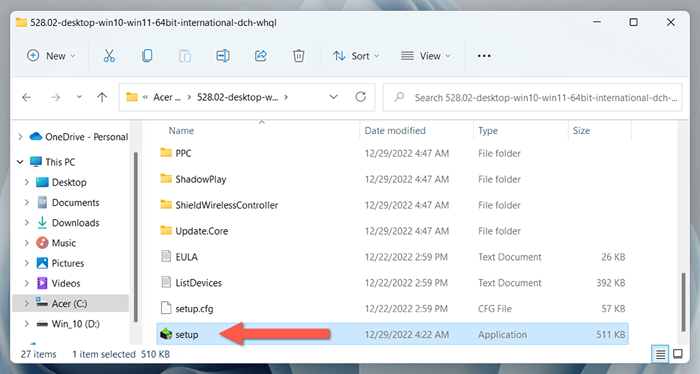
- Siga todas las instrucciones en pantalla para instalar los controladores NVIDIA en su computadora.
Cambiar el nombre de la carpeta nvidia
A continuación, cambie el nombre de la carpeta que alberga el software NVIDIA en su PC-E.gramo., el panel de control NVIDIA.
Para hacer eso, visite el disco local C> Archivos de programa a través del Explorador de archivos, haga clic con el botón derecho en la carpeta etiquetada como NVIDIA Corporation y seleccione Cambiar el nombre. Luego, cambie el nombre de la carpeta a NVIDIA Corporation.antiguo, presione Entrar y ejecute el instalador NVIDIA nuevamente.
Retire y limpie instalar controladores NVIDIA
Elimine sus controladores NVIDIA existentes para descartar la instalación de NVIDIA y actualizar los problemas que provienen de la corrupción del controlador. Para hacer eso:
- Abra el administrador de dispositivos, expanda los adaptadores de visualización y seleccione Desinstalar el dispositivo después de hacer clic con el botón derecho en su tarjeta gráfica NVIDIA.
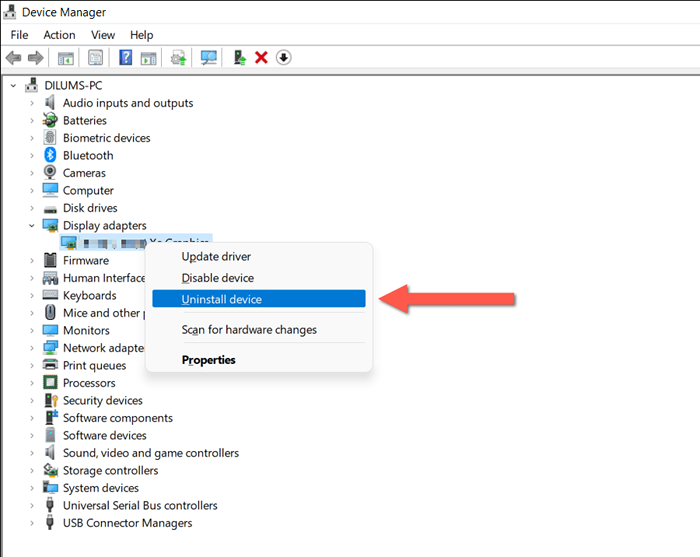
- Marque la casilla junto para intentar eliminar el controlador para este dispositivo y seleccione Desinstalar.
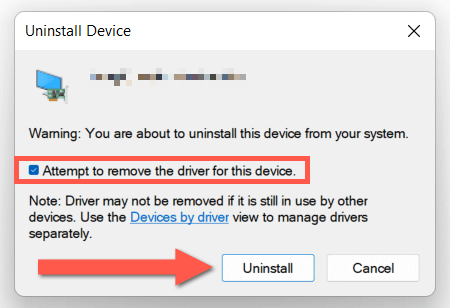
- Reinicie su computadora y reinstale sus controladores NVIDIA.
Opcionalmente, descargue y ejecute el controlador de dispositivo de terceros Desinstalar Utilidad para eliminar por completo todos los rastros de los controladores de tarjetas gráficas existentes de su computadora antes de reinstalarlos.
Ejecute las herramientas SFC y Dism
Use las utilidades de línea de comandos SFC y ENM en Windows para solucionar problemas de incompatibilidad de la tarjeta gráfica causados por archivos del sistema corruptos o faltantes.
Para hacer eso, haga clic con el botón derecho en el menú Inicio y seleccione Windows PowerShell (Admin) o Windows Terminal (Admin). Luego, escriba SFC /Scannow y presione Entrar.
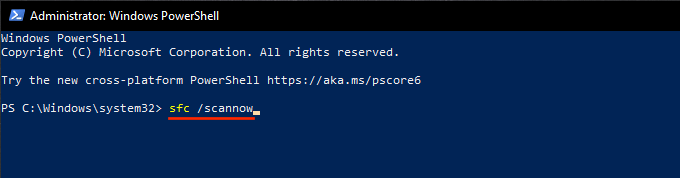
A continuación, ejecute el siguiente comando:
Abatido.EXE /Online /Cleanup-Image /RestoreHealth
El instalador de NVIDIA no puede continuar el error fijado
Las correcciones anteriores, con suerte, pasan por alto el error "Nvidia Installer no puede continuar" y obtuvieron sus controladores NVIDIA instalados o actualizados a su última versión. Si el problema no desapareció, intente restablecer la fábrica de su PC Windows 10 o 11. O, comuníquese con el soporte de NVIDIA para obtener más consejos de solución de problemas.
- « HP vs Dell computadoras portátiles que deberían comprar?
- AMD Radeon RX 6800 XT vs GeForce RTX 3080 que es mejor? »

