Cómo solucionar el código de error OneDrive 0x80070194 en Windows 10/11
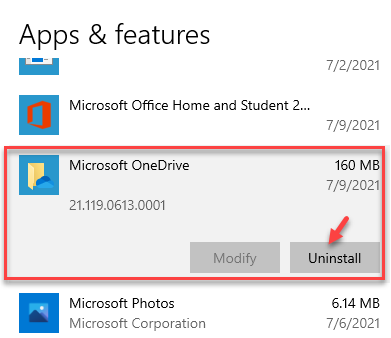
- 1806
- 167
- Mateo Pantoja
Al intentar abrir los archivos en OneDrive o desea copiar algo de la carpeta OneDrive, a menudo puede encontrar el "Error OneDrive 0x80070194: el proveedor de archivos en la nube salió inesperadamente". OneDrive es el almacenamiento de nube incorporado en Windows 10 que le permite acceder y compartir archivos desde cualquier lugar, e incluso almacenar archivos en línea.
El código de error 0x80070194 es un problema común y generalmente surge debido a un problema de sincronización en su dispositivo Windows 10. Pasar por alto el error puede hacer que la aplicación OneDrive o el explorador de Windows colapsen. Esto evitará automáticamente que copie archivos desde el almacenamiento de OneDrive y devuelva el mensaje de error.
La buena noticia es que hay algunas posibles soluciones para el error OneDrive 0x80070194 en Windows 10 que pueden ayudar a solucionar el problema.
Tabla de contenido
- Método 1: Restablecer la aplicación OneDrive
- Método 2: Pausa y reanudación de sincronización
- Método 3: desinstalar y reinstalar OneDrive a través de la configuración
- Método 4: Desintegre la PC
- Método 5: desinstalar y reinstalar OneDrive usando Windows PowerShell
- Método 7: Deshabilite temporalmente la función de archivos a pedido
Método 1: Restablecer la aplicación OneDrive
Puede intentar restablecer la aplicación OneDrive para restaurarla a su estado original menos cualquier cambio que haya realizado. Esto lo ayudará a obtener una aplicación completamente nueva y posiblemente deshacerse del error 0x80070194. Aquí le mostramos cómo reiniciar la aplicación:
Paso 1: presione el Win + R teclas simultáneamente en su teclado para iniciar el Ejecutar comando ventana.
Paso 2: Copie y pegue la siguiente ruta en el Ejecutar comando campo de búsqueda y presionar Ingresar:
%LocalAppData%\ Microsoft \ Onedrive \ Onedrive.exe /reinicio
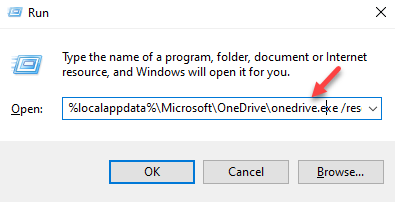
Sin embargo, si devuelve el mensaje - "Windows no puede encontrar "%LocalAppData%\ Microsoft \ Onedrive \ Onedrive.exe /reinicio", Sigue el siguiente paso.
Paso 3: Nuevamente abierto Ejecutar comando siguiente Paso 1.
Ahora, copie y pegue la ruta a continuación en la barra de búsqueda y presione DE ACUERDO:
%LocalAppData%\ Microsoft \ Onedrive \ Onedrive.exe
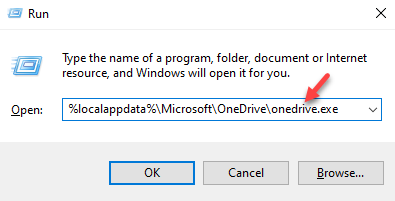
Una vez hecho, intente lanzar Onedrive y debería abrirse normalmente.
Método 2: Pausa y reanudación de sincronización
También puede intentar este truco simple para solucionar el problema. Veamos cómo corregir el error OneDrive haciendo una pausa y reanudándolo a través de la aplicación:
Paso 1: Ve a la Bandeja del sistema sobre el Barra de tareas, Haga clic derecho en el Onedrive icono de la aplicación.
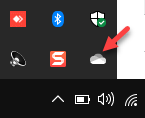
Paso 2: En el Onedrive Panel de aplicaciones, haga clic en Ayuda y configuración Opción en la parte inferior derecha.
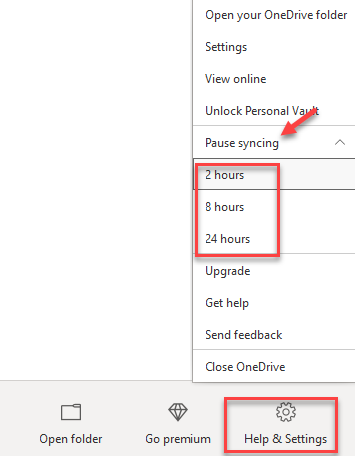
Paso 3: Clickea en el Aplicación onedrive icono nuevamente en la bandeja del sistema, haga clic en Ayuda y configuración y luego toque o haga clic en el icono de reanudación para reanudar la opción de sincronización.
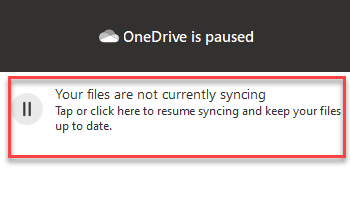
Una vez hecho esto, intente lanzar el Onedrive aplicación y no debe encontrar el código de error 0x80070194 de nuevo.
Método 3: desinstalar y reinstalar OneDrive a través de la configuración
Hay posibilidades de que la aplicación OneDrive esté dañada y que conduzca a este error. Esto evita que acceda a cualquier archivo o carpeta desde la carpeta OneDrive. Por lo tanto, desinstalar e instalar la aplicación en sí puede ayudar a solucionar el problema. Siga la siguiente instrucción:
Paso 1: presione el Ganar + yo teclas juntas en su teclado para iniciar el Ajustes aplicación.
Paso 2: En el Ajustes aplicación, haga clic en el Aplicaciones opción.
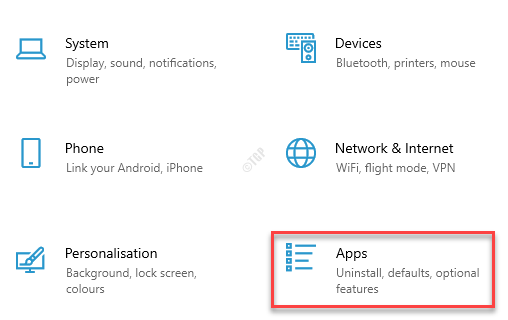
Paso 3: Luego, en el Aplicaciones y características Ventana de configuración, vaya al lado derecho del panel y debajo del Aplicaciones y características, seleccionar Microsoft OneDrive.
Ahora, haga clic en el Desinstalar botón.
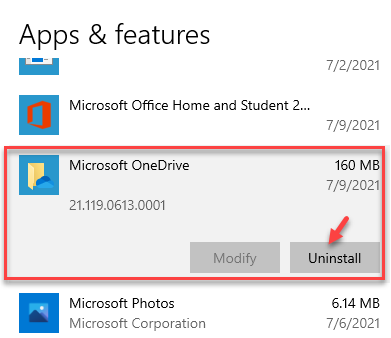
Etapa 4: Prensa Desinstalar en la solicitud nuevamente para confirmar la acción.
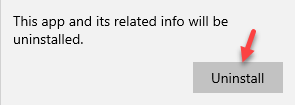
Paso 5: Una vez que se complete la instalación, abra Microsoft Store.
En el campo de búsqueda, busque Onedrive y seleccione de los resultados.
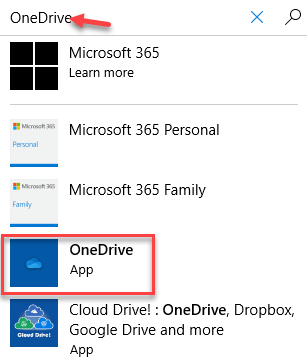
Paso 6: Ahora, haga clic en Conseguir para descargar e instalar el Microsoft OneDrive aplicación.
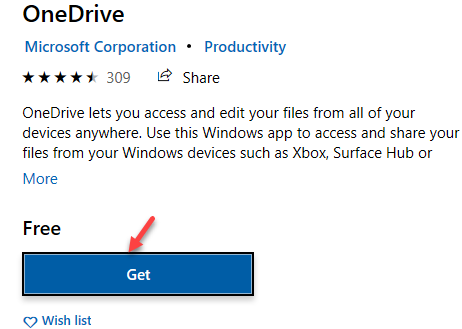
Ahora, intente abrir la aplicación y debería funcionar bien.
Método 4: Desintegre la PC
Si los métodos anteriores no solucionan el problema, puede probar este método para desactivar la PC desde el Onedrive aplicación y verificar si ayuda. Aquí le mostramos cómo desactivar la PC:
Paso 1: Ve a la Barra de tareas, expandir la bandeja del sistema y haga clic en el Onedrive icono.
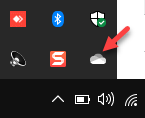
Paso 2: En el Onedrive panel, haga clic en Ayuda y configuración en el fondo.
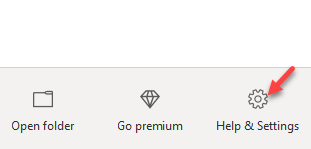
Paso 3: En el menú, seleccione Ajustes.
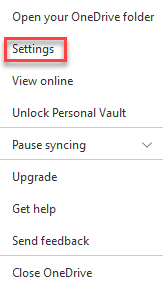
Etapa 4: En el Microsoft OneDrive Cuadro de diálogo que se abre, ve al Cuenta pestaña y debajo del Onedrive Sección (su_email_id), haga clic en Desintegre esta PC.
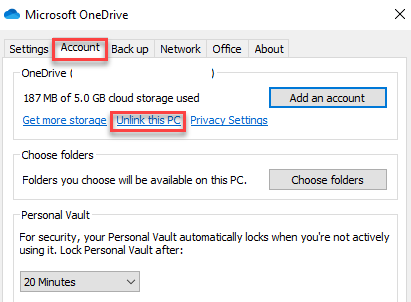
Paso 5: Finalmente, haga clic en Cuenta de no unk Para confirmar la acción.
Ahora, espere en algún momento y vuelva a conectar su PC con Onedrive, y luego sincronizar.
Ahora deberías poder lanzar el Onedrive aplicación sin ningún error.
Método 5: desinstalar y reinstalar OneDrive usando Windows PowerShell
Puede probar este método para desinstalar y volver a instalar el OneDrive y esto puede ayudarlo a corregir el código de error OneDrive 0x80070194. Veamos cómo:
Paso 1: presione el Ganar + x teclas al mismo tiempo en su teclado y seleccione Correr Para lanzar el Ejecutar comando ventana.
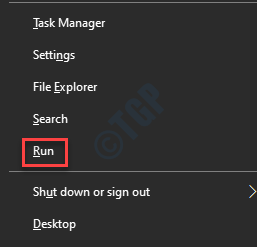
Paso 2: En el campo de búsqueda, escriba Potencia Shell y presione el Ctrl + Shift + Enter teclas juntas en su teclado para abrir el elevado Windows PowerShell.
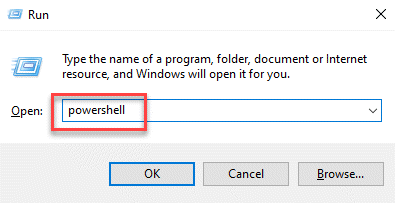
Paso 3: En el Potencia Shell (administración) Ventana, ejecute el siguiente comando y presione Ingresar:
TaskKill /f /im onedrive.exe
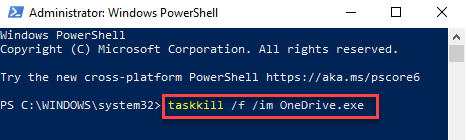
Esto terminará todos los procesos abiertos de Onedrive.
Etapa 4: Copie uno de los siguientes comandos (según la arquitectura de su sistema), péguelo en el Potencia Shell (administración) Ventana y golpe Ingresar:
Para Windows 10 de 32 bits - %Systemroot %\ System32 \ Onedrivesetup.EXE /Desinstalar para Windows 10 de 64 bits - %Systemroot %\ Syswow64 \ Onedrivesetup.exe /desinstalar
*Nota - Para saber cómo verificar si su Windows 10pc es De 32 bits o De 64 bits, Lee este artículo.
Paso 5: Ahora, repite el Paso 1 de nuevo para abrir el Ejecutar comando ventana.
Aquí, escriba regedit y presionar DE ACUERDO Para abrir el Editor de registro ventana.
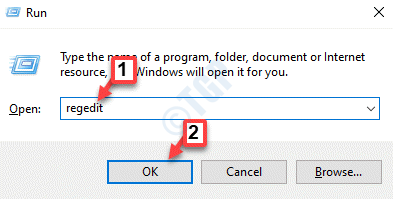
Paso 6: En el Editor de registro Ventana, navegue a la ruta de abajo:
HKEY_CURRENT_USER \ Software \ Microsoft \ Onedrive
Aquí, bajo el Onedrive clave Asegúrese de eliminar todas las carpetas que tienen las versiones numéricas, por ejemplo - 18.172.0826.0025 carpeta.
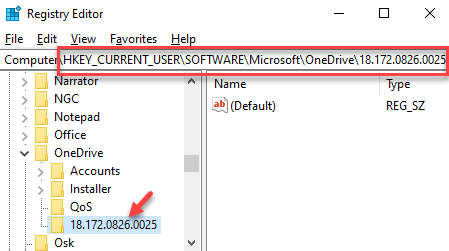
Una vez hecho, cierre el Editor de registro, Reinicie su PC y vuelva a instalar la última versión de Onedrive. Ya no deberías encontrar el error.
Método 7: Deshabilite temporalmente la función de archivos a pedido
Desactivar los archivos La función a pedido durante algún tiempo puede ayudar a corregir el error de OneDrive. Siga los pasos a continuación para posiblemente resolver el problema:
Paso 1: Ampliar la Bandeja del sistema sección en el Barra de tareas y haga clic en el Onedrive aplicación.
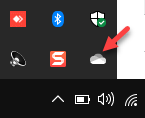
Paso 2: A continuación, haga clic en el Ayuda y configuración Opción en la parte inferior derecha.
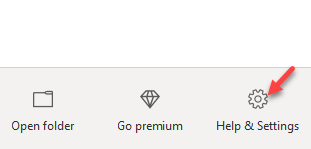
Paso 3: Seleccionar Ajustes Desde el menú contextual.
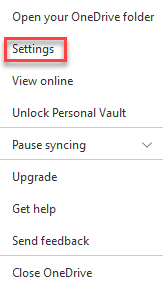
Etapa 4: En el Microsoft OneDrive cuadro de diálogo, debajo del Ajustes pestaña, ve a la Archivos a pedido sección.
Ahora, desmarque la caja al lado de Ahorra espacio y descargue archivos mientras los usa.
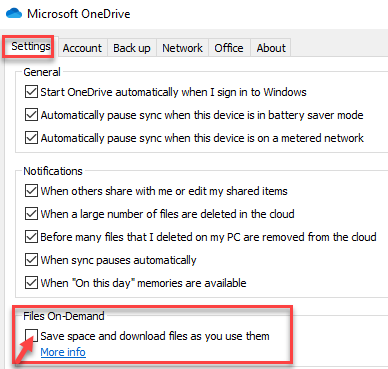
Paso 5: Ahora verás un Microsoft OneDrive inmediato - Desactivar archivos a pedido.
Hacer clic DE ACUERDO Para confirmar la acción.
Prensa DE ACUERDO Para guardar los cambios y salir.
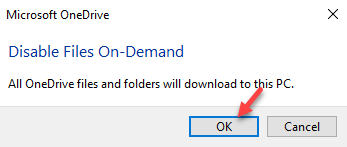
Paso 6: Ahora, espere en algún momento y siga el Paso 1 y Paso 2 como arriba para abrir el Ayuda y configuración menú.
Haga clic en Cerrar Onedrive opción en el menú para salir del Onedrive aplicación.
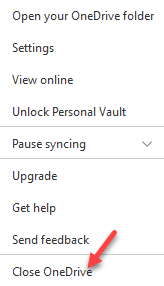
Luego, relanzar la aplicación OneDrive y ahora debería deshacerse del código de error OneDrive 0x80070194.
- « Cómo deshabilitar la búsqueda de LMHosts en Windows 11/10
- Comandos de voz útiles para la escritura de voz en Windows 11 »

