Cómo solucionar el inicio de sesión en línea de origen no es un problema actualizado actualmente
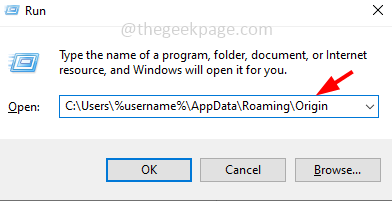
- 2068
- 199
- Sta. Enrique Santiago
Origin es una aplicación de juego que se utiliza para administrar, descargar y jugar juegos en sus máquinas de Windows o Mac. Pero algunos usuarios al intentar iniciar sesión en el origen reciben el error que dice "el inicio de sesión en línea de origen actualmente no está disponible". No se preocupe, en este artículo veremos los diferentes métodos para deshacerse de este problema. Dejanos empezar!
Antes de probar una solución diferente, reinicie el origen y verifique si funciona
Reanudar el Origen aplicación. Para hacer eso, botón derecho del ratón En el icono de la aplicación de origen, luego haga clic en Dejar de origen. Nuevamente abra la aplicación y verifique si funciona bien.
Alternativamente, también puede intentar hacer clic derecho en la barra de tareas y hacer clic en administrador de tareas, En la pestaña Procesos, verifique Origen, botón derecho del ratón en él y haga clic en tarea final
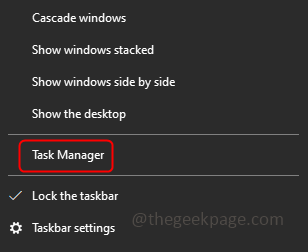
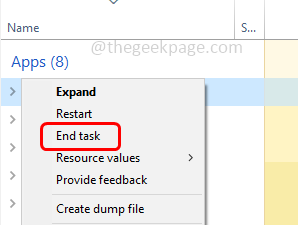
Si reiniciar la aplicación no funciona, pruebe y siga los siguientes métodos.
Tabla de contenido
- Método 1: Establezca la fecha y hora de su sistema
- Método 2: Restablecer la configuración de Internet Explorer a su valor predeterminado
- Método 3: Deshabilite el bloqueador emergente para Internet Explorer
- Método 4: Permitir la aplicación de origen a través de Windows Defender Firewall
- Método 5: Deshabilitar el dispositivo USB
- Método 6: Eliminar todo el caché de la aplicación de origen
Método 1: Establezca la fecha y hora de su sistema
Paso 1 - Haga clic derecho sobre el fecha y hora, Presente en la barra de tareas en la esquina inferior derecha de la pantalla
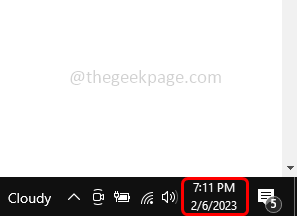
Paso 2 - De la lista aparecida, haga clic en Ajustar la fecha/hora
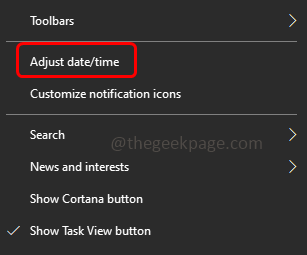
Paso 3 - La página de configuración de Windows se abrirá con la página de fecha y hora
Etapa 4 - Habilitar el tiempo establecido automáticamente, establecer la zona horaria automáticamente Opción haciendo clic en la barra de alternativa debajo de ellos (un color azul debe aparecer en la barra de palanca)
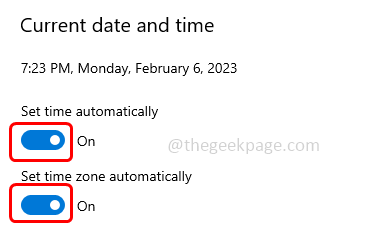
Paso 5 - Luego haga clic en el región que está en el lado izquierdo
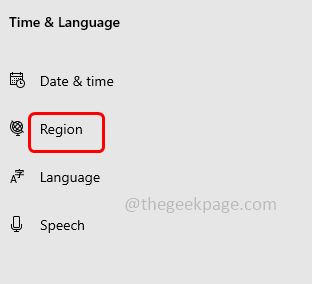
Paso 6 - En el lado derecho, en formato de región, haga clic en el desplegable, y de la lista seleccionar Inglés Estados Unidos)
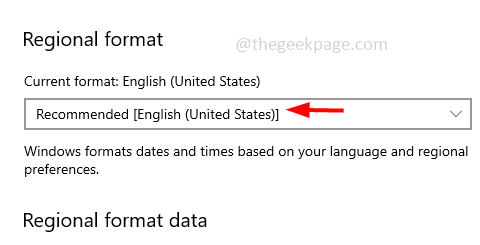
Paso 7 - Reiniciar el sistema. Ahora abra la aplicación de origen y verifique el problema que se resuelva.
Alternativamente, también puede seguir los pasos a continuación
Paso 1 - Abra el indicador de ejecución usando Windows + R llaves juntas
Paso 2 - Tipo hora Fecha.CPL En el mensaje de ejecución y presione ingresar. Esto abrirá la ventana de fecha y hora
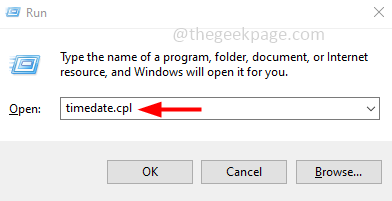
Paso 3 - Ve a la Internet pestaña de tiempo
Etapa 4 - Luego haga clic en el cambiar ajustes botón
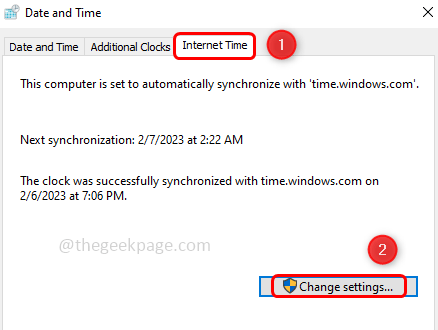
Paso 5 - En la ventana Configuración de tiempo de Internet, permitir la opción Sincronizar con un servidor de tiempo de Internet haciendo clic en la casilla de verificación a su lado
Paso 6 - Luego haga clic en actualizar ahora botón
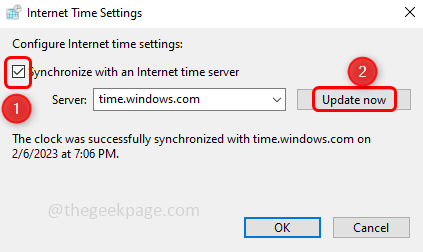
Paso 7 - Para guardar los cambios, haga clic en OK
Método 2: Restablecer la configuración de Internet Explorer a su valor predeterminado
Paso 1 - Abra el indicador de ejecución usando Windows + R llaves juntas
Paso 2 - Tipo inetcpl.CPL En el mensaje de ejecución y presione ingresar. Esto abrirá las propiedades de Internet Windows
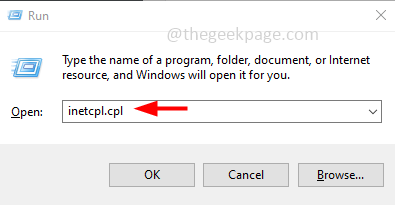
Paso 3 - Ve a la avanzado pestaña
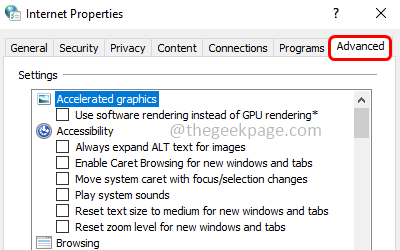
Etapa 4 - En el Restablecer la configuración de Internet Explorer Sección en la parte inferior, haga clic en reiniciar botón
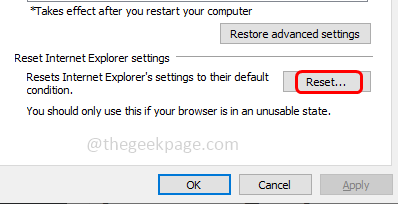
Paso 5 - Aparece una ventana emergente, haga clic en reiniciar
Paso 6 - Reiniciar el sistema y verificar si el problema está resuelto.
Método 3: Deshabilite el bloqueador emergente para Internet Explorer
Paso 1 - Abra el indicador de ejecución usando Windows + R llaves juntas
Paso 2 - Tipo inetcpl.CPL En la solicitud de ejecución y presione Enter. Esto abrirá las propiedades de Internet Windows
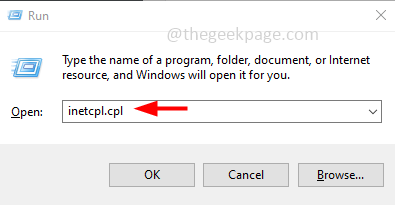
Paso 3 - Ve a la privacidad pestaña
Etapa 4 - Desactivar la opción activar pop-up Blocker Al hacer clic en la casilla de verificación a su lado (una marca de verificación no debe estar presente)
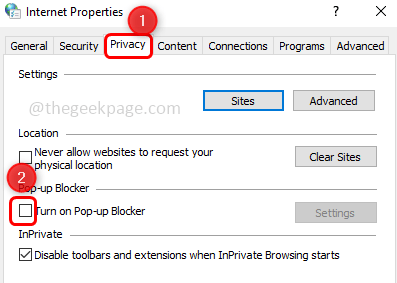
Paso 5 - Para guardar los cambios, haga clic en aplicar y OK
Paso 6 - Reiniciar el ordenador. Luego abra la aplicación de origen y verifique si el problema está resuelto.
Método 4: Permitir la aplicación de origen a través de Windows Defender Firewall
Paso 1 - Abra el indicador de ejecución usando Windows + R llaves juntas
Paso 2 - Tipo cortafuegos.CPL En el mensaje de ejecución y presione ingresar. Esto abrirá el firewall de defensor de Windows
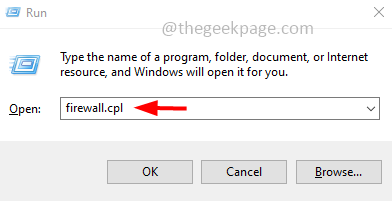
Paso 3 - En el lado izquierdo, haga clic en Permitir una aplicación o característica a través del firewall de defensor de Windows
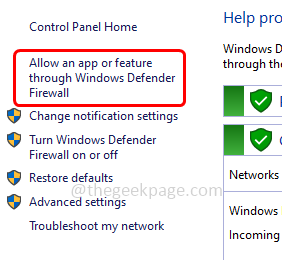
Etapa 4 - Haga clic en cambiar ajustes botón
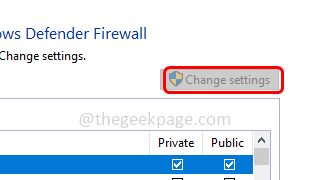
Paso 5 - Desplácese hacia abajo y verifique Aplicación de origen y luego permitir ambos privado y público (Una marca de tick debe estar presente)
Paso 6 - Para guardar los cambios, haga clic en OK
Nota: Si no encuentra la aplicación de origen en la lista, haga clic en Permitir otra aplicación que esté en la parte inferior. En la ventana abierta, haga clic en navegar y seleccione el.Aplicación EXE File of Origin y luego haga clic en Open. Agregue la aplicación y siga el paso 5 y el paso 6
Paso 7 - Reiniciar el sistema y verificar si el problema está resuelto.
Método 5: Deshabilitar el dispositivo USB
Paso 1 - Abra el indicador de ejecución usando Windows + R llaves juntas
Paso 2 - Tipo devmgmt.MSC En el mensaje de ejecución y presione ingresar. Esto abrirá la ventana del administrador de dispositivos
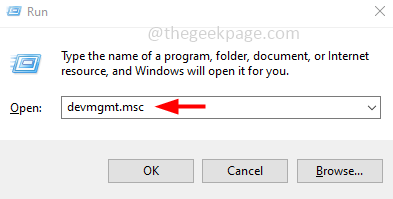
Paso 3 - Expandir los controladores de bus de serie universal haciendo clic en la marca de flecha al lado
Paso 4 - Haga clic derecho en Realtek USB 2.0 lector de tarjetas y luego haga clic en deshabilitar el dispositivo
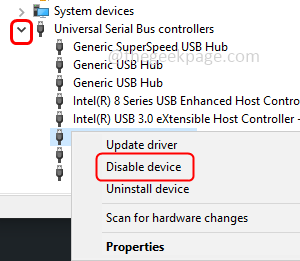
Ahora verifique si la aplicación de origen funciona bien
Método 6: Eliminar todo el caché de la aplicación de origen
Paso 1 - Abra el indicador de ejecución usando Windows + R llaves juntas
Paso 2 - Copie y pegue el siguiente comando en el indicador de ejecución y luego presionar ingresar
C: \ Users \%UserName%\ AppData \ Roaming \ Origin
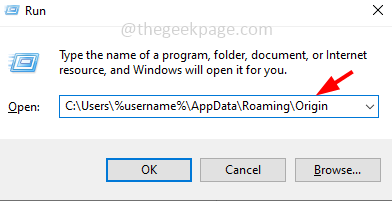
Paso 3 - Encontrar para Origen carpeta y botón derecho del ratón En él, luego haga clic en borrar
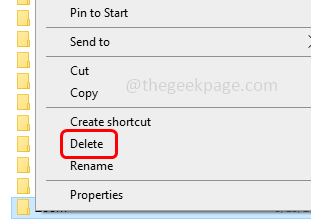
Etapa 4 - Volver a la Datos de aplicación carpeta y luego haga doble clic sobre el local carpeta Para abrirlo
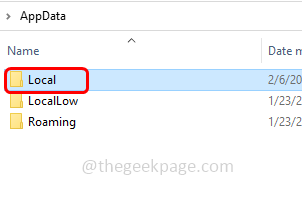
Paso 5 - Encontrar Carpeta de origen aquí y borrar él. Para eliminar, haga clic derecho en la carpeta de origen y luego haga clic en Eliminar
Paso 6 - Abra el indicador de ejecución usando Windows + R llaves juntas
Paso 7 - Tipo %ProgramData% En el mensaje de ejecución y presione ingresar
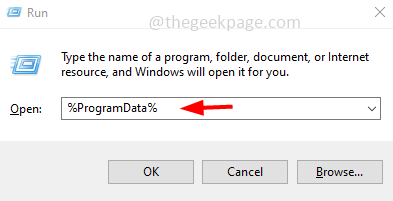
Paso 8 - Encontrar Carpeta de origen y abrirlo. Borrar todos archivos y carpetas presentes en él excepto el Contenido local carpeta.
Eso es todo! Espero que la información proporcionada anteriormente sea útil. Háganos saber cuál de los métodos anteriores funcionó para usted. Gracias y feliz lectura!!
- « Cómo solucionar Hey Siri No funciona el problema en iPhone
- Cómo deshabilitar todas las notificaciones en iPhone »

