Cómo solucionar el archivo de datos de Outlook no se puede acceder en Windows 10

- 3665
- 667
- Sr. Eduardo Menchaca
Mientras trabaja con el cliente de Outlook, es posible que haya visto este molesto mensaje de error: “Enviar error informado (0x8004010f): no se puede acceder al archivo de datos de Outlook."Mientras envía varios archivos. Aparentemente, parece que el perfil de Outlook es corrupto o hay algo malo en transferir los archivos.
Tabla de contenido
- FIJAR 1 - Crear una ubicación de muestra
- FIJAR 2 - Crear y usar un nuevo perfil
- FIJAR 3 - Cambie la ubicación de entrega
- Corrección 4 - Poseer el archivo de datos de Outlook
- FIJO 5 - Repare las perspectivas
FIJAR 1 - Crear una ubicación de muestra
1. Abra Outlook en su computadora.
2. Una vez que lo haya abierto, haga clic en "Archivo" y "Información: "
3. En el panel de la derecha, haga clic en el "Configuraciones de la cuenta"Y nuevamente haga clic en"Configuraciones de la cuenta… "Para acceder a él.
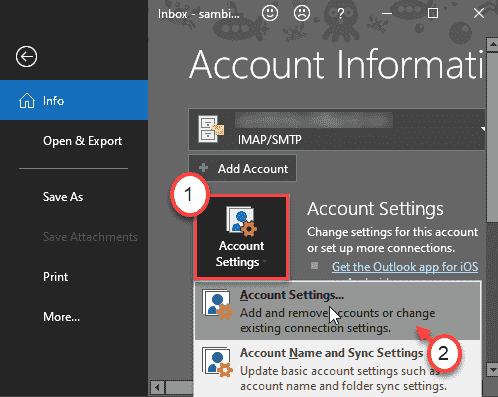
4. Ve a la "Correo electrónico" sección.
5. Aquí, seleccione la cuenta de correo electrónico y haga clic en "Cambiar carpeta"Para acceder a él.
6. Luego, haga clic en "Nuevo archivo de datos de Outlook".
7. A continuación, establezca cualquier nombre de su elección para el nuevo archivo de datos (E.gramo. puedes nombrarlo como "MUESTRA".)
8. Ahora, extienda el nuevo archivo de datos (E.gramo. "MUESTRA") Y seleccione el"Bandeja de entrada"Subcarpeta.
9. Haga clic en "DE ACUERDO"Para guardar el cambio.
10. Una vez que vuelva a estar en la pantalla 'Configuración de la cuenta', nuevamente haga clic en "Cambiar carpeta".
11. Ahora, en este momento, seleccione el "Bandeja de entrada"Carpeta del archivo de datos correcto.
12. Finalmente, haga clic en "DE ACUERDO"Para solucionar el problema.
Esto solucionará su problema con seguridad.
FIJAR 2 - Crear y usar un nuevo perfil
Tienes que crear un nuevo perfil y usarlo.
Paso 1: busque la ubicación del archivo de datos
Al principio, localice la ubicación del archivo de datos del Gmail en su máquina.
1. Solo presione el Clave de Windows+R llaves juntas.
2. Después de eso, solo escribe "control"En la terminal y golpe Ingresar.
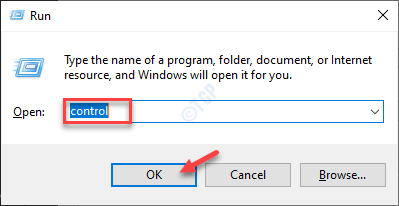
3. Después de que prevalece la pantalla del panel de control, haga clic en el menú desplegable al lado 'Vista por:'.
4. Luego, haga clic en el "Iconos pequeños" opción.

5. Para abrir la configuración del correo electrónico, haga clic en "Mail (Microsoft Outlook) (32 bits)".

6. A continuación, haga clic en "Mostrar perfiles .. ".

7. Aquí solo seleccione su perfil en el cuadro.
8. Luego, haga clic en el "Propiedades" para comprobar que funciona.

9. A continuación, en las pantallas de configuración del correo, haga clic en "Archivos de información… .".
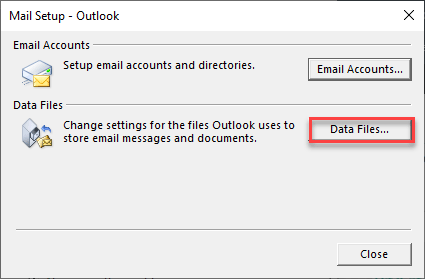
10. Verá los archivos de datos junto con la ubicación en su computadora. Pero uno con la marca de verificación debe ser a la que esté configurada su configuración actual.
11. Observe la dirección del archivo de datos.
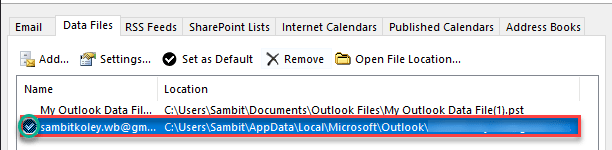
Una vez que haya hecho eso, cierre la pantalla de configuración de Outlook.
Paso 2: cree un nuevo perfil de Outlook
Ahora, debe crear un nuevo perfil de Outlook y configurarlo como predeterminado.
1. Simplemente, presione el Clave de Windows+R llaves juntas.
2. A continuación, solo escribe "control"En la terminal y golpe Ingresar.
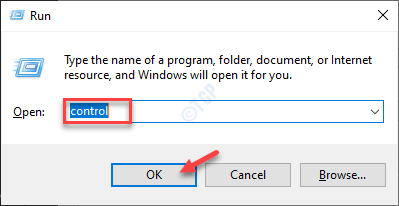
3. Después de que prevalece la pantalla del panel de control, haga clic en el menú desplegable al lado 'Vista por:'.
4. Luego, haga clic en Debe seleccionar el "Iconos pequeños" opción.

5. Tienes que hacer clic en "Mail (Microsoft Outlook) (32 bits)".

6. Después de eso, haga clic en "Mostrar perfiles .. "Para ver los perfiles.

6. Luego, haga clic en "Agregar… "Para agregar el nuevo perfil.
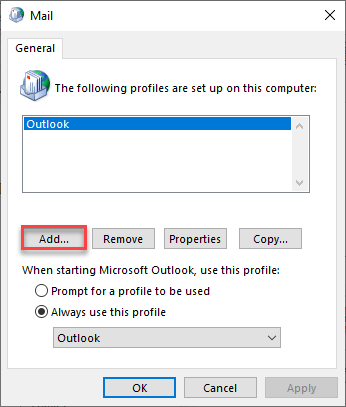
7. Establezca el nuevo 'Nombre del perfil:' como "Nuevo perfil"O cualquier cosa según su elección.
8. Haga clic en "DE ACUERDO".
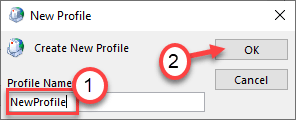
9. A continuación, elige el "Configuración manual o tipos de servidores adicionales" ajustes.
10. Luego, haga clic en "Próximo"Para continuar.
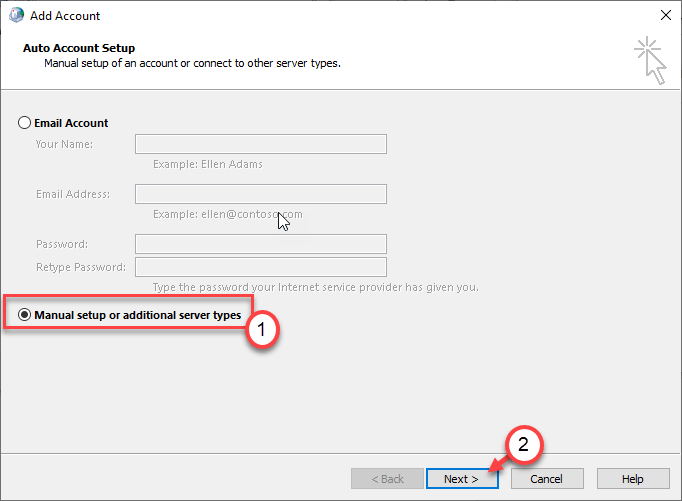
11. Después de eso, haga clic en el botón de radio junto al "Pop o imap ".
12. Nuevamente, haga clic en "Próximo".
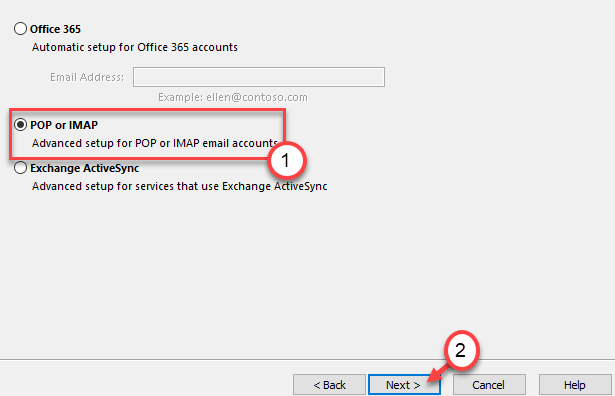
13. En el siguiente paso, llene el panel izquierdo de acuerdo con las especificaciones. Simplemente, coloque 'su nombre', 'dirección de correo electrónico', configure el tipo de cuenta, etc.
14. Después de eso, haga clic en "Archivo de datos de Outlook existente:".
15. Haga clic en "Navegar"Y vaya a la ubicación del archivo Outlook que ha notado en el paso 1.
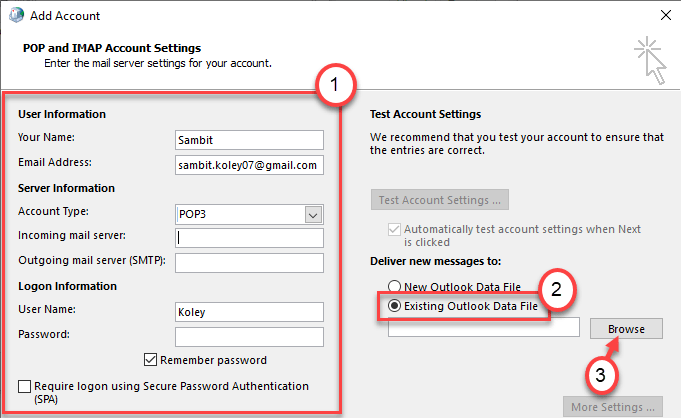
dieciséis. Simplemente, seleccione el archivo de datos particular.
17. Haga clic en "DE ACUERDO"Para seleccionar finalmente el archivo.
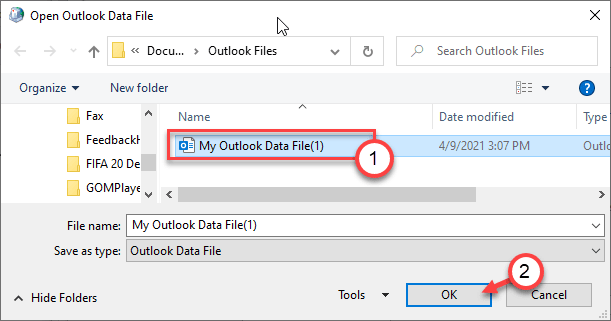
Ahora, haga clic en "Próximo"Y continúe con el resto del proceso.
18. Una vez que haya terminado de configurar el correo electrónico, marque "Siempre use este perfil".
19. Elegir el "Nuevo perfil" de la lista.
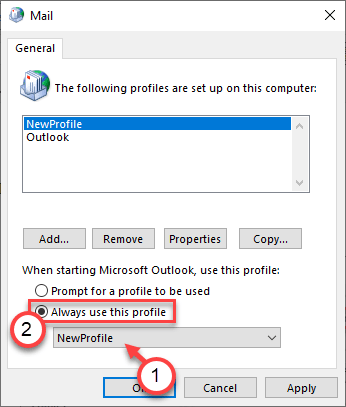
20. Haga clic en "Aplicar" y "DE ACUERDO"Para guardar la configuración.
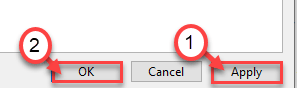
Eso es todo! Esto configurará este nuevo archivo de datos de correo electrónico como su valor predeterminado. Relanza a Outlook y esto debería haber solucionado su problema.
FIJAR 3 - Cambie la ubicación de entrega
Intente alterar la ubicación de entrega predeterminada del sistema.
1. Abra Outlook en su computadora.
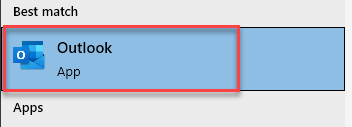
2. Una vez que se abra, haga clic en el "Archivo"En la barra de menú.
3. Luego, haga clic en "Información".
4. A continuación, haga clic en el "Configuraciones de la cuenta".
5. Luego, en las opciones desplegables, haga clic en "Configuraciones de la cuenta… "Para acceder a él.
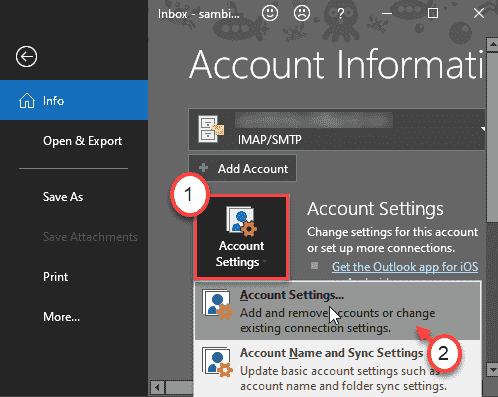
6. En la configuración de la cuenta, vaya al "Archivos de información" pestaña.
7. Luego, haga clic en "Agregar… "Para agregar un nuevo archivo de datos.
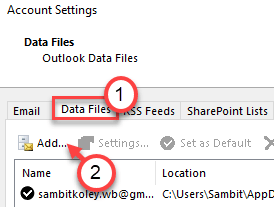
8. Ahora, vaya a una ubicación de su elección para almacenar el nuevo archivo de datos.
9. Nombre el archivo de datos como desee y haga clic en "DE ACUERDO"Para finalmente guardarlo.
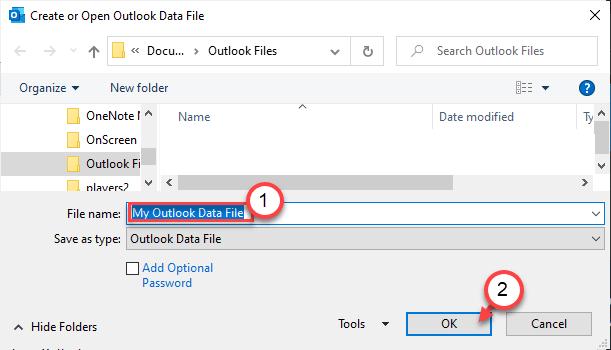
Una vez que lo haya guardado, volverá a la página de 'Configuración de la cuenta'.
En la pestaña Archivos de datos, notará su nuevo archivo de datos en la lista.
10. Seleccione el nuevo archivo de datos.
11. Luego, haga clic en "Establecer por defecto”Para establecer el archivo de datos como predeterminado.
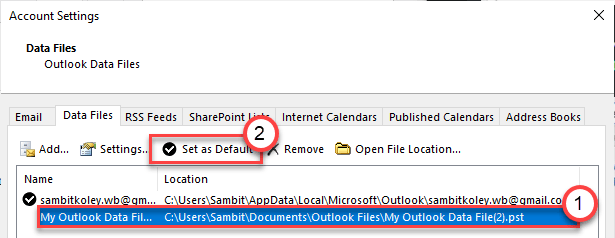
Una vez que haya establecido el archivo de datos como predeterminado, cierre la configuración de la cuenta.
Verifique el estado del problema. Esto debería solucionar su problema.
Corrección 4 - Poseer el archivo de datos de Outlook
A veces, la insuficiencia de la propiedad adecuada del archivo de datos de Outlook puede causar este problema.
Paso 1: ubique el archivo de datos de Outlook
1. Haga clic derecho en el icono de Windows y haga clic en "Correr".
2. Aquí escriba "Panel de control"En la terminal y golpe Ingresar.
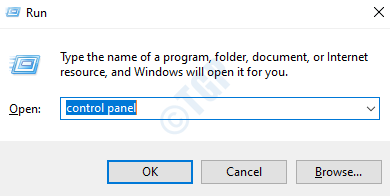
3. En la ventana del panel de control, haga clic en el menú desplegable al lado 'Vista por:'.
4. Después de eso, haga clic en la flecha desplegable y seleccione el "Iconos pequeños" opción.

6. Después de eso, haga clic en el "Mail (Microsoft Outlook) (32 bits)".

7. A continuación, haga clic en "Mostrar perfiles .. ".

6. Después, Elija el perfil Actualmente está usando y haga clic en el "Propiedades"Para verificar las propiedades del *.archivos PST.

7. A continuación, en las pantallas de configuración del correo, haga clic en "Archivos de información… .".
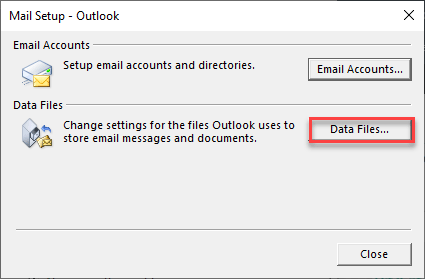
8. Verá los archivos de datos junto con la ubicación en su computadora. Pero uno con la marca de verificación debe ser a la que esté configurada su configuración actual.
9. Observe la dirección del archivo de datos.
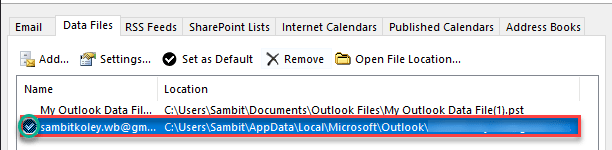
Una vez que conozca la dirección donde Outlook almacena su archivo de datos, cierre o minimice la ventana de Outlook.
Paso 2: poseer el archivo de datos de Outlook
1. Abra la ventana del explorador de archivos.
2. Luego, vaya a la ubicación de los archivos de datos de Outlook que ha notado antes.
3. Haga clic derecho en el archivo de datos de Outlook y haga clic en "Propiedades"Para acceder a él.
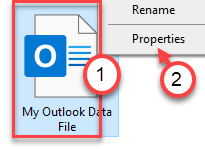
4. Aquí, haga clic en el "Seguridad" pestaña.
5. A continuación, haga clic en "Avanzado"Para cambiar la configuración avanzada.
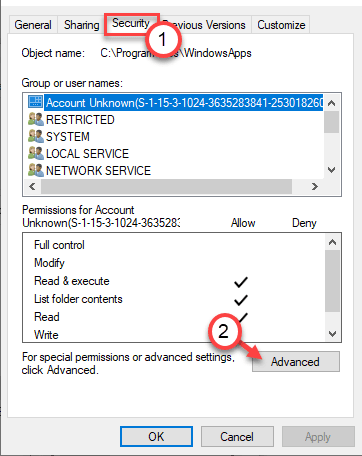
6. Notará que el propietario actual de la carpeta está designado para 'TrustedInstaller'.
7. Tienes que modificarlo. Luego haga clic en "Cambiar".
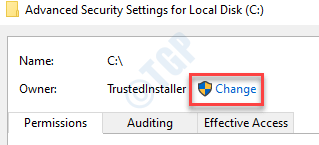
8. Después de eso, haga clic en "Avanzado".
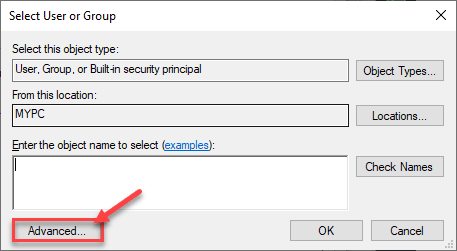
9. Solo, solo haga clic en "Encuentra ahora".
10. Aquí encontrará una lista de usuarios y grupos. Luego, desplácese hacia abajo a través de la lista de grupos o usuarios y seleccione su nombre de usuario.
(Para mí, es "sambit", ya que es el nombre de mi cuenta. )
11. Haga clic en "DE ACUERDO".
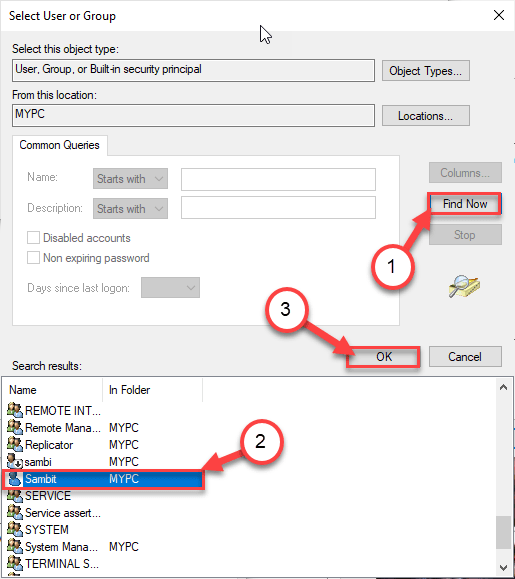
10. Finalmente, haga clic en "DE ACUERDO"Para cambiar la propiedad.
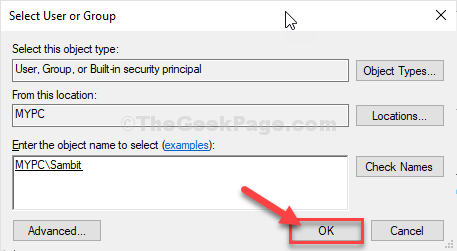
11. Entonces, controlar la caja al lado "Reemplace el propietario en subcontainers y objeto". y haga clic en "Aplicar".
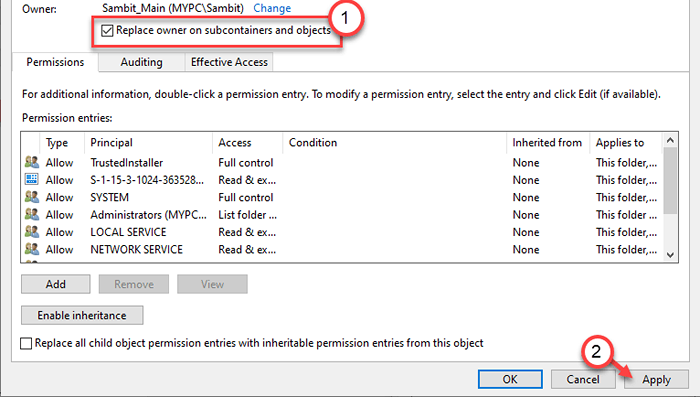
12. A continuación, debe dar el control total del archivo de datos de Outlook a su cuenta.
13. Aquí, haga clic en "Agregar"Para elegir un director.
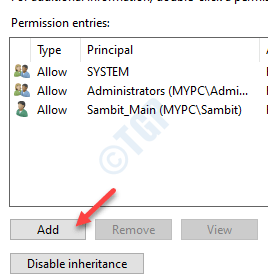
14. Después de eso, haga clic en "Seleccione un director".
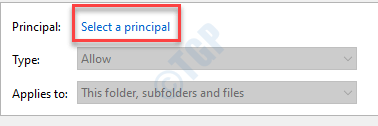
15. Nuevamente, haga clic en "Avanzado".
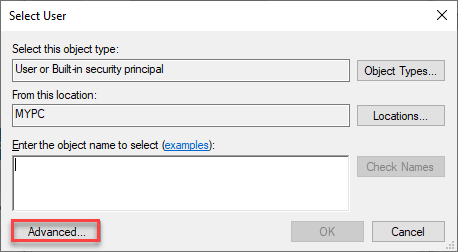
dieciséis. Nuevamente, haga clic en "Encuentra ahora".
17. A continuación, desplácese hacia abajo y seleccione nuevamente el nombre de su cuenta.
18. Guarde el cambio haciendo clic en "DE ACUERDO" una vez.
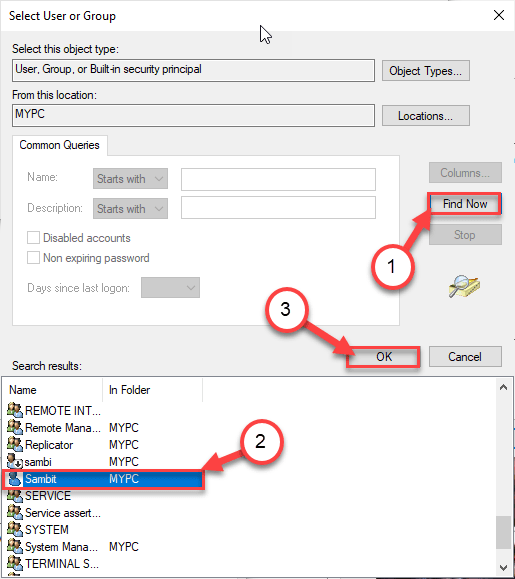
19. Nuevamente, haga clic en "DE ACUERDO"Para agregar el objeto.
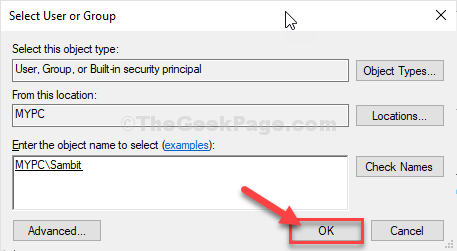
20. Próximo, controlar la caja junto al "Control total"Para dar el control total del archivo a su cuenta.
21. Luego, haga clic en "DE ACUERDO".
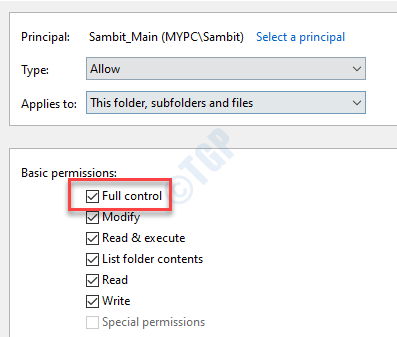
22. Después de hacer todos estos pasos, haga clic en "Aplicar"Y luego en"DE ACUERDO".
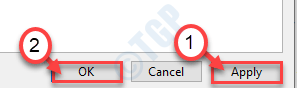
Ahora, ha tenido con éxito el archivo de datos de Outlook. Esto debería solucionar el problema.
FIJO 5 - Repare las perspectivas
Si hasta ahora no ha funcionado nada, debe reparar las perspectivas para solucionar el problema.
1. En primer lugar, presione el Windows Key+I.
2. Luego, haga clic en el "Aplicaciones"Para acceder a la configuración de la aplicación.
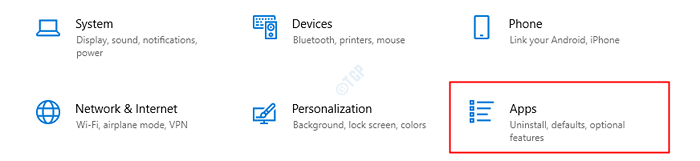
3. Después de eso, haga clic en el "Aplicaciones y características".
4. Luego, desplácese hacia abajo, haga clic en el "Profesión de la oficina"Para seleccionarlo. Luego, haga clic en "Modificar"Para modificarlo.
(Este nombre puede ser diferente en su máquina. Generalmente es 'Microsoft 365'.)
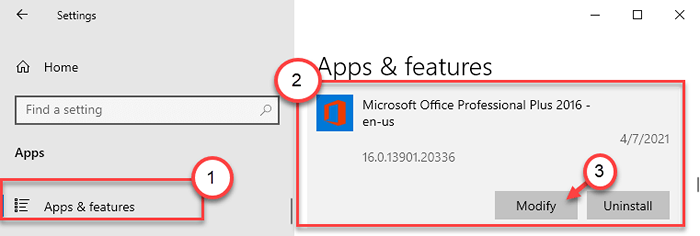
5. Haga clic en el botón de radio junto a "Reparación rápida".
6. Después de eso tienes que hacer clic en "Reparar".
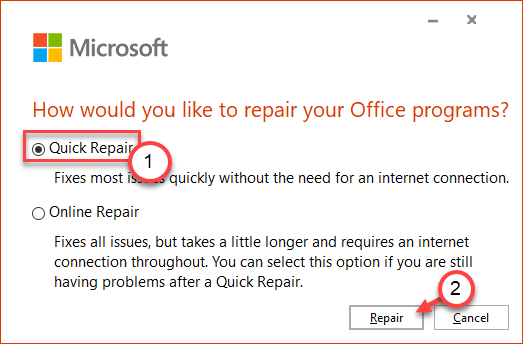
Ahora deje que la reparación rápida solucione el problema con las perspectivas. Esto tomará un rato.
7. Si la reparación rápida no resuelve su problema, seleccione el "Reparación en línea"Opción y haga clic en"Reparar".
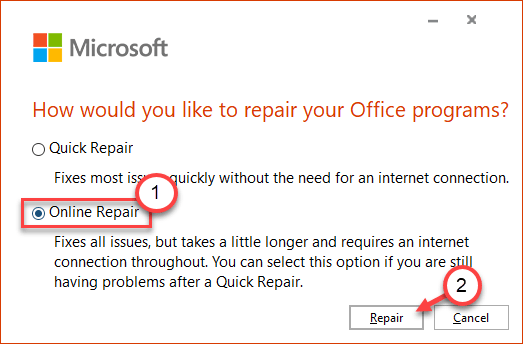
Tu problema debe resolverse.
- « La tarjeta SD no aparece en el explorador de archivos en Windows 10
- Corrige un error para obtener información de tu canal en StreamLabs »

