Cómo arreglar el error de Lo siento, tenemos problemas para abrir este elemento
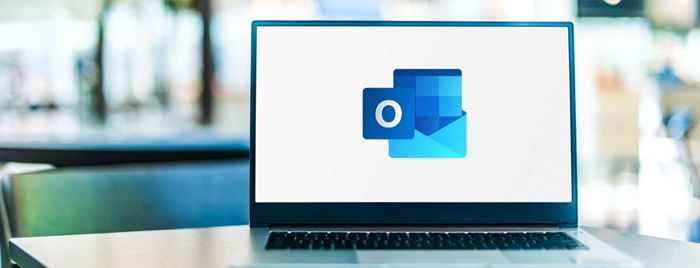
- 976
- 252
- Sra. María Teresa Rentería
¿Ves un error de "lo siento, tenemos problemas para abrir este elemento" al intentar abrir un elemento (como un correo electrónico) en Microsoft Outlook? Si es así, su aplicación Outlook o su computadora pueden estar experimentando problemas técnicos. Hay múltiples razones por las que este error puede ocurrir con su cliente de correo electrónico.
Puede intentar hacer doble clic en su artículo nuevamente para ver si se abre. Si no tiene suerte haciendo eso, intente algunos consejos avanzados a continuación para solucionar este problema de perspectiva.
Tabla de contenido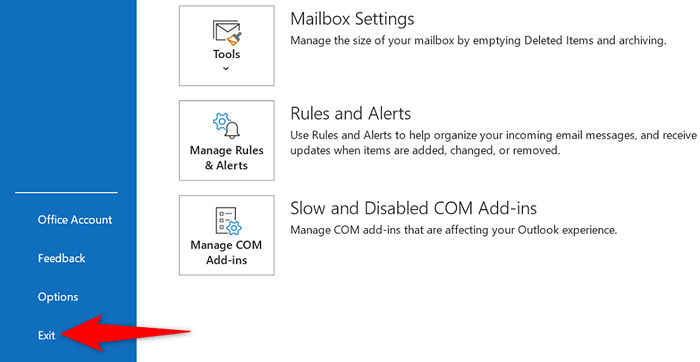
- Si obtiene un mensaje que dice que tiene correos electrónicos esperando en la bandeja de salida, elija Salir y enviar más tarde.
- Relanzar panorama Al abrir el Comenzar menú, busque panorama, y seleccione la aplicación en los resultados de búsqueda.
Para reiniciar Windows:
- Abre el Comenzar menú y seleccionar el Fuerza icono.
- Elegir Reanudar En el menú Power.
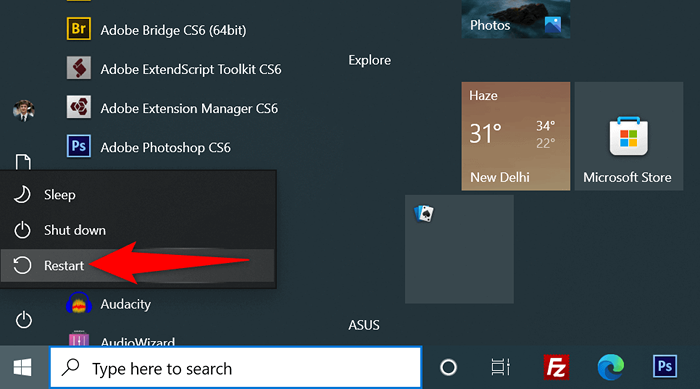
- Abierto panorama Cuando sus botas de PC retroceden.
Borrar la configuración de la vista para corregir el error de Outlook
Configuración de vista de Outlook Defina cómo aparecen los elementos en su pantalla. Si ha cambiado estas opciones, o no está seguro de que alguien haya trabajado con estas opciones, vale la pena restablecer la configuración de la vista para solucionar su problema.
Puede restablecer la configuración de la configuración de la vista y el panel de navegación en Outlook. Esto no elimina sus correos electrónicos ni ningún otro datos en la aplicación. Sin embargo, perderá cualquier visión personalizada si las ha creado en la aplicación.
- Abierto Correr presionando Windows + Riñonal llaves al mismo tiempo.
- Ingrese el siguiente comando en Correr y presionar Ingresar Para restablecer la configuración del panel de visualización de Outlook: panorama.EXE /CleanViews
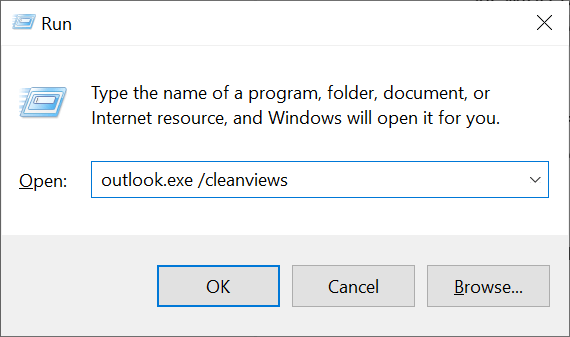
- Ejecute el siguiente comando para restablecer el panel de navegación de Outlook: panorama.exe /reetnavpane
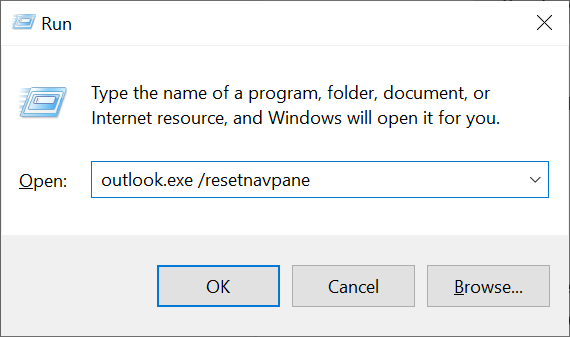
- Abierto panorama y vea si puede acceder a los artículos previamente inaccesibles.
Eliminar archivos de caché de Outlook
Los archivos de caché de Outlook ayudan a la aplicación a mejorar su experiencia de usuario. A veces, sin embargo, estos archivos se corrompen y causan varios problemas. Su error de "lo siento, tenemos problemas para abrir este elemento" puede resultar de un caché problemático.
En este caso, elimine el caché de Outlook, que probablemente resolverá su problema. No perderá sus datos cuando reinicie el caché.
- Cerca panorama Si estás ejecutando la aplicación en tu PC.
- Prensa Windows + Riñonal Al mismo tiempo para abrir Correr.
- Escriba la siguiente ruta en Correr y presionar Ingresar. Esto inicia la carpeta de caché de Outlook en el explorador de archivos: %LocalAppData%\ Microsoft \ Outlook \ Roamcache
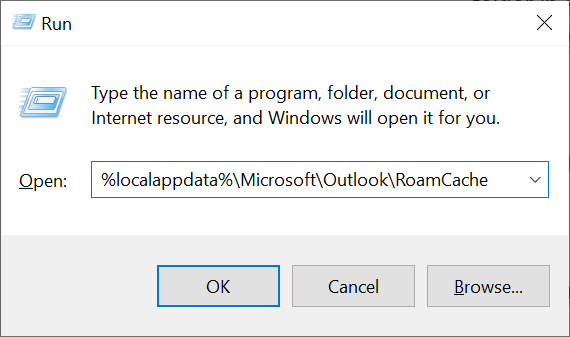
- Seleccione todos los archivos de caché en la carpeta presionando Control + A.
- Eliminar todos los archivos seleccionados haciendo clic derecho en un archivo y eligiendo Borrar en el menú.
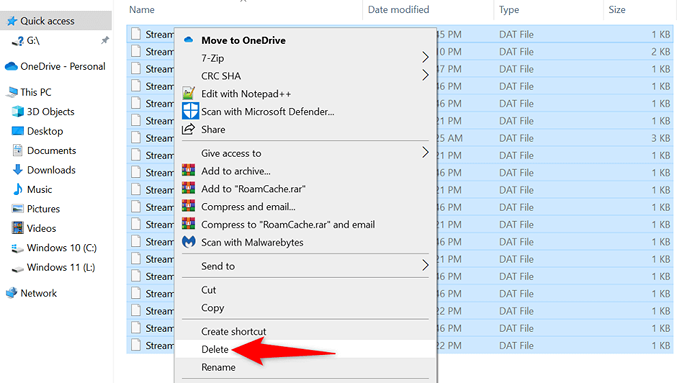
- Abierto panorama, y su problema debe resolverse.
Deshabilitar complementos problemáticos en Outlook
Outlook permite a los usuarios instalar complementos para obtener más funciones en este cliente de correo electrónico. Desafortunadamente, uno o más de estos complementos pueden haberse vuelto corrupto, causando el error "Lo siento, tenemos problemas para abrir este elemento".
Para verificar si ese es el caso, deshabilite todos sus complementos y vea si su artículo se abre en Outlook. Si tiene éxito en abrir el elemento, habilite un complemento a la vez para encontrar el culpable. Luego, elimine el complemento culpable para resolver su problema.
- Abierto panorama En tu PC.
- Seleccionar Archivo en la esquina superior izquierda y elige Opción en la barra lateral izquierda.
- Seleccionar Complementos en la barra lateral izquierda y elige Ir junto a COM CUNTOS A la derecha.
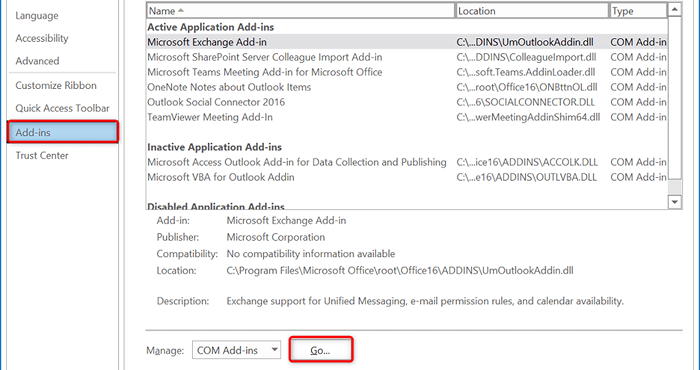
- Apague todos los complementos desactivando la casilla de verificación junto a cada complemento. Entonces, seleccione DE ACUERDO.
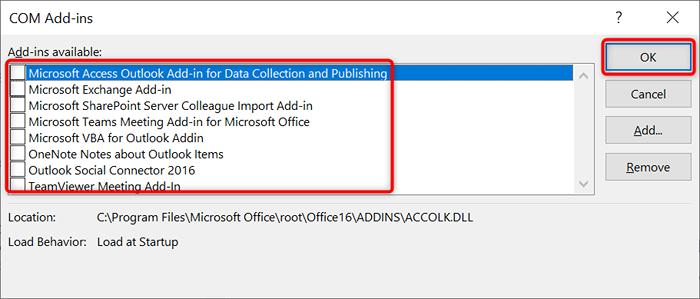
- Abra el artículo que tuvo problemas para abrir en Outlook.
- Si se abre su artículo, acceda a la COM CUNTOS caja y habilite un complemento a la vez. Esto lo ayudará a encontrar el complemento problemático.
- Una vez que conozca el complemento que causa el problema, elimine ese elemento seleccionando Eliminar en el COM CUNTOS caja.
Reparar un perfil de perspectiva problemática
Outlook utiliza perfiles para almacenar sus datos de correo electrónico. Si su perfil se corrompe, puede experimentar problemas como "Lo siento, estamos teniendo problemas para abrir este artículo."En este caso, puede intentar reparar su perfil para ver si eso soluciona el problema.
Outlook tiene una opción incorporada para reparar perfiles, por lo que no tiene que instalar herramientas de terceros. Además, no pierde sus datos de correo electrónico cuando repara un perfil.
- Lanzamiento panorama y seleccionar Archivo en la esquina superior izquierda.
- Elegir Configuraciones de la cuenta > Configuraciones de la cuenta en el panel derecho.
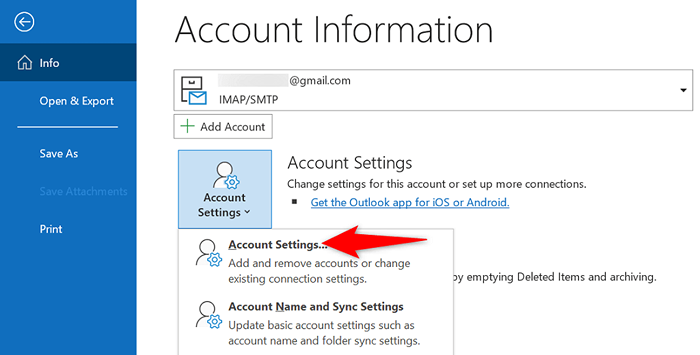
- Seleccione su cuenta de correo electrónico en el Correo electrónico pestaña y elija Reparar.
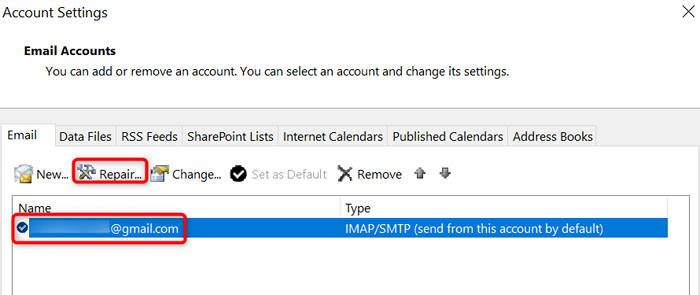
- Confirme su dirección de correo electrónico en la ventana que se abre y elija Reparar.
- Espere a Outlook para solucionar problemas con su perfil.
Use un nuevo perfil en Outlook
Si intentó arreglar su perfil de Outlook, pero eso no solucionó el problema, cree un nuevo perfil en la aplicación y agregue su cuenta de correo electrónico a este nuevo perfil. Esto probablemente debería resolver su problema de "lo siento, tenemos problemas para abrir este elemento".
- Iniciar panel de control en su PC abriendo el Comenzar menú, buscando Panel de control, y seleccionar la herramienta en los resultados de búsqueda.
- Elegir Cuentas de usuario seguido por Correo (Microsoft Outlook) En el panel de control.
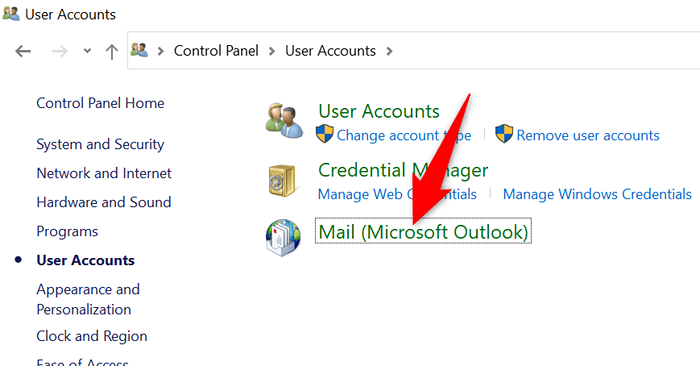
- Seleccionar Espectáculo de perfiles.
- Elegir Agregar Para crear un nuevo perfil.
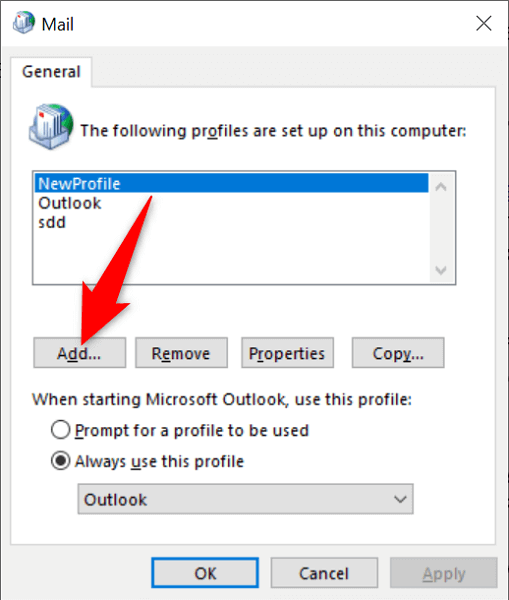
- Ingrese un nombre para su perfil en el Nombre de perfil campo y seleccionar DE ACUERDO.
- Agregue su cuenta de correo electrónico al perfil recién creado utilizando el Añadir cuenta ventana.
- De vuelta en el Correo Ventana, elija su perfil recién creado en el Siempre use este perfil menú desplegable y seleccionar Aplicar seguido por DE ACUERDO.
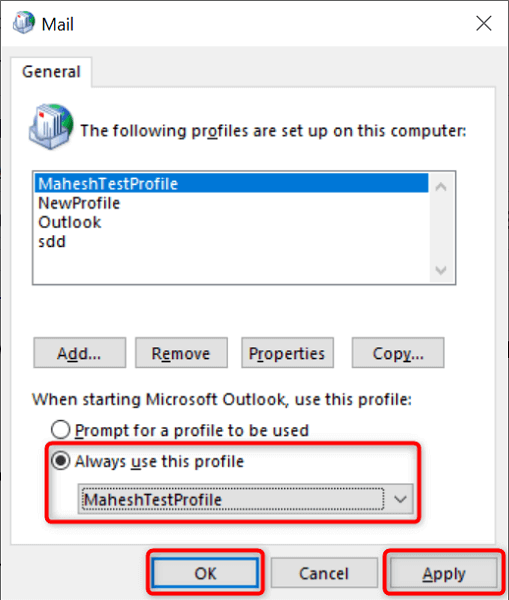
Reparar Microsoft Outlook
Microsoft Office (de qué perspectiva es parte) incluye una herramienta de reparación que le permite solucionar problemas con varias aplicaciones de oficina en su PC. Cuando experimente problemas para abrir un elemento en sus aplicaciones, como con Outlook, ejecute esta herramienta de reparación para resolver su problema potencialmente.
- Abre el Panel de control En tu PC.
- Elegir Desinstalar un programa En la ventana del panel de control.
- Selecciona tu Microsoft Office versión en la lista y elija Cambiar en la cima.
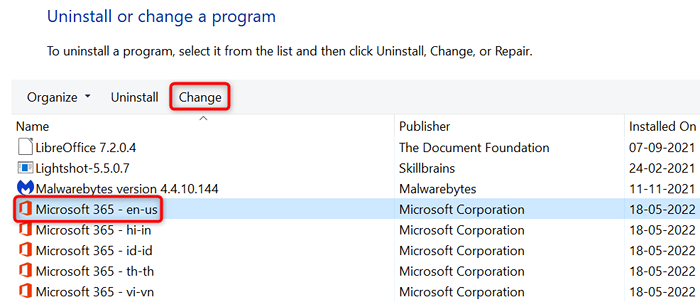
- Seleccionar Sí en el Control de cuentas del usuario inmediato.
- Habilitar el Reparación rápida opción y seleccionar Reparar.
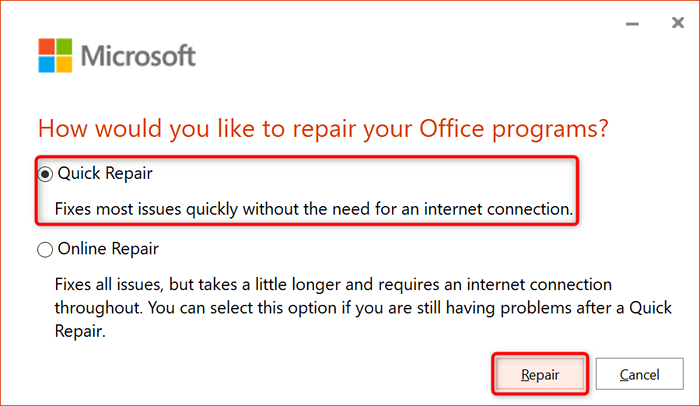
- Si la herramienta no ha solucionado su problema, use el Reparación en línea opción y ver si eso funciona.
Actualizar Microsoft Outlook
Al igual que todas las demás aplicaciones, debe mantener la perspectiva actualizada en su computadora para que tenga menos errores y las últimas características. Su "lo siento, tenemos problemas para abrir este elemento" puede ser el resultado de una aplicación Outlook anticuada, y la actualización de la aplicación debe solucionar eso.
Puede actualizar Outlook y otras aplicaciones de Office en su PC en unos pocos clics.
- Lanzamiento panorama En tu PC.
- Seleccionar Archivo en la esquina superior izquierda y elige Cuenta de la oficina de la barra lateral izquierda.
- Seleccionar Opciones de actualización > Actualizar ahora en el panel derecho.
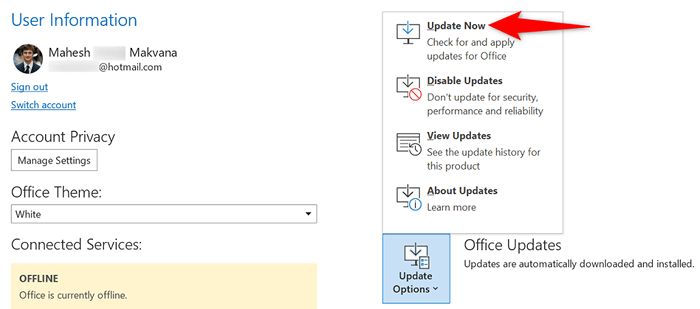
- Espere a Outlook para encontrar e instalar las actualizaciones disponibles.
Reinstalar Microsoft Outlook
Si su error de "lo siento, tenemos problemas para abrir este elemento", sigue apareciendo un error, los archivos principales de Outlook pueden ser problemáticos. Hay muchas razones por las que estos archivos pueden corromper.
Una solución rápida y fácil para eso es reinstalar Outlook en su máquina. Hacerlo elimina los viejos archivos corruptos y coloca nuevos archivos nuevos en su computadora. Recuerde que a menos que haya comprado Outlook como una aplicación independiente, tendrá que desinstalar y reinstalar todas las aplicaciones de su oficina para realizar este proceso.
Si desea hacer eso, así es como:
- Lanzamiento Panel de control En tu PC.
- Elegir Desinstalar un programa.
- Selecciona tu Microsoft Office versión en la lista y elija Desinstalar en la cima.
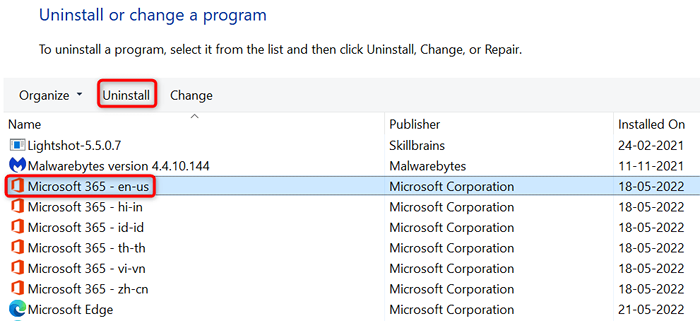
- Seleccionar Sí en el Control de cuentas del usuario inmediato.
- Elegir Desinstalar En el mago de desinstalación. Luego, siga las instrucciones en pantalla para eliminar todas las aplicaciones de oficina de su PC.
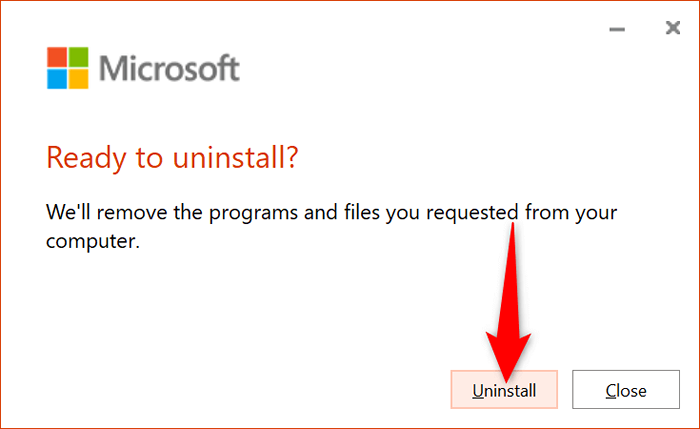
- Reinicie su PC cuando haya eliminado las aplicaciones.
- Reinstale las aplicaciones de su oficina haciendo doble clic en el archivo de configuración de la oficina.
Haga que los artículos inaccesibles sean accesibles en Outlook
El error de "Lo siento, estamos teniendo problemas para abrir este elemento", no es el más difícil de manejar. Si sigue los métodos descritos anteriormente y corrige los elementos que causan el error, su problema debe resolverse. Todos sus elementos de Outlook, incluidos los correos electrónicos, serán accesibles para usted.

