Cómo arreglar OverScan en Windows 10 para que se ajuste a la pantalla

- 4494
- 1434
- Sr. Eduardo Menchaca
En palabras más simples, un sobrecan (o exceso de escala) es cuando su pantalla parece estar ampliada. Los elementos que generalmente se encuentran en el borde de su pantalla, como la barra de tareas, no aparecen en absoluto o no aparecen por completo. Si tiene este problema, le diremos cómo arreglar el OverScan en Windows 10 rápidamente.

Esto generalmente ocurre cuando ha conectado libremente el cable HDMI al enchufe, lo que podría haber interrumpido la conexión entre la PC y la pantalla. También puede intentar usar un cable HDMI diferente para ver si eso ayuda. Si no es así, intente la próxima solución.
Cambiar la resolución de la pantalla
En la mayoría de los casos, cambiar la resolución de la pantalla debe solucionar su problema de exceso. Hay varias formas de solucionar problemas de resolución de Windows 10, pero nos centraremos en usar la aplicación de configuración de Windows aquí.
Antes de hacer esto, asegúrese de saber qué resolución es mejor para la pantalla que ha conectado al sistema. Si no conoce la resolución, generalmente está en la caja en la que entró su pantalla o el manual.
- Prensa Ctrl + I Para iniciar la aplicación Configuración.
- Ir a Sistema > Mostrar.
- Expandir el menú para Resolución de pantalla y seleccione la resolución apropiada para su pantalla.
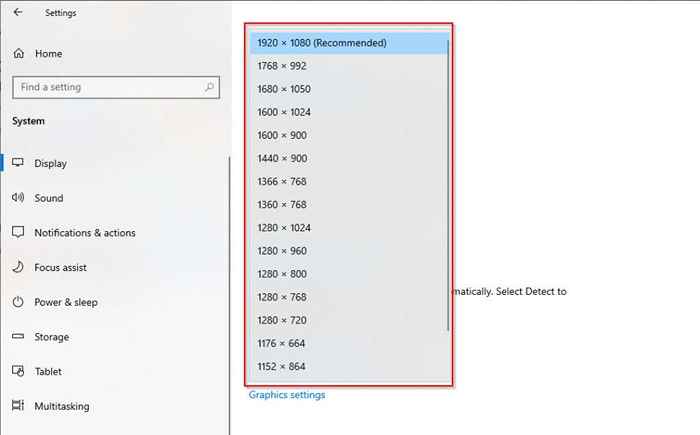
- Una vez que haya aplicado la configuración, verá inmediatamente los cambios en su pantalla.
Use el panel de control NVIDIA
Si usa NVIDIA, tiene un panel de control que puede ayudarlo a cambiar el tamaño de su pantalla perfectamente. A diferencia de la opción anterior, le brinda más flexibilidad con respecto a la resolución que desea utilizar para la pantalla conectada a su sistema.
- Buscar Panel de control de nvidia En el menú de inicio.
- Seleccione la mejor coincidencia y expanda el Mostrar Menú en el panel izquierdo. Seleccionar Ajustar el tamaño y la posición del escritorio.
- Seleccionar Habilitar el cambio de tamaño de escritorio desde el panel derecho y Aplicar la configuración.
- A continuación, haga clic en Cambiar de tamaño.
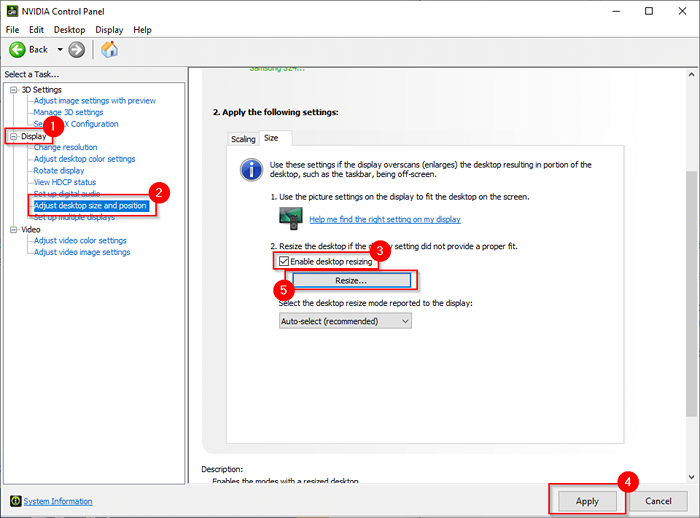
- Ahora verá un control deslizante que le permitirá ajustar la parte de la pantalla que desea mantener visible. Si su problema está en exceso, mueva el control deslizante y use las señales visuales de las flechas verdes hasta que haya logrado la resolución deseada para su pantalla.
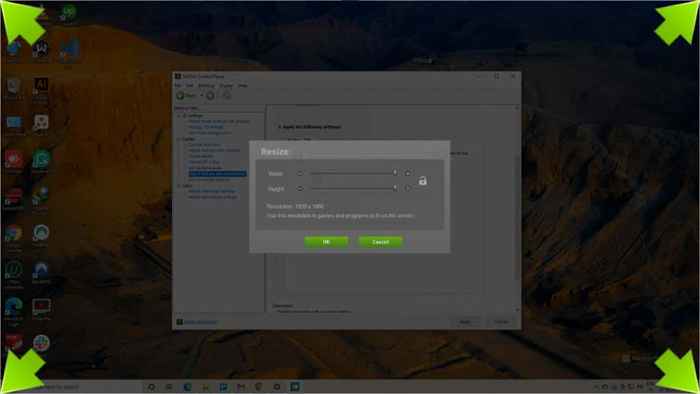
Si no usa NVIDIA, tendrá el panel de control de gráficos Intel o el software AMD Radeon, los cuales le permitirán ajustar su resolución de pantalla.
Ajuste la configuración de visualización de la pantalla
También puede ajustar la resolución de la pantalla que está utilizando. Los monitores y los televisores de diferentes fabricantes tienen diferentes formas de hacerlo, pero generalmente encontrará configuraciones de resolución en el Mostrar o Imagen ajustes.
Si no puede encontrar la configuración, lea el manual una lectura rápida, y el proceso probablemente se ilustra en algún lugar. Para los televisores inteligentes, podrá usar el control remoto en la mayoría de los casos, pero un monitor puede requerir usar los botones en la parte posterior o inferior de la pantalla para cambiar la configuración.
Calibre su monitor
Windows tiene una herramienta de calibración incorporada que podría ser útil al arreglar Overcan en Windows 10. Por supuesto, también podría usar una herramienta de calibración de terceros, pero dado que Windows ya tiene una herramienta de calibración integrada, es más fácil.
- Prensa Ganar + yo Para iniciar la aplicación Configuración.
- Ir a Sistema > Mostrar.
- Seleccionar Configuración de visualización avanzada.
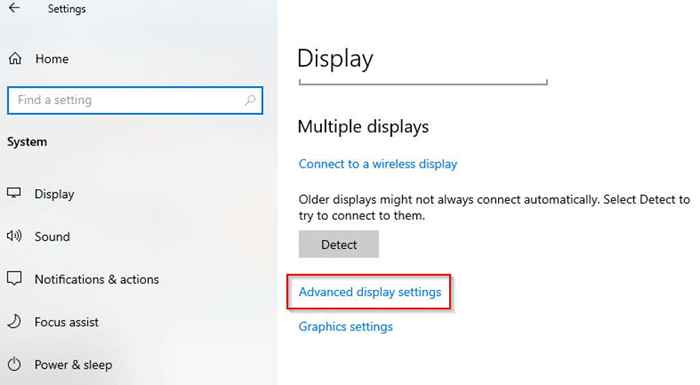
- En la siguiente pantalla, busque la pantalla relevante en el Mostrar información sección y seleccionar Propiedades del adaptador de visualización para la pantalla x.
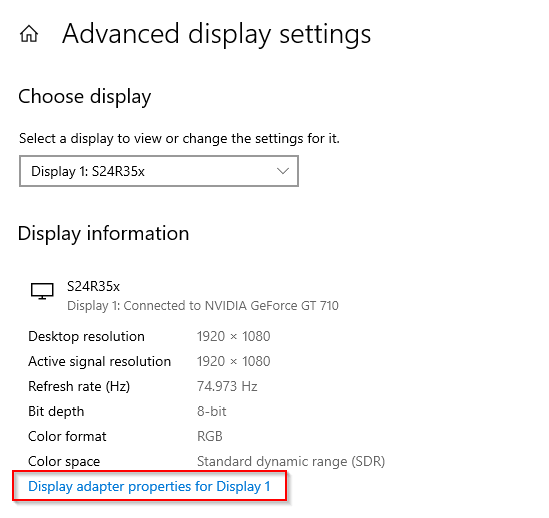
- Una vez que se abra la ventana Propiedades, cambie a la Manejo del color pestaña y seleccione Manejo del color.
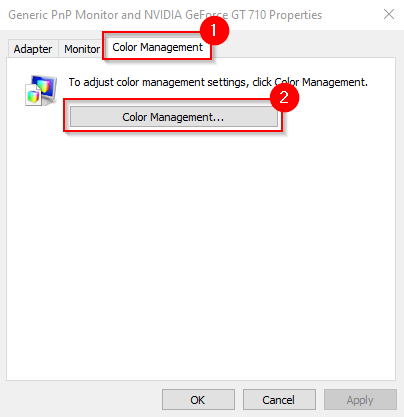
- En el Manejo del color Ventana, seleccione Pantalla de calibración y siga las indicaciones en pantalla para completar el proceso de calibración.
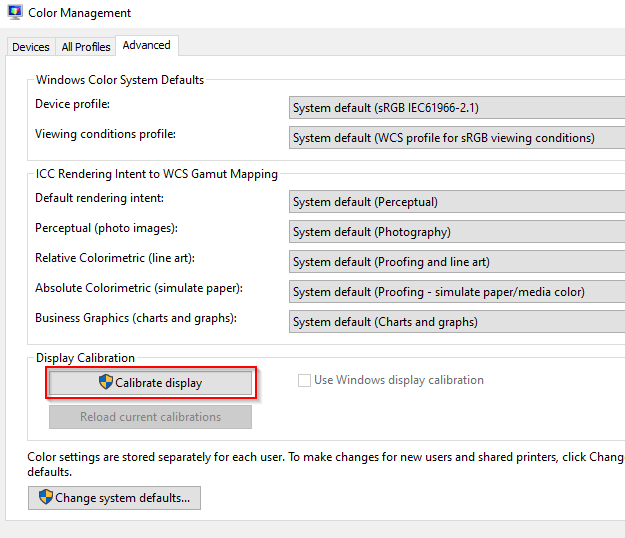
Actualizar los controladores
Si ninguna de las soluciones funcionó para usted, sus conductores podrían tener la culpa. Si sus controladores de pantalla están desactualizados o corrompidos, deberá actualizarlos o reinstalarlos.
En la mayoría de los casos, Windows actualiza automáticamente los controladores. Sin embargo, puede actualizar manualmente sus controladores o usar un programa de terceros para actualizar sus controladores.
También puede reinstalar el controlador nuevamente.
- Prensa Ctrl + R, tipo devmgmt.MSC, y presionar Ingresar.
- Busque su pantalla en la lista.
- Haga clic con el botón derecho en el dispositivo y seleccione Desinstalar dispositivo.
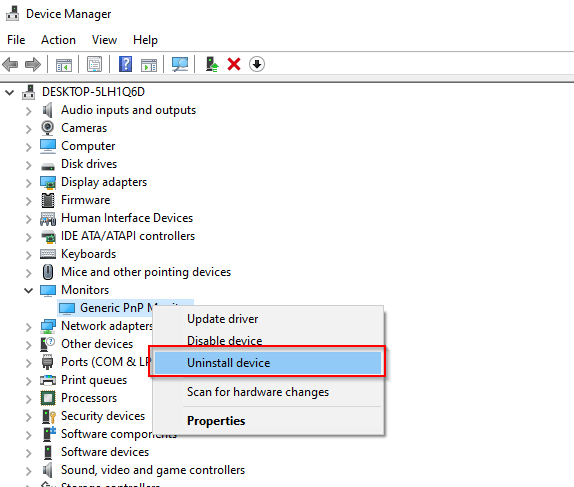
- Cuando se le solicite, confirme la desinstalación. Cuando el dispositivo no está instalado, el dispositivo desaparecerá de la lista.
- Ahora puede reiniciar su PC para reinstalar automáticamente el último controlador. Alternativamente, puede seleccionar Acción de la cinta superior y seleccione Escanear para cambios de hardware.
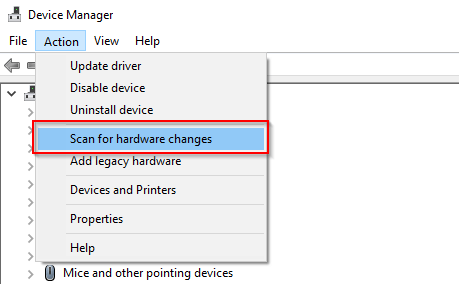
Ahora puede arreglar OverScan en Windows 10
Es molesto cuando acabas de conseguir una pantalla grande para disfrutar de una mejor experiencia de visualización, pero tu sistema no quiere jugar a la pelota. Con suerte, una de estas soluciones te ayudó a solucionar tu problema de exceso. Si está listo, también puede intentar mejorar aún más su calidad de pantalla de Windows 10.
- « Windows 11 Fondos de pantalla mejores mejores y dónde descargar más
- Cómo arreglar el código de error de experiencia de GeForce 0x0003 »

