Cómo solucionar problemas de impresora en Windows 11
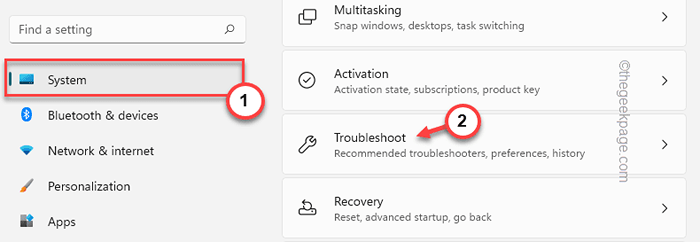
- 4943
- 1361
- Sra. Lorena Sedillo
Consegues una impresora nueva pero no funciona con su dispositivo Windows 11? No te preocupes. No es completamente que su nueva impresora no funcione/se conecte al dispositivo Windows 11. Puede haber muchas razones por las que su impresora no imprime nada. Pero en la mayoría de los casos, la causa raíz generalmente se encuentra en la configuración de la impresora mal configurada.
Tabla de contenido
- Fix - 1 Verifique la conexión manual
- FIJAR 2 - Ejecute el solucionador de problemas de impresora oficial
- FIJAR 3 - Reinicie el servicio de boteque
- FIJAR 4 - Limpie el caché de la bgas de la impresora
- FIJO 5 - Establezca la impresora como el valor predeterminado
- SEX 6 - Actualice el controlador de la impresora
Fix - 1 Verifique la conexión manual
Este puede ser un problema de hardware. Entonces, haga estas verificaciones dependiendo del tipo de impresora que esté utilizando.
Pasos para la impresora conectada por cable USB -
1. Pruebe el cable USB con el que está conectando la impresora. Si está defectuoso por casualidad, debe reemplazarlo con uno nuevo.
2. Los centros USB han demostrado ser la causa raíz del problema en algunos casos. Entonces, si está utilizando uno, conecte la impresora directamente a un puerto en su sistema.
Pasos para impresoras conectadas a la red
1. Verifique la configuración de conexión de red.
2. Desconecte la impresora de su wifi o desconecte el cable Ethernet.
FIJAR 2 - Ejecute el solucionador de problemas de impresora oficial
Cuando la impresora no funciona, lo primero que debe probar es ejecutar el solucionador de problemas de la impresora.
1. Presionando el Clave de Windows y el I La clave abre la página de configuración.
2. Ve a la "Sistema"En el panel de la izquierda.
3. En el lado derecho, notarás el "Resolución de problemas" ajustes. Toque.
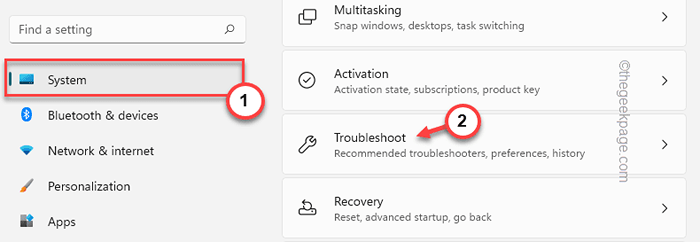
4. Clickea en el "Otros solucionadores de problemas".
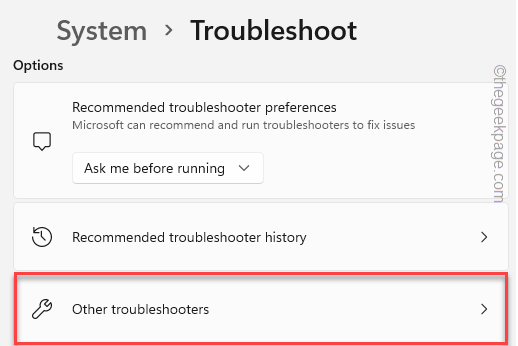
5. Esto abrirá una extensa lista de solucionadores. Busca el "Impresora".
6. Simplemente seleccione el solucionador de problemas y toque "Correr"Para ejecutarlo.
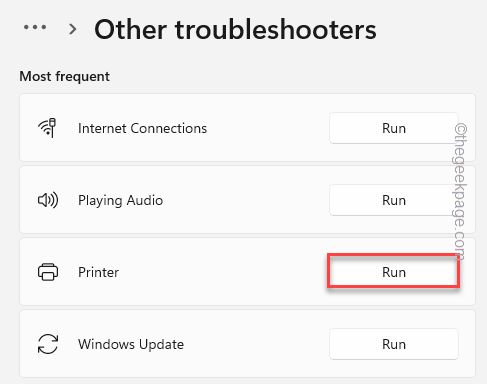
7. Esto iniciará el solucionador de problemas de la impresora. Justo marca de la señal el "Aplicar reparaciones automáticamente" opción.
8. Entonces, toque "Próximo".
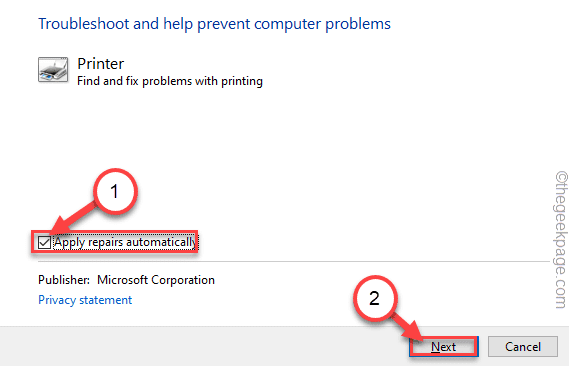
9. Ahora se le pedirá que seleccione la impresora de la lista de impresoras asociadas con su sistema.
10. Después de eso, toque "Próximo" para proceder.
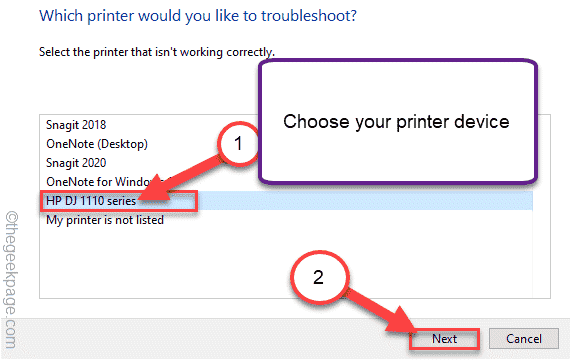
11. A continuación, toque "Aplicar esta revisión".
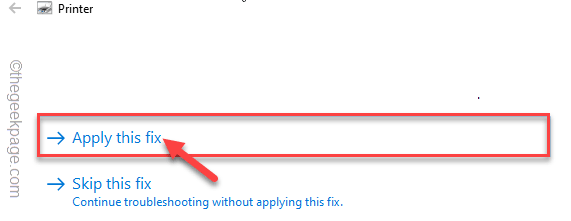
Una vez que la solución está parcheada, intenta imprimir algo usando su impresora.
FIJAR 3 - Reinicie el servicio de boteque
Compruebe si el servicio de bote de impresora se está ejecutando o no.
1. Abra la página de servicios.
2. Tipo "servicios"En el cuadro de búsqueda.
3. Entonces, toque "Servicios"Para acceder a la página de servicios públicos de servicios.
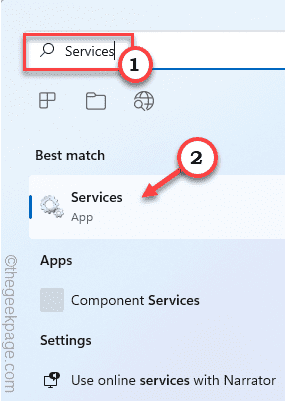
4. Cuando se abre la ventana de servicios, desplácese hacia abajo lentamente para buscar "Cola de impresión".
5. Una vez que haya encontrado el servicio, toque a la derecha el servicio y toque "Propiedades".
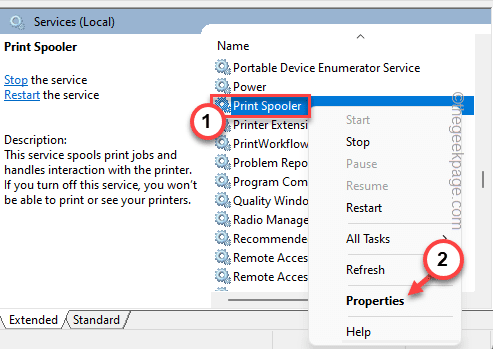
5. Cuando aparezcan las propiedades, vaya al 'Tipo de inicio:' y configúrelo en "Automático".
6. Ahora, busque cuidadosamente el 'estado del servicio': eso dice "Correr" o "Interrumpido".
7. Si el servicio de bgas de impresora se está ejecutando, toque "Detener".
Si el servicio ya está, detenido, toque "Comenzar"Para comenzar el servicio.
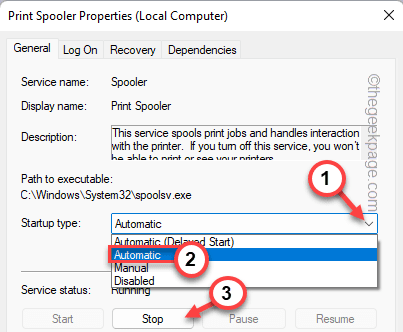
8. Una vez que haya detenido el servicio, toque "Comenzar".
8. Finalmente, toque "DE ACUERDO"Para guardar estos cambios.
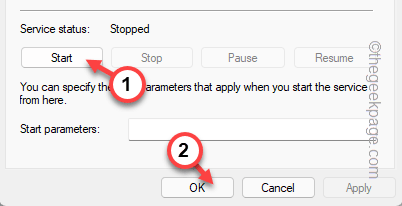
Cierre los servicios después de hacer esto. Intente imprimir una página de prueba usando su impresora.
FIJAR 4 - Limpie el caché de la bgas de la impresora
Si la resolución de problemas de la impresora con el solucionador de problemas no funciona, solo intente reiniciar el boteador de la impresora.
1. Antes de reiniciar el servicio de bgas de impresora, debe detener todos los procesos de impresión.
2. Para hacer eso, presione la tecla Windows desde su teclado y escriba "CMD".
3. Ahora, justo la derecha "el"Solicitante del sistema"Y toque"Ejecutar como administrador".
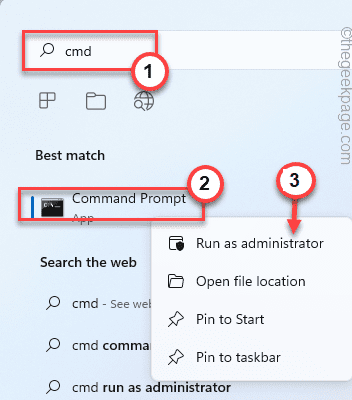
4. Con solo un comando puede detener el servicio de bote. Pegar esto y golpear el Ingresar botón.
bote de parada neta
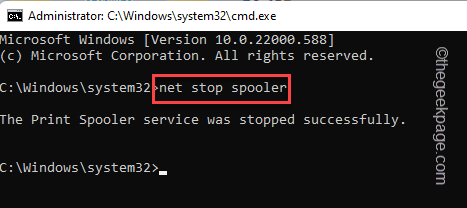
Minimizar la página del terminal del símbolo del sistema. Necesitarás esto más tarde.
5. Ahora, abra el explorador de archivos.
6. Navegue a esta sección -
C: \ windows \ system32 \ spool \ impresoras
7. Puede ver un mensaje relacionado con el permiso en su pantalla. Grifo "Continuar".
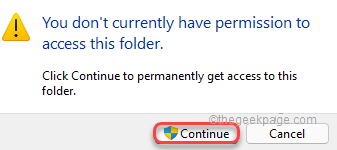
8. Seleccione todo lo que pueda encontrar en esta carpeta y presione el "Borrar"Clave de tu teclado.
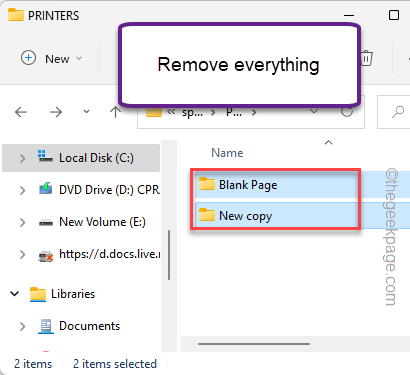
Puede cerrar la página del explorador de archivos después de esto.
Maximizar el terminal del símbolo del sistema.
8. Ahora, debes iniciar el servicio Spooler que te has detenido en el primer paso. Entonces, ingrese estas palabras y presione Ingresar.
Neta Start Spooler
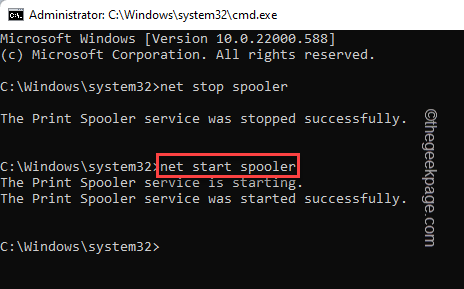
Una vez que veas el "El servicio de bote de impresión se inició con éxito."El mensaje ha aparecido en la terminal, puede cerrarlo.
Reanudar Tu computadora inmediatamente. Una vez que haya reiniciado el sistema, intente imprimir algo y probar.
FIJO 5 - Establezca la impresora como el valor predeterminado
Intente configurar esta impresora como la predeterminada en su computadora.
1. Solo presione el Clave de Windows y el Riñonal llaves juntas.
2. Tipo "impresoras de control"Y haga clic en"DE ACUERDO".
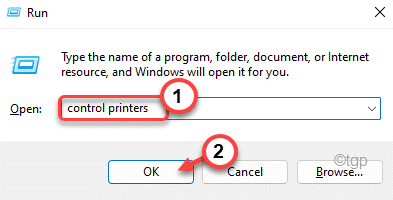
3. Verá la lista de todos los dispositivos que ha conectado a su sistema. Busque la impresora que desea configurar como su dispositivo de impresión predeterminado.
4. Just, toque a la derecha la impresora y toque "Establecer como impresora predeterminada".
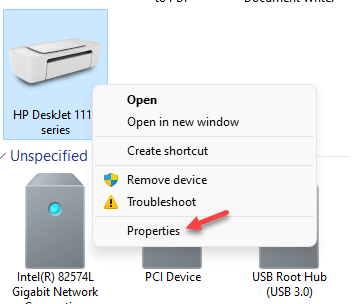
Eso es todo! De esta manera, puede configurar fácilmente esta impresora como su dispositivo de impresión predeterminado.
SEX 6 - Actualice el controlador de la impresora
Actualice el controlador de su impresora desde el administrador de dispositivos.
1. Puede abrir el administrador de dispositivos presionando Clave de Windows+x y tocando una vez en "Administrador de dispositivos".
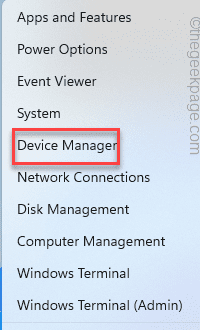
2. Cuando se abre el administrador de dispositivos, expanda el "Imprimir colas"Y busca la impresora.Si no puede localizar la impresora allí, expanda el "Otros dispositivos" sección.
3. Luego, toque a la derecha la impresora y toque "Actualizar controlador".
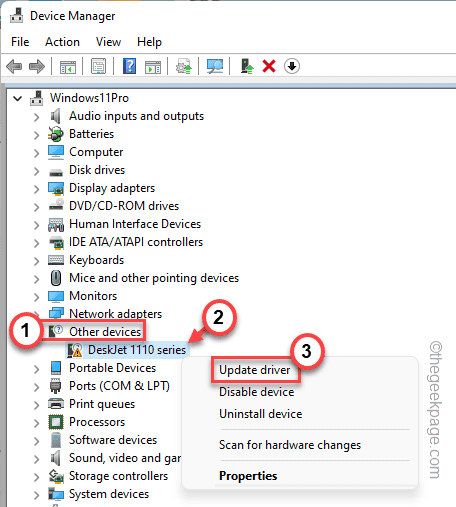
4. Ahora, toque "Buscar automáticamente los controladores".
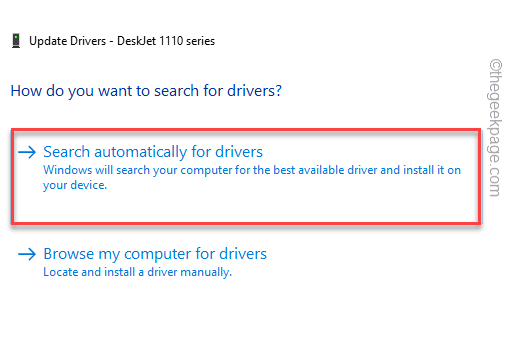
Escaneará Internet para obtener el último controlador para su dispositivo.
Una vez que se realice este proceso, cierre todo y Reanudar tu computadora.
Después de hacer todo esto, intente imprimir una página de prueba.
NOTA -
Puede descargar el último controlador para su impresora desde el sitio web del fabricante de la impresora.
a. Vaya al sitio web del fabricante de su impresora (como - HP, Epson, Canon).
b. Ingrese su número de modelo en el cuadro de búsqueda y presione Enter.
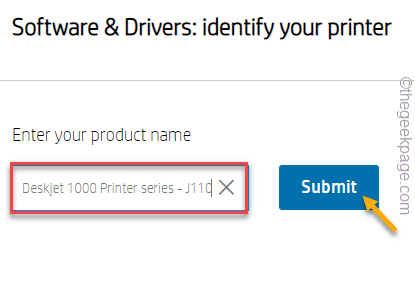
C. Ahora, toque "Descargar"Para descargar el último controlador para la impresora.
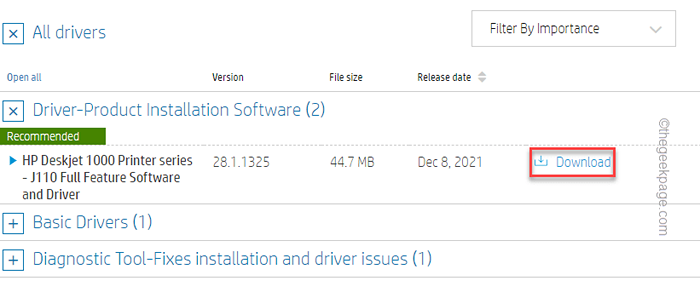
Ejecute este archivo descargado en su sistema para actualizarlo. Esto debería solucionar los problemas de su impresora. Su problema será resuelto.
- « Cómo usar el servicio VPN gratuito de Microsoft Edge Secure Network gratuito.
- Cómo conectar el controlador Xbox Series X / S al teléfono Android »

