Cómo arreglar el puerto de la impresora en uso en Windows 11/10
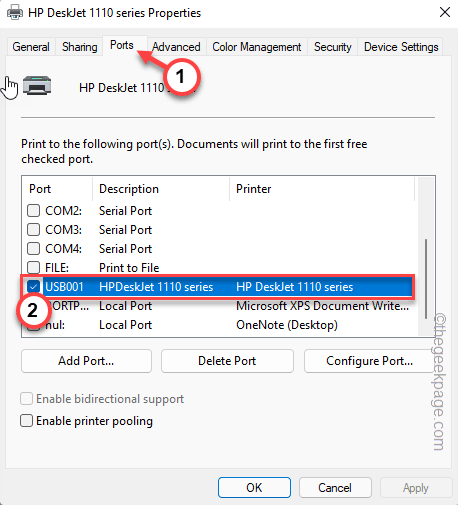
- 5129
- 1649
- Mario Gollum
Imprimir documentos en Windows es muy fácil y hay muchas rutas disponibles para hacerlo. Pero, ¿qué pasa si ves el "Puerto en uso. Espere por favor." mensaje de error? No te preocupes. Por lo general, si está utilizando una impresora de oficina conectada a muchas máquinas a la vez, es normal. Entonces, en ese caso, recomendamos esperar unos minutos y volver a intentarlo nuevamente. Si el mensaje de error aún aparece, siga estas instrucciones fáciles para solucionar este problema de puerto de impresora.
Tabla de contenido
- FIJA 1 - Desconecte y vuelva a conectar la impresora
- FIJAR 2 - Verifique el puerto de la impresora
- FIJO 3 - Ejecute el Subroblio de la impresora
- FIJO 4 - Actualice los controladores USB
- FIJAR 5 - Desinstalar y reinstalar el USB
- Arreglar 6 - Borre el carrete de la impresora
- FIJAR 7 - Retire la impresora
FIJA 1 - Desconecte y vuelva a conectar la impresora
Antes de saltar a las soluciones basadas en software, recomendamos desconectar y reconectar la impresora.
1. Verifique si alguna operación de impresión aún está en movimiento.
2. Simplemente haga clic en el pequeño icono de flecha ascendente en la barra de tareas para ver los iconos ocultos. Haga clic en eso una vez y verifique si puede ver algún icono de impresora. Toca ese icono.
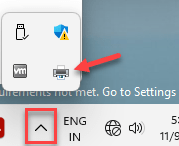
3. Ahora, si hay algún trabajo de impresión para la impresora, puede verlos en la página de la impresora.
4. Si hay operaciones de impresora pendientes, seleccione estas tareas una por una y toque "Borrar"Para eliminarlos a todos.
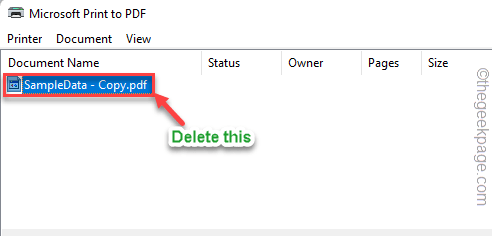
5. Después de esto, cierre todo.
6. Luego, apague la impresora y encuélvela de su computadora.
7. A continuación, encienda la impresora una vez más y conecte a la PC.
Intente imprimir un documento de prueba usando la impresora. Compruebe si esto funciona.
FIJAR 2 - Verifique el puerto de la impresora
Verifique si la impresora está usando el puerto correcto.
1. Haga clic derecho en el Icono de Windows y tocar "Correr".
2. Entonces, tipo o copiar pegar esto y golpear Ingresar.
impresoras de control
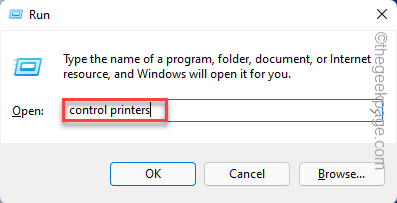
3. Cuando se cargue la lista de impresoras, descubra la impresora que está utilizando.
4. Luego, toque a la derecha esa impresora y toque "Propiedades de la impresora".
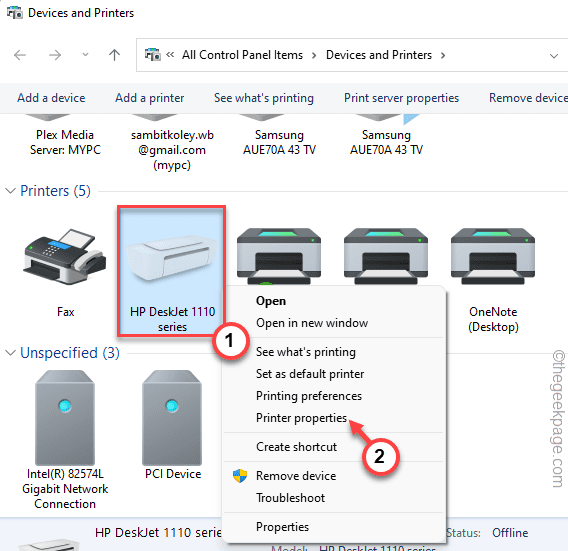
5. En las propiedades de la impresora, llegue al "Puerto" sección.
6. Ahora, verifique cuidadosamente si el comprobado "Puerto"Coincide con la impresora"Descripción". De lo contrario, verifique el puerto que coincida con la descripción de la impresora.
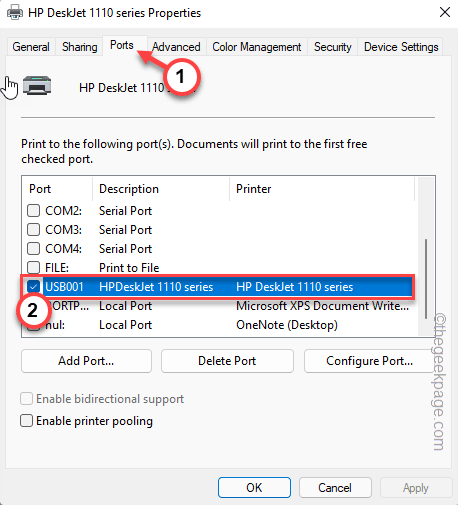
7. Después de eso, toque "Aplicar" y "DE ACUERDO"Para guardar el cambio.
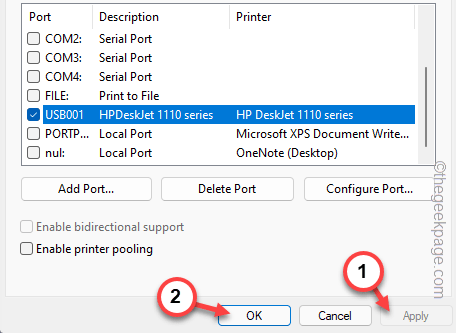
Ahora, intente imprimir el documento nuevamente.
FIJO 3 - Ejecute el Subroblio de la impresora
Intente ejecutar el solucionador de problemas de la impresora para solucionar problemas de este problema de puerto de impresora.
1. presione el Clave de Windows y el I llaves juntas.
2. Esto se abrirá Ajustes. Ve a la "Sistema" ajustes.
3. Después de eso, haga clic ""Resolución de problemas"Para abrir eso también.
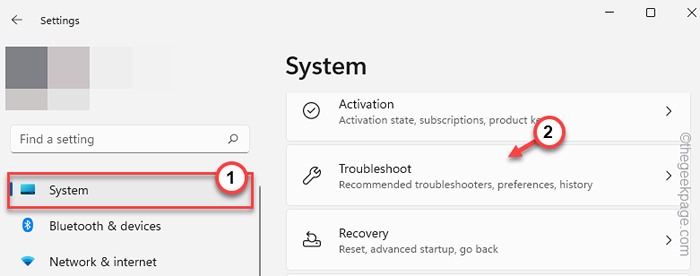
4. En el lado derecho de la ventana, toque "Otros solucionadores de problemas".
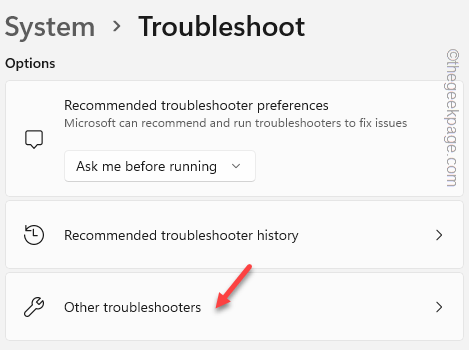
5. Puedes encontrar todo tipo de solucionadores de problemas aquí. Desplácese hacia abajo y localice el "Impresora"Solucionador de problemas.
6. Solo toque "Correr"Para ejecutar el solucionador de problemas.
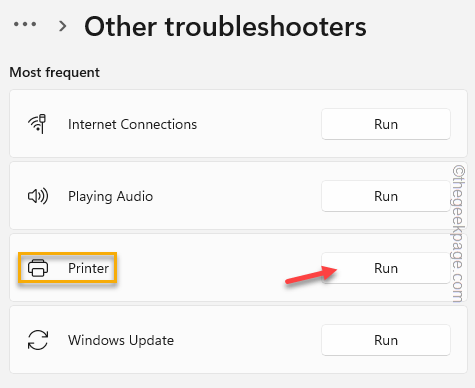
Espere pacientemente a que Windows analice la impresora y solucione el problema.
Ahora, intente imprimir algo usando la impresora nuevamente.
FIJO 4 - Actualice los controladores USB
Debe actualizar los dispositivos del controlador USB utilizando el Administrador de dispositivos.
1. Buscar "dispositivo"Usando el cuadro de búsqueda.
2. Ahora, haga clic en "Administrador de dispositivos"En el panel de resultados de búsqueda.
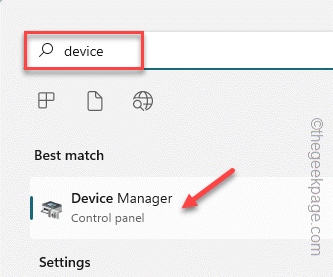
3. Cuando aparezca en la página del administrador de dispositivos, expanda el "Controladores de autobuses seriales universales" sección.
4. Aquí puede ver varios controladores de dispositivos presentes.
5. Ahora, haga clic con el botón derecho en el primer controlador y toque "Actualizar controlador".
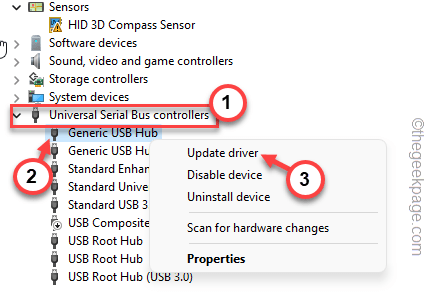
6. Entonces, tienes que tocar "Buscar automáticamente los controladores".
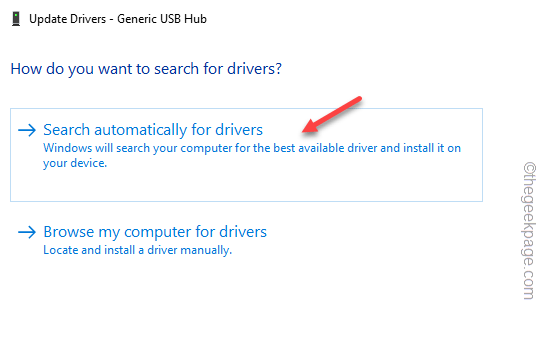
Espere hasta que Windows busque la última versión del controlador e instale en su computadora.
FIJAR 5 - Desinstalar y reinstalar el USB
Desinstalar y reinstalar el controlador de dispositivo USB defectuoso puede ayudarlo a resolver el problema.
1. Al principio, presione el Ganar la llave+x llaves juntas.
2. Luego, toque el "Administrador de dispositivos"Para acceder a eso.
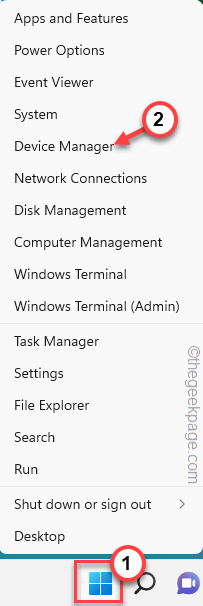
3. A continuación, expanda la opción "Controlador de bus de serie universalSección del dispositivo S ”para ver todos los dispositivos listados.
Ahora, busque cualquier dispositivo que tenga una marca de exclamación amarilla o una flecha hacia abajo. Este es el dispositivo corrupto.
4. Entonces, haga clic con el botón derecho en ese controlador de dispositivo y toque "Desinstalar dispositivo"Desde el menú contextual para desinstalar el controlador.
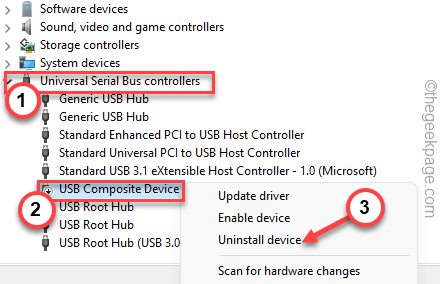
5. Ahora, toque "Desinstalar"Desinstalar el controlador de su computadora.
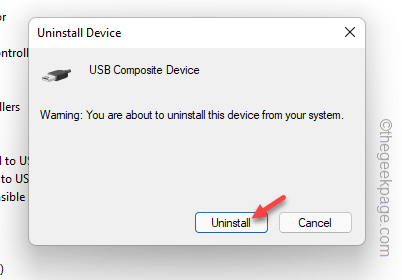
Después de eso, cierre el administrador de dispositivos. Ahora, reiniciar el dispositivo reinstalará este controlador desinstalado. Entonces, Reanudar nuestra computadora.
Arreglar 6 - Borre el carrete de la impresora
Eliminación de los archivos de carrete de la impresora debe hacer que la impresora vuelva nuevamente.
1. No puede limpiar los archivos de carrete de impresora sin detener el servicio de carrete.
2. Entonces, golpea el Clave de Windows Desde su teclado y escriba "CMD".
3. Tienes que tocar a la derecha el "Solicitante del sistema"Y toque"Ejecutar como administrador".
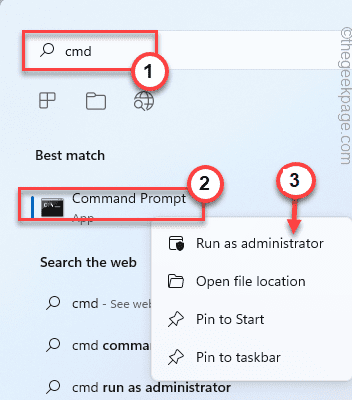
4. Con solo un comando puede detener el servicio de bote. Pegar esto y golpear el Ingresar botón.
bote de parada neta
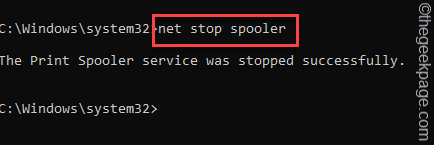
Minimizar la página del terminal del símbolo del sistema. Necesitarás esto más tarde.
5. Abra el explorador de archivos y vaya directamente a esto -
6. Navegue a esta sección -
C: \ windows \ system32 \ spool \ impresoras
7. Puede ver un mensaje relacionado con el permiso en su pantalla. Clickea en el "Continuar" botón.
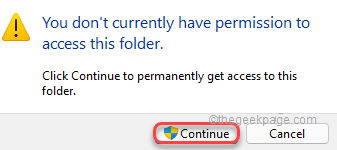
8. Una vez que esté dentro de la carpeta, seleccione todos los archivos y carpetas a la vez.
9. Luego, haga clic en el 'Borrar'icono en la barra de menú.
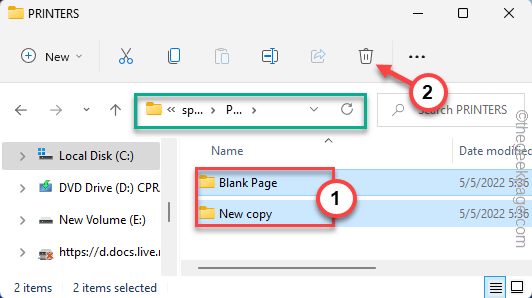
Después de esto, cierre la página del Explorador de archivos.
9. Vuelve a la terminal de nuevo.
10. Entonces, escriba estas palabras y presione Ingresar.
Neta Start Spooler
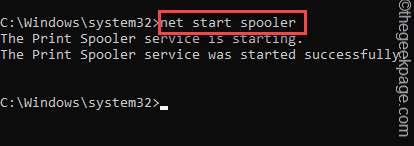
Después de esto, cierre la pantalla del símbolo del sistema. Ahora, intente imprimir el documento.
No volverás a enfrentar el problema del puerto de la impresora.
FIJAR 7 - Retire la impresora
Retire la impresora de su computadora.
1. Al principio, presione el Ganar la llave+R llaves juntas.
2. Entonces, tipo esto en la caja y golpea Ingresar Para encontrar la lista de impresoras.
MS-Settings: impresora
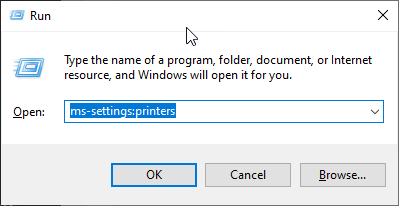
3. Ahora, en la lista de impresoras, identifique la impresora que está utilizando.
4. Entonces, seleccionar él.
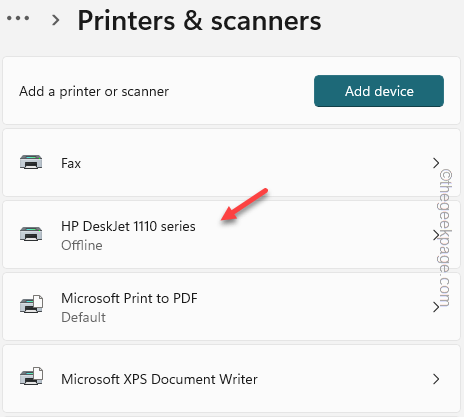
5. Haga clic en "Eliminar"Para quitar la impresora del sistema.
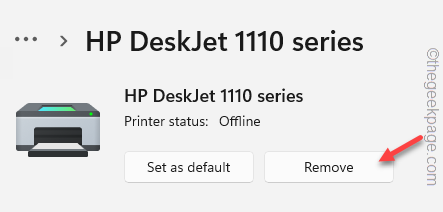
Solo, siga los pasos en pantalla para desinstalar la impresora.
6. Ahora, vaya al sitio web del fabricante de la impresora y busque el último controlador de impresora para su impresora.
7. Si puede encontrar el último controlador, descargue el controlador de la impresora e instálelo.
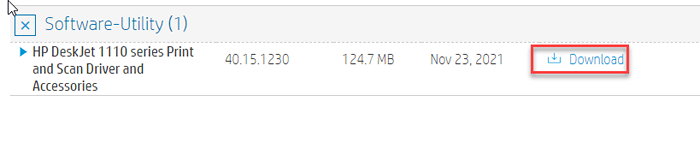
8. Ahora, conecte la impresora a su dispositivo.
Windows reconocerá automáticamente el último controlador y se alistará en la impresora.
Intente imprimir el documento una vez más.
- « Error de host del script de Windows 0xc004f025 durante la corrección de activación
- Cómo aparecer fuera de línea o invisible en la aplicación Steam »

