Cómo arreglar Safari no capaz de abrir la página web
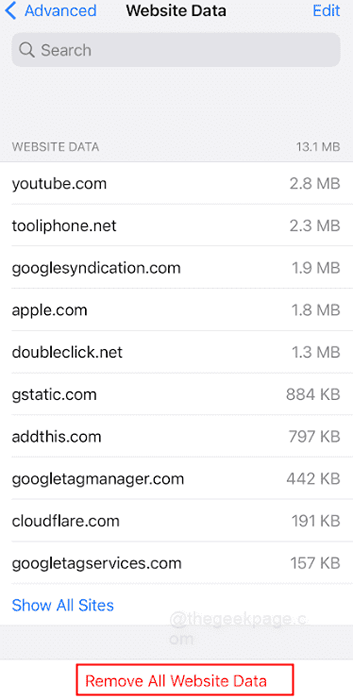
- 1569
- 134
- Alejandro Duran
Safari es el navegador web predeterminado para dispositivos Apple, ya sea el iPhone, Mac o iPad. Es bastante popular y es favorecido por millones de usuarios en todo el mundo, ya que les ofrece una experiencia de surf hábil además de una serie de características de vanguardia que incluyen el modo de lectura, las extensiones y la sincronización de marcadores. Sin embargo, a veces los usuarios pueden encontrar problemas en los que Safari no abrirá una página web en particular en sus dispositivos. Cuando Safari no abre una página web, puede ser frustrante y confuso, especialmente si el sitio web era accesible previamente o es crítico para el trabajo o el uso personal. Puede haber múltiples razones detrás de este problema, incluidos los problemas con el sitio web en sí, los problemas de conectividad de la red, un caché o historia corruptos, software obsoleto, extensiones o complementos conflictivos y más ... en este artículo, lo guiaremos a través de algunos pasos de solución de problemas comunes. Eso puede ayudarlo a solucionar el problema y volver a navegar por Internet sin problemas
Tabla de contenido
- Método 1: Borrar datos del sitio web
- Método 2: Probar la conexión de red.
- Método 3: Conectarse a una red WiFi diferente
- Método 4: conectarse a través de datos celulares/móviles
- Método 5: Verificación de la conexión VPN
- Método 6: Verificar la fecha y la hora
- Método 7: restablecer la configuración de la red en iPhone
- Método 8: la fuerza reiniciar el iPhone.
- Método 9: Comprobación de extensiones de safari
- Método 10: Cambiar la dirección del servidor DNS
Método 1: Borrar datos del sitio web
Paso 1: Ir a Ajustes En tu iPhone.
Paso 2: Desplazarse hacia abajo y seleccionar Safari.
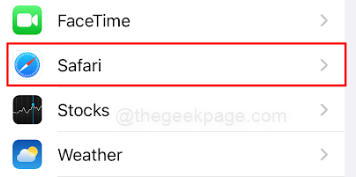
Paso 3: Desplácese hasta la parte inferior y seleccione Avanzado.
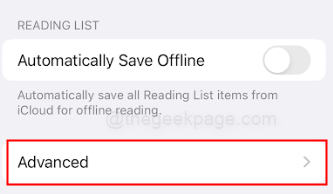
Etapa 4: Seleccionar Datos del sitio web.
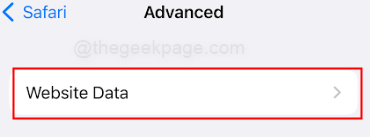
Paso 5: Desplácese hacia abajo y toque Eliminar todos los datos del sitio web.
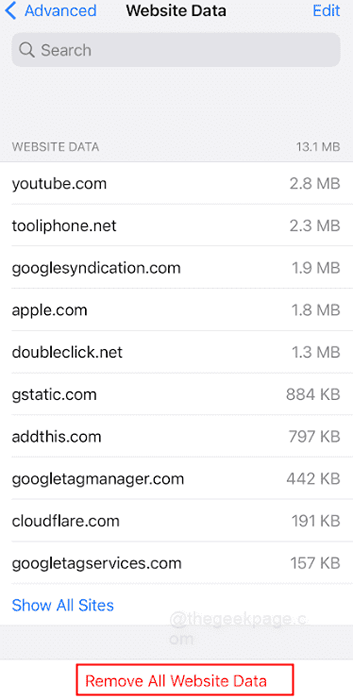
Paso 5: En la selección emergente Eliminar ahora.
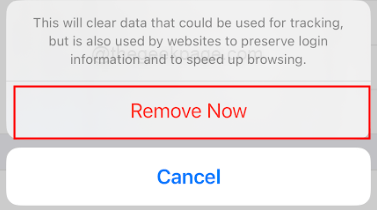
Nota: Esto se hace porque Safari genera datos de cachés y almacenes para cada sitio web visitado por el usuario. Por lo tanto, esto es necesario para borrar los datos para verificar si se puede acceder a Internet sin problemas nuevamente.
Método 2: Probar la conexión de red.
Paso 1: Vaya a Configuración en su iPhone.
Paso 2: Alternar el Modo avión En y Apagado.
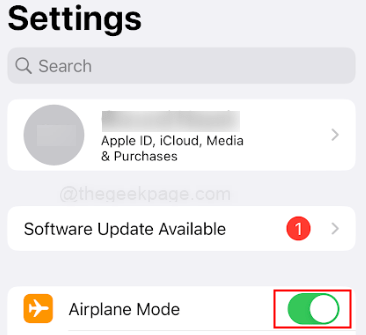
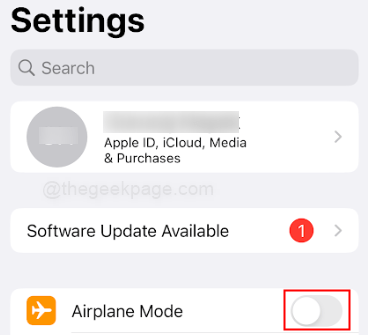
Nota: Alternativamente, esto se puede hacer deslizando hacia abajo en el centro de control y tocando el Modo avión símbolo.
Paso 3: Una vez que la red se reanuda abre el Safari navegador.
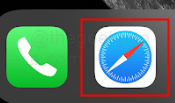
Etapa 4: Intente cargar cualquier sitio web.
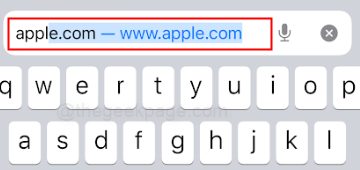
Nota: Para este ejemplo, cargaremos Manzana.comunicarse. También puede intentar cargar datos en aplicaciones como YouTube o Instagram.
Método 3: Conectarse a una red WiFi diferente
Paso 1: Abierto Ajustes En tu iPhone. Seleccionar Wifi.
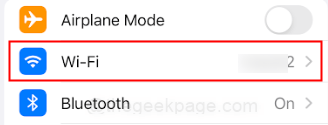
Paso 2: Intente conectarse a una red wifi diferente si el sitio web aún no se carga.
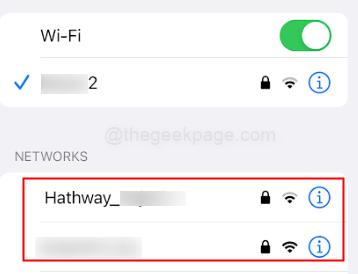
Método 4: conectarse a través de datos celulares/móviles
Paso 1: Abra la configuración en su iPhone. Seleccionar Datos móviles.
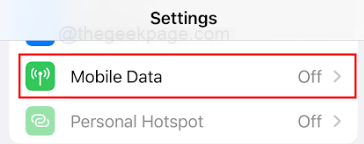
Paso 2: activar el Datos móviles al atacarlo En.
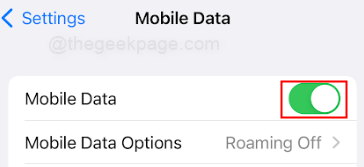
Método 5: Verificación de la conexión VPN
Paso 1: Ir a General En Configuración.

Paso 2: Siguiente seleccionar VPN y gestión de dispositivos.
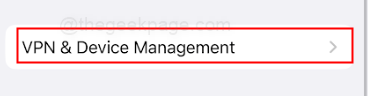
Paso 3: Asegúrese de que la VPN esté No conectado.
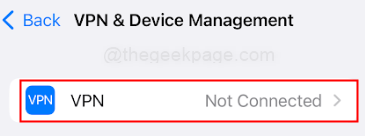
Nota: La configuración de VPN puede deshabilitar o impedir que ciertos sitios web funcionen en su iPhone debido a problemas de seguridad. Por lo tanto, es importante verificar la conexión VPN.
Método 6: Verificar la fecha y la hora
Paso 1: Abierto Ajustes En tu iPhone.
Paso 2: Ir a General bajo Ajustes.

Paso 2: Desplazarse hacia abajo y seleccionar Fecha y hora.
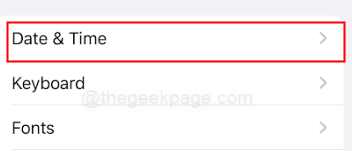
Paso 3: Asegurar la Colocar Automáticamente La función está habilitada.
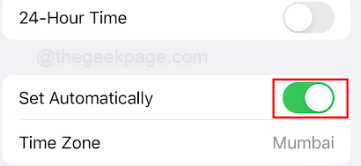
Nota: Esto debe hacerse para garantizar que la fecha y la hora no descarrilen la configuración de la red.
Método 7: restablecer la configuración de la red en iPhone
Paso 1: Ir a General bajo Ajustes.

Paso 2: Ir a Transferir o restablecer iPhone.
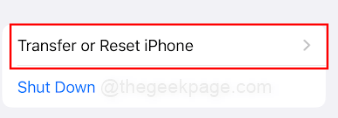
Paso 3: Adelante y toque Reiniciar.
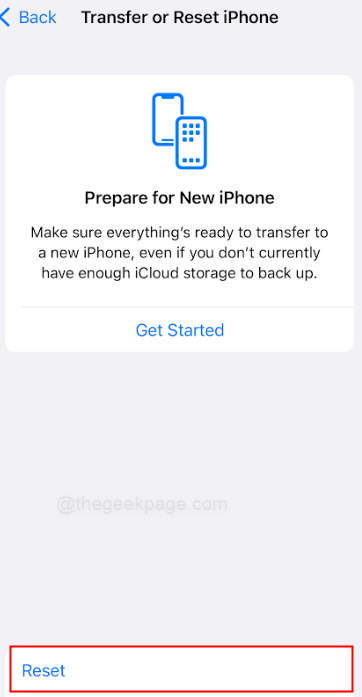
Etapa 4: En la ventana emergente que aparece en el siguiente selección Reiniciar configuración de la red.
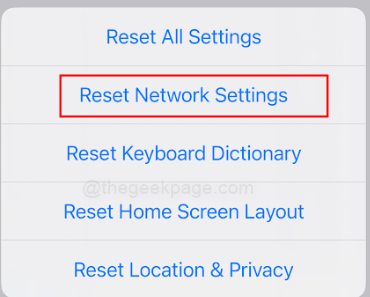
Nota: Ingrese el código de contraseña si se le solicita en la página siguiente. También tenga en cuenta que todas las contraseñas guardadas de redes se perderán después de hacer esto.
Método 8: la fuerza reiniciar el iPhone.
Paso 1: presione y suelte rápidamente el botón Up de volumen. A continuación, presione y suelte rápidamente el botón de volumen hacia abajo.
Paso 2: Mantenga presionado el botón de encendido lateral en su iPhone.
Nota: Puede soltar el botón de encendido lateral cuando aparece el logotipo de Apple.
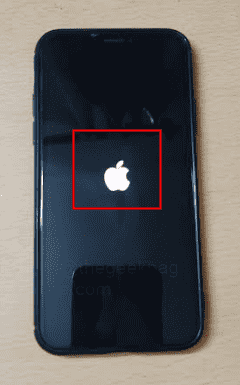
Método 9: Comprobación de extensiones de safari
Paso 1: ir al Aplicación de safari En Configuración.
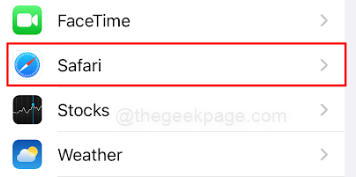
Paso 2: Seleccionar Extensiones.
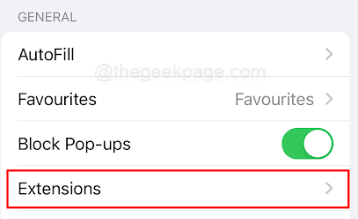
Nota: Verifique si se instalan extensiones para Safari. Si se instala alguno, puede elegir apagarlos. Las extensiones de Safari deberán actualizarse o apagar para verificar su efecto en la red.
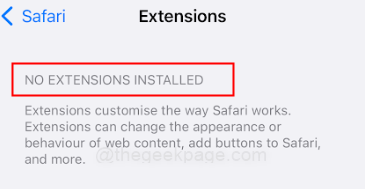
Método 10: Cambiar la dirección del servidor DNS
Paso 1: ir al Wifi Opción en Configuración en su iPhone.
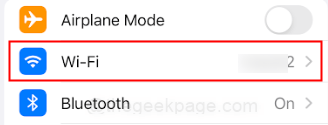
Paso 2: toque el icono Junto al nombre de la red WiFi.
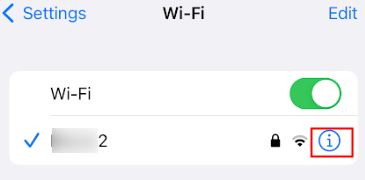
Paso 3: Desplácese hacia abajo para seleccionar Configurar DNS.
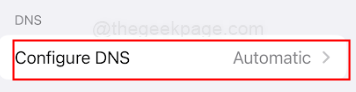
Paso 4: elija el Manual opción y luego toque el + firmar a Agregar servidor.
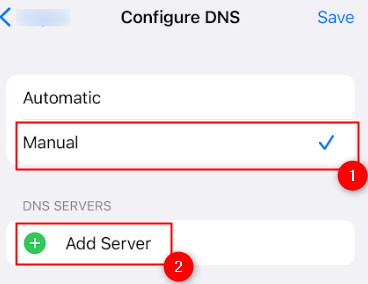
Paso 5: Tipo 8.8.8.8 y luego seleccione Ahorrar.
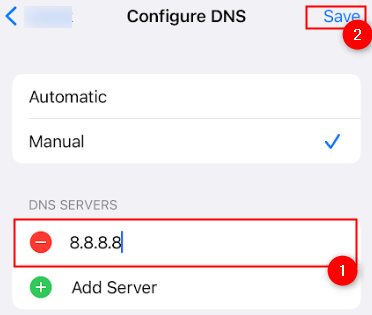
Nota: Ahora puede volver al navegador Safari y verificar si el problema está resuelto.
Puede identificar la raíz del problema y probar varias soluciones utilizando las técnicas indicadas en este artículo. Si el problema continúa, también puede comunicarse con el soporte de Apple o un técnico calificado para obtener asistencia adicional. Eso es todo, amigos! Háganos saber en la sección de comentarios sobre los métodos compartidos y qué método funcionó para usted.
- « Un controlador no puede cargar en este dispositivo ene.SYS en Windows 11
- Cómo solucionar problemas de sobrecalentamiento en su iPhone »

