Cómo arreglar el parpadeo de la pantalla en Windows 10
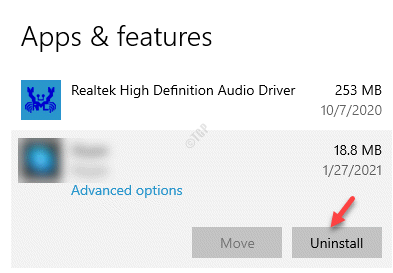
- 973
- 31
- Sr. Eduardo Menchaca
Muchas veces, puede encontrar el problema parpadeante de la pantalla en su PC con Windows 10 debido a que una aplicación se corrompió o debido a un controlador de pantalla desactualizado/no apto. Ya sea que esté utilizando una computadora portátil o un escritorio, este es un problema común y puede ser frustrante, especialmente cuando se encuentra en el medio de un trabajo importante. La mayoría de las veces, no hay mucho de qué preocuparse, ya que algunos cambios en el controlador de visualización o la aplicación problemática pueden ayudar a solucionar cuando su pantalla parpadee en su PC con Windows 10.
El problema ocurre principalmente inmediatamente después de haber actualizado a Windows 10, sin embargo, también puede ocurrir en cualquier momento aleatorio también. Antes de mostrarle algunos métodos para arreglar cuando su pantalla parpadee en su PC con Windows 10, realice la prueba de parpadeo de pantalla a continuación para identificar qué podría estar causando el problema.
Cómo realizar la prueba de parpadeo de la pantalla
Paso 1: Haga clic derecho en el Barra de tareas y seleccionar Administrador de tareas.
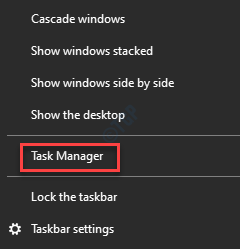
Paso 2: una vez el Administrador de tareas está abierto, verifique si el Administrador de tareas también se está parpadeando junto con la pantalla y todos los íconos.
Si es así, entonces el problema podría ser con el controlador de visualización.
Sin embargo, si el Administrador de tareas es estable y todo lo demás en la pantalla es parpadeante, el problema probablemente se deba a una aplicación recientemente instalada.
Ahora, que tiene una idea justa sobre cuál podría ser la posible causa del problema de parpadeo de la pantalla, puede probar algunos trucos rápidos. Muchas veces no nos damos cuenta de que el problema podría deberse al cable de monitor de pérdida. Por lo tanto, asegúrese de verificar si el cable del monitor está sentado correctamente en la parte posterior del dispositivo. Si no es así, asegúrese de desconectar el cable y volver a insertarlo correctamente.
Alternativamente, también puede verificar si el cable del monitor está dañado, incompatible o de baja calidad. En cualquiera de estos casos, considere reemplazar el cable de su monitor en función de las sugerencias de la guía manual del monitor e invertir en un cable de alta calidad y compatible. Esto debería solucionar el problema parpadeante de la pantalla en su PC con Windows 10, sin embargo, si no es así, continúe con las siguientes soluciones.
Tabla de contenido
- Método 1: Modifique la tasa de actualización del monitor
- Método 2: desinstalar aplicaciones problemáticas
- Método 3: Actualice los controladores de visualización
- Método 4: Revuelve el controlador a la versión anterior
- Método 5: desinstalar y reinstalar el controlador de visualización
- Método 6: Instale una nueva versión del controlador
- Método 7: Deshabilitar la actualización automática de controladores de Windows 10
- Método 8: Cree un nuevo perfil de usuario
Método 1: Modifique la tasa de actualización del monitor
A veces, el problema de parpadeo de la pantalla podría surgir cuando ha establecido una velocidad de actualización más alta para su monitor de lo que puede tomar. La tasa de actualización del monitor determina la frecuencia con la que el gesto de contenido se actualiza en la pantalla de su PC, pero no todos los monitores están configurados para actualizar el contenido a una velocidad más alta y, por lo tanto, puede ocurrir la falla. En tal caso, puede cambiar la tasa de actualización y ver si ayuda a solucionar el problema. Aquí le mostramos cómo cambiar la tasa de actualización:
Paso 1: Clickea en el Comenzar menú y seleccionar Ajustes (icono de engranaje).
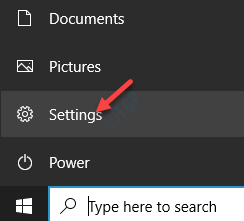
Paso 2: Esto lanzará el Ajustes ventana.
Aquí, ve al Sistema opción.
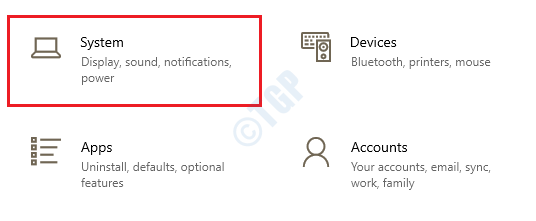
Paso 3: Te dirigen directamente al Mostrar página en el Ajustes ventana.
Ir al lado derecho del panel, desplácese hacia abajo y debajo del Múltiples pantallas Sección, haga clic en el Configuración de visualización avanzada enlace.
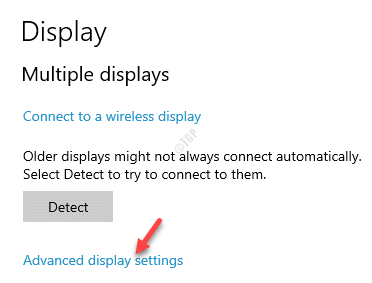
Etapa 4: En la siguiente ventana, ve al Frecuencia de actualización sección y de la Frecuencia de actualización desplegable, seleccione una velocidad de actualización más baja que la actual.
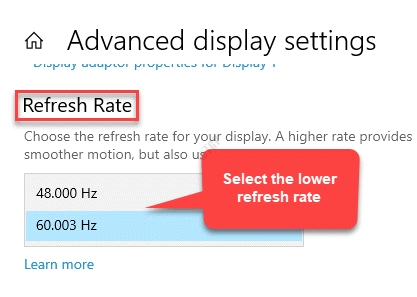
Cierre la ventana de configuración y ahora, no debe experimentar el problema parpadeante de la pantalla nuevamente.
Método 2: desinstalar aplicaciones problemáticas
Este método es útil cuando tiene una idea vaga sobre qué aplicación podría estar causando el problema, por ejemplo, si recientemente instaló una aplicación y si el problema parpadeante de pantalla comenzó inmediatamente después de eso, entonces esa aplicación específica es su objetivo. Existe la posibilidad de que la aplicación no coincida con los requisitos del sistema (por ejemplo, si descarga una aplicación de 64 bits para una PC de 32 bits) o puede ser simplemente una versión obsoleta y, por lo tanto, causando el problema.
En tal caso, puede descargar la versión correcta basada en la arquitectura del sistema (32 bits/64 bits) o puede visitar el sitio web de la aplicación para verificar si hay una última versión disponible para la misma. Si está disponible, primero necesitaría desinstalar la aplicación instalada e instalar la última versión. Veamos cómo desinstalar la aplicación:
Paso 1: presione el Ganar + yo teclas juntas en su teclado para abrir el Ajustes aplicación.
Paso 2: En el Ajustes Ventana, haga clic en Aplicaciones.
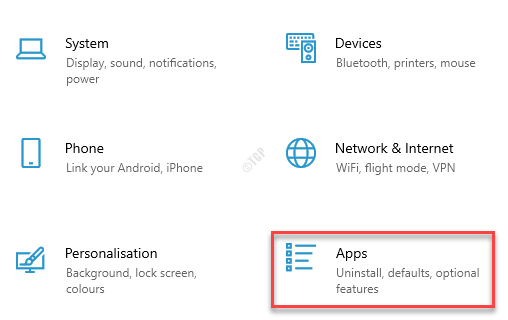
Paso 3: Te lleva directamente al Aplicaciones y características sección en el Ajustes ventana.
Ir al lado derecho del panel y debajo del Aplicaciones y características Sección, busque la aplicación problemática.
Seleccione la aplicación problemática y presione el Desinstalar boton de abajo.
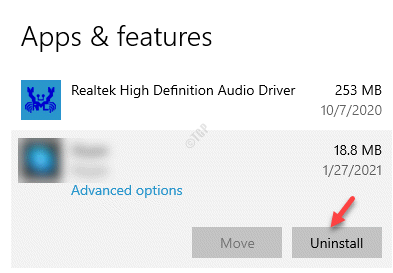
Etapa 4: presione el Desinstalar botón nuevamente en la ventana emergente para confirmar la acción.
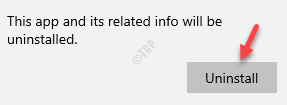
Una vez que la aplicación está completamente desinstalada, reinicie su PC y verifique si se resuelve el problema de parpadeo de la pantalla.
Método 3: Actualice los controladores de visualización
Cuando su pantalla se está parpadeando en su PC con Windows 10, el problema también podría deberse al controlador de visualización. Podría ser posible que el conductor esté desactualizado y se haya perdido una actualización. En tal caso, puede intentar actualizar el controlador a cualquier última versión disponible y ver si ayuda a solucionar el problema:
Paso 1: Hacer clic derecho en Comenzar menú y seleccionar Administrador de dispositivos Para abrir el Administrador de dispositivos ventana.
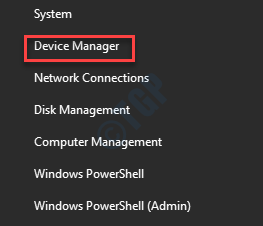
Paso 2: En el Administrador de dispositivos ventana, navegue a Mostrar adaptadores y expandir la sección haciendo clic en la flecha de la izquierda.
Ahora, haga clic derecho en el controlador de gráficos y seleccione Actualizar controlador.
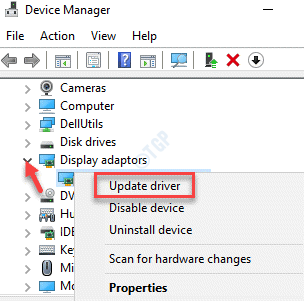
Paso 3: En el Actualizar los controladores Ventana, haga clic en Buscar automáticamente los controladores.
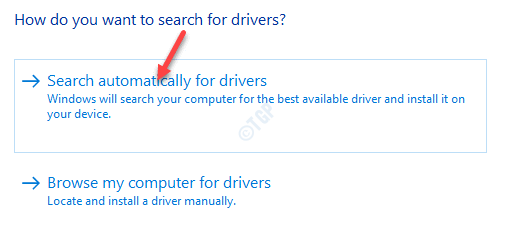
Ahora, espere a que Windows busque los controladores disponibles y, si está disponible, actualizará el controlador automáticamente a la última versión.
Reinicie su PC y vea si su pantalla todavía parpadea.
*Nota - Alternativamente, también puede descargar e instalar el controlador de pantalla, manualmente, descargando la última versión del sitio web del fabricante y luego instalarlo utilizando este proceso - Administrador de dispositivos > Adaptadores de pantalla > controlador de gráficos > botón derecho del ratón > Actualizar controlador > Explore mi computadora para conductores.
Método 4: Revuelve el controlador a la versión anterior
Si actualizar el controlador de visualización no ayuda a solucionar el problema, puede revertir el controlador a la versión anterior y ver si resuelve el problema. Siga los pasos a continuación para revertir el controlador:
Paso 1: Hacer clic derecho en Comenzar y seleccionar Administrador de dispositivos.
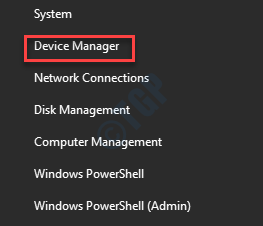
Paso 2: Esto abrirá el Administrador de dispositivos ventana.
Aquí, navegue a Adaptadores de pantalla y haga clic en la flecha al lado para expandir la sección.
Ahora, haga clic derecho en el controlador de gráficos y seleccione Propiedades.
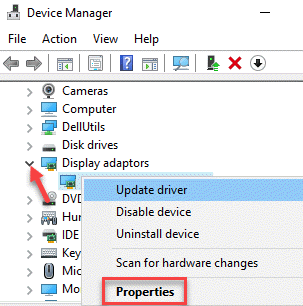
Paso 3: En el Propiedades Cuadro de diálogo, seleccione el Conductor pestaña y haga clic en el Tirador de retroceso botón.
Prensa DE ACUERDO Para volver al Administrador de dispositivos y el conductor debe volver a la versión anterior.
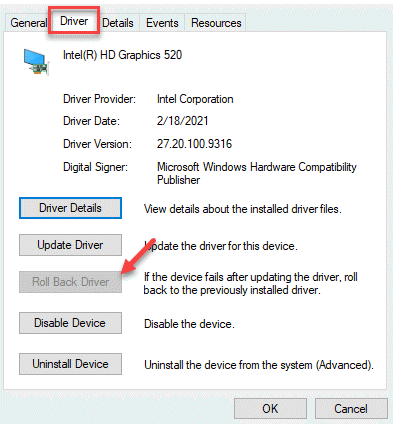
Ahora, salga del administrador de dispositivos, reinicie su PC y ya no debe enfrentar el problema de parpadeo de la pantalla.
Método 5: desinstalar y reinstalar el controlador de visualización
Dado que el problema parpadeante de la pantalla podría deberse a los controladores de pantalla, puede intentar desinstalar y luego reinstalar los controladores en modo seguro. Una vez que desinstala los controladores y reinicie su PC, los controladores se vuelven a instalar automáticamente. Sin embargo, dado que debe hacerlo en el modo seguro, veamos cómo hacerlo.
Paso 1: Hacer clic derecho en Comenzar y seleccionar Ajustes Para lanzar el Ajustes aplicación.
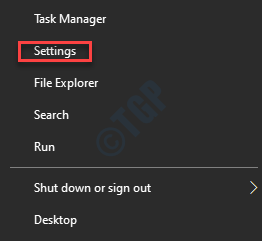
Paso 2: En el Ajustes Ventana, haga clic en Actualización y seguridad.
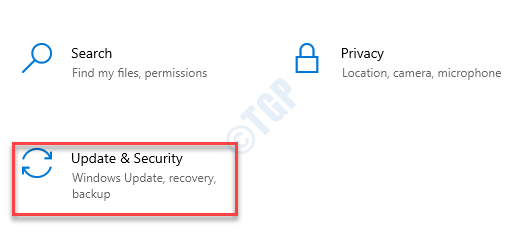
Paso 3: A continuación, en el lado izquierdo del panel, haga clic en Recuperación.
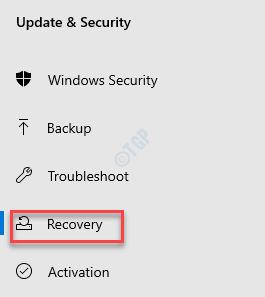
Etapa 4: Ahora, ve al lado derecho de la ventana y debajo del Avanzado Sección de inicio, haga clic en Reanudar ahora.
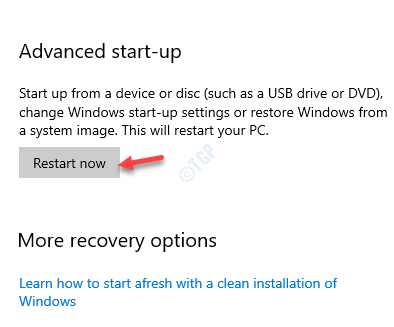
Paso 5: Esto reiniciará su PC en el Recuperación avanzada modo.
Ahora, en el Elige una opcion pantalla, seleccione Resolución de problemas.
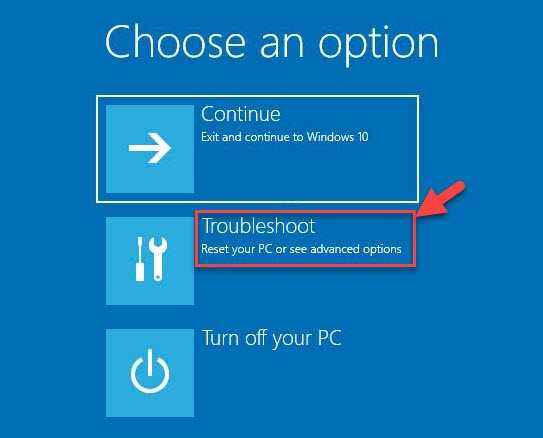
Paso 6: En el Resolución de problemas Sección, haga clic en Opciones avanzadas.
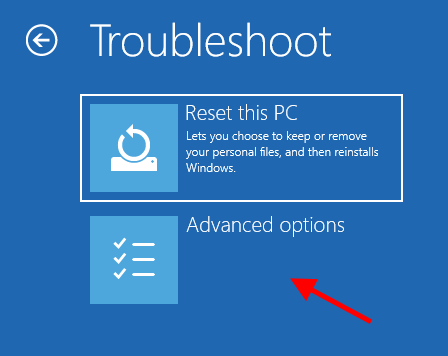
Paso 7: Luego, en el Opciones avanzadas pantalla, haga clic en Configuración de inicio.
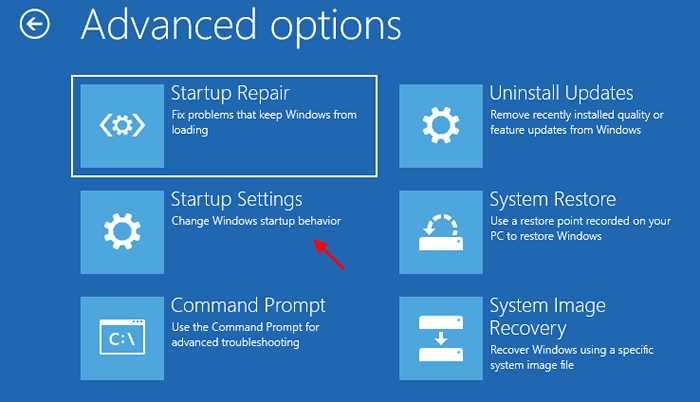
Paso 8: En la siguiente ventana, haga clic en el Reanudar opción.
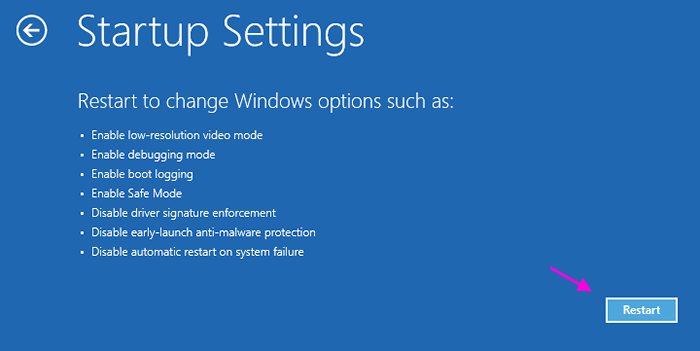
Paso 9: A continuación, presione el número 4 en su teclado para reiniciar su PC en modo seguro.
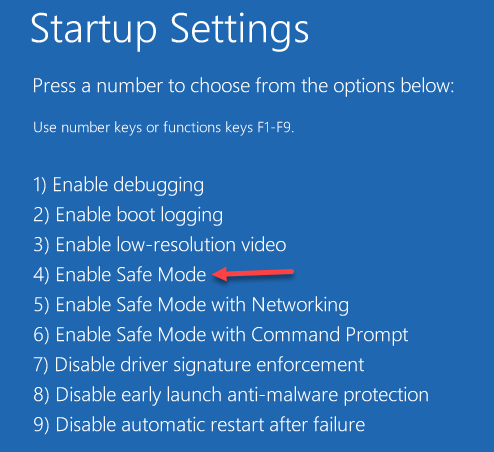
Paso 10: Ahora, presione el Win + R claves de atajo para abrir Ejecutar comando.
Paso 11: En el Ejecutar comando Campo de búsqueda, escriba devmgmt.MSC y golpear Ingresar Para abrir el Administrador de dispositivos ventana.
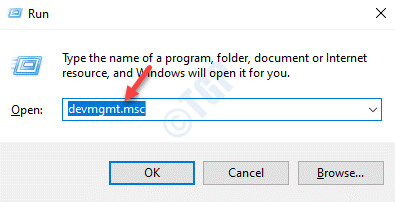
Paso 12: En el Administrador de dispositivos ventana, expandir el Adaptadores de pantalla sección.
Haga clic derecho en el controlador de gráficos y seleccione Desinstalar dispositivo.
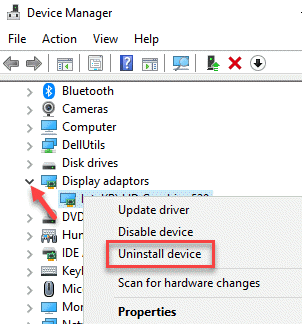
Paso 13: En el Desinstalar dispositivo Pop-up, marque la casilla al lado de Eliminar el software del controlador para este dispositivo y presione el Desinstalar botón nuevamente para confirmar la acción.
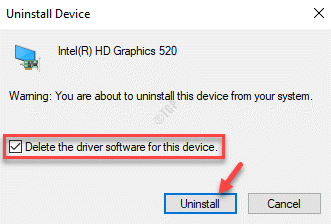
Paso 14: Ahora, reinicie su PC y el controlador de visualización debe ser reinstalado automáticamente por Windows.
Ahora, reinicie su PC nuevamente para verificar si se resuelve el problema de parpadeo de la pantalla.
Método 6: Instale una nueva versión del controlador
Sin embargo, aún puede verificar si alguna versión nueva del controlador está disponible a través de actualizaciones siguiendo las siguientes instrucciones:
Paso 1: presione el Ganar + yo claves de atajo para abrir el Ajustes aplicación.
Paso 2: En el Ajustes aplicación, seleccione el Actualización y seguridad opción.
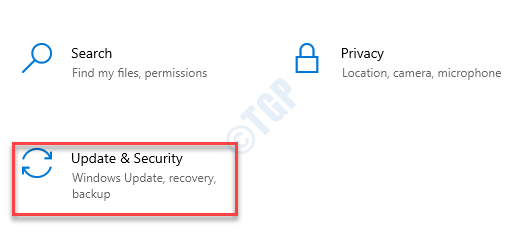
Paso 3: Ahora estás en el actualizacion de Windows página en el Ajustes ventana.
Aquí, vaya al lado derecho del panel y haga clic en Verifique las actualizaciones.
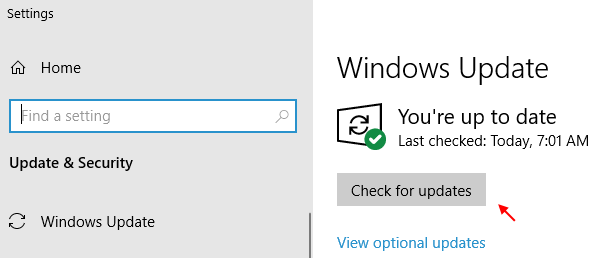
Si alguna actualización disponible, haga clic para descargar e instalar automáticamente.
Puede reiniciar su PC y se debe solucionar el problema de parpadeo de la pantalla.
Método 7: Deshabilitar la actualización automática de controladores de Windows 10
Windows 10 sigue lanzando actualizaciones obligatorias a intervalos frecuentes con parches, mejoras de seguridad, actualizaciones de características y más que son cruciales para que su sistema funcione en su mejor momento en todo momento. Las actualizaciones se instalan automáticamente y, por lo tanto, incluso los controladores se actualizan automáticamente. Sin embargo, si ya ha instalado la última versión del controlador y el problema del parpadeo de la pantalla está desaparecido, puede deshabilitar la actualización automática del controlador para evitar que Windows 10 actualice automáticamente el controlador.
Método 8: Cree un nuevo perfil de usuario
Cuando ninguno de los métodos anteriores funciona, crear un nuevo perfil de usuario puede ayudar a deshacerse del problema de parpadeo de la pantalla. Siga los pasos a continuación para crear un nuevo perfil de usuario en su PC con Windows 10:
Paso 1: presione el Ganar + yo teclas juntas en su teclado para iniciar el Ajustes ventana.
Paso 2: En el Ajustes Ventana, haga clic en el Cuentas opción.
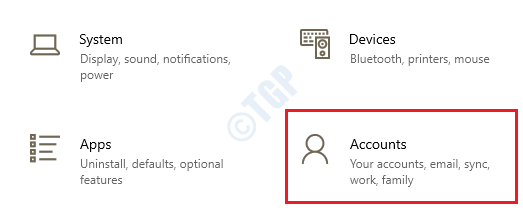
Paso 3: A continuación, haga clic en el Familia y otros usuarios opción en el lado izquierdo del panel.
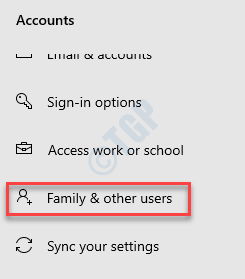
Etapa 4: Ahora, navegue hacia el lado derecho de la ventana, vaya al Otros usuarios Sección y haga clic en Agregue a alguien más a esta PC.
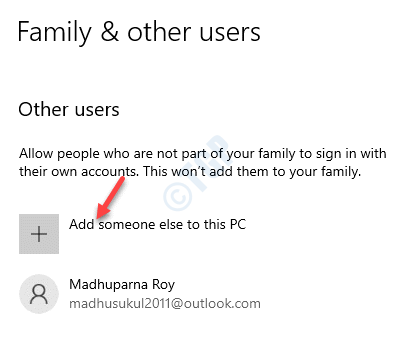
Paso 5: Abre otra ventana - ¿Cómo se iniciará esta persona el inicio de sesión??
Aquí, haga clic en el No tengo la información de inicio de sesión de esta persona enlace.
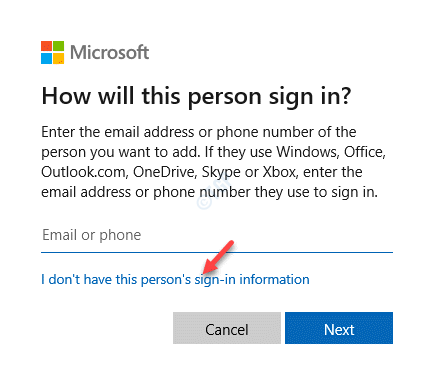
Paso 6: En la siguiente ventana (Crear una cuenta), Selecciona el Agregue un usuario sin una cuenta de Microsoft enlace.
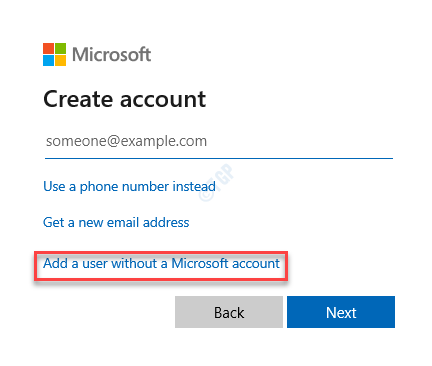
Paso 7: Ahora, en el Crear un usuario para esta PC Ventana, ingrese al Nombre de usuario y Contraseña.
Hacer clic Próximo Para completar la creación de la nueva cuenta de usuario.
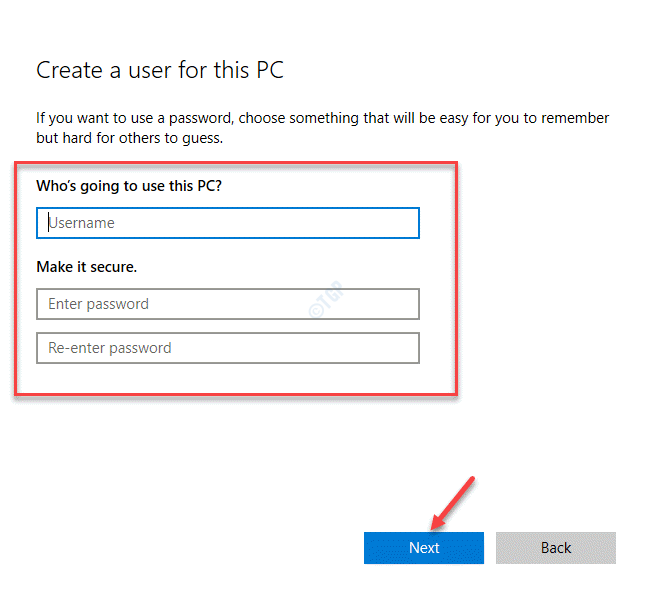
Una vez terminado, inicie sesión con la cuenta de nuevo usuario y esta vez no debe enfrentar el problema de parpadeo de la pantalla en su PC con Windows 10.
- « Cómo obtener el permiso completo para editar claves de registro protegidas
- Corrección del código de error 0x8007007b durante la activación de Windows 10 »

