Cómo arreglar el parpadeo de la pantalla o parpadear en Windows 11
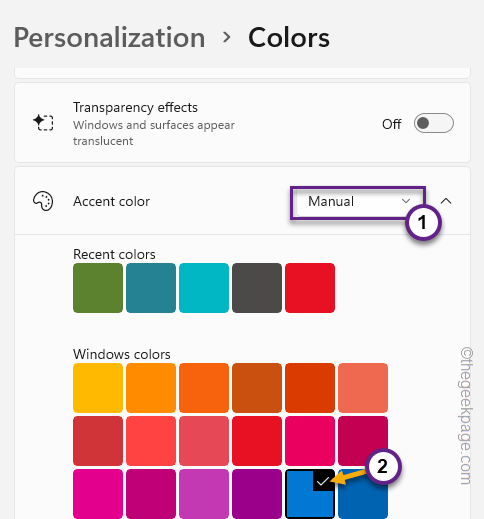
- 1076
- 146
- Carmen Casillas
Los problemas de parpadeo de pantalla pueden ser muy molestos para los usuarios. Por lo general, este problema parpadeante de pantalla, prevalente en los dispositivos de Windows 11 y 10, se produce debido a un controlador de gráficos defectuoso o una aplicación incompatible. Antes de hacer algo más, le recomendamos que ejecute una pequeña prueba en su computadora para identificar la razón real detrás del problema de parpadeo de la pantalla.
La prueba del administrador de tareas
Puede ejecutar esta pequeña prueba para identificar si es una falla de hardware o solo una aplicación de terceros que está causando este problema. Puedes seguir estos pasos para ejecutar la prueba -
1. Abra el administrador de tareas. O solo puedes presionar el Ctrl+Shift+ESC estas 3 teclas juntas o presionadas Ganar la llave+x teclas, seguido de un toque en "Administrador de tareas".
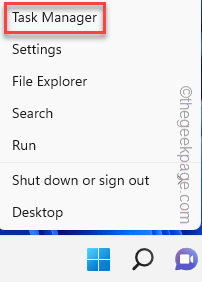
2. Sin embargo, abre el administrador de tareas, una vez que abre un aviso de qué tipo de problema de parpadeo de pantalla está notando en su computadora.
Compruebe si solo la parte del administrador de tareas de la pantalla está parpadeando o toda la pantalla, excepto que el administrador de tareas está parpadeando.
Resultados de la prueba -
Si el administrador de tareas está parpadeando, eso significa que el problema es causado por una falla de hardware (un controlador de pantalla dañado o defectos en los cables).
De lo contrario, si su pantalla completa, excepto el administrador de tareas, muestra señales del problema de parpadeo de la pantalla, una aplicación de terceros es responsable.
Tabla de contenido
- Corrige 1: marque el cable y la pantalla en busca de defectos
- FIJAR 2 - Desactivar la aceleración de hardware
- FIJAR 3 - Verifique la conexión de GPU
- FIJO 4 - Establezca la tasa de actualización óptima
- Arreglar 5 - Desinstalar el controlador de visualización
- Arreglar 6 - Reversión del conductor
- Fix 7 - Cambiar papel tapiz, colores
- FIJAR 8 - Desactivar los efectos de animación
- Arreglar 9 - Desinstalar aplicaciones de terceros
Corrige 1: marque el cable y la pantalla en busca de defectos
Verifique los cables y el monitor visualmente para cualquier defecto. Sigue estos pasos -
1. No desconectes nada. Ahora, eche un vistazo a la salud física del cable que conecta su monitor con su computadora. Compruebe si puede ver cualquier abolladura, arañazos pesados o porciones desgarradas en ese cable.
Si ese es el caso, le sugerimos que solicite un cable de reemplazo que cuesta solo $ 8 a $ 10 dependiendo del tipo de cable que esté utilizando.
2. Al principio, apague la pantalla de su computadora. Apague el monitor también.
3. Luego, desenchufe el cable del monitor y conecte el cable nuevamente.
Prueba si esto funciona.
FIJAR 2 - Desactivar la aceleración de hardware
La aceleración de hardware puede causar este problema. No hay una forma definitiva de apagar la aceleración del hardware. Entonces, debes usar el editor de registro.
1. Abra el editor de registro. Para hacer eso, busque "regedit".
2. Entonces, toque "Editor de registro".
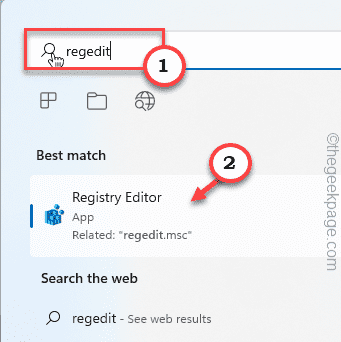
NOTA - Debe crear una copia de seguridad de registro antes de continuar. Le solicitamos hacer una copia de seguridad del registro en su computadora.
Una vez que haya abierto el editor de registro, haga clic en "Archivo"En la barra de menú. Entonces, toque "Exportar"Para crear una nueva copia de seguridad en su computadora.
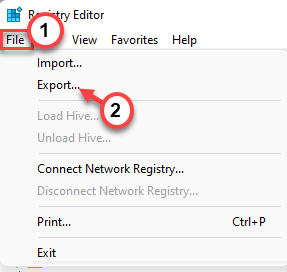
3. En la página del editor de registro, llegar a esta ubicación -
HKEY_CURRENT_USER \ Software \ Microsoft \ Avalon.Gráficos
4. Busca el "Desactivar la optimización" valor.
5. Si no puede encontrarlo, haga clic con el botón derecho en el panel de la derecha y haga clic ""Nuevo"Y toque"DWORD (valor de 32 bits)".
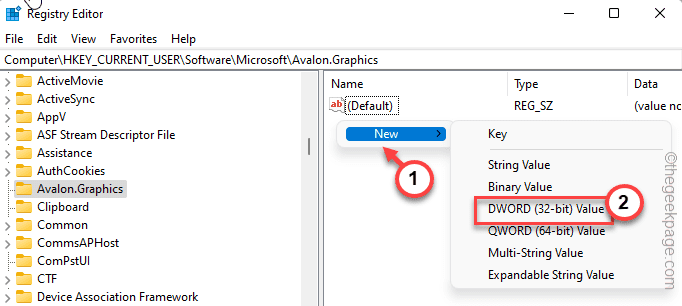
6. Nombra el valor como "Desactivar la optimización".
7. Entonces tú puedes haga doble clic en la clave para cambiarlo.
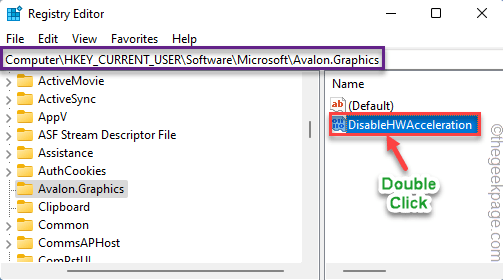
8. Ahora, arregle el valor para "1".
9. Finalmente, toque "DE ACUERDO"Para guardar esta configuración.
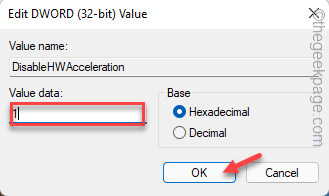
Después de esto, cierre la página del editor de registro. Reanudar tu computadora. Una vez que se reinicie el sistema, la función de aceleración de hardware se deshabilitará en su sistema.
FIJAR 3 - Verifique la conexión de GPU
Si no puede ver ningún defecto en el cable de conexión del monitor, también debe verificar la conexión de GPU.
1. Apagar primero la computadora y luego desconectarla de la fuente de alimentación.
2. Después de eso, abra el gabinete. Verá que el cable de pantalla está conectado a la GPU dedicada.
3. Verifique la posición de la GPU en la placa base. A veces, la tarjeta se expulsa de su 'asiento. En ese caso, colóquelo correctamente.
4. Si su placa base tiene una tarjeta gráfica integrada (cada placa base tiene una), conecte el cable de visualización a ese puerto de pantalla integrado.
5. Ahora, inicie el sistema. Verifique si puede notar algún problema de parpadeo de pantalla o no.
Si el parpadeo de la pantalla se detiene, este problema es un problema orientado a la tarjeta gráfica. Intente actualizar la tarjeta o revertir cualquier actualización reciente.
FIJO 4 - Establezca la tasa de actualización óptima
La tasa de actualización juega un papel muy importante en un monitor. Configuración de la tasa de actualización óptima puede solucionar este problema parpadeante de pantalla.
1. Sosteniendo el Clave de Windows y el I Las claves juntas abre la ventana de configuración.
2. Una vez que se abra, haga clic en el "SistemaConfiguración en el panel de la izquierda.
3. Aquí, puedes encontrar el "MostrarConfiguración en su panel de la derecha. Tócalo.
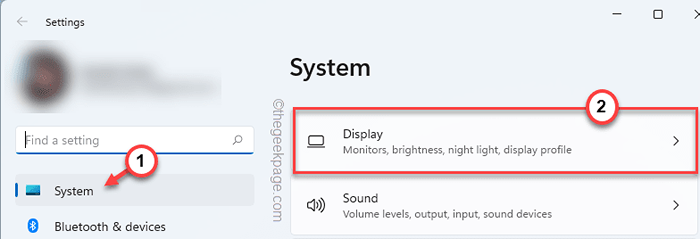
4. Entonces, toque "Pantalla avanzada"Para explorarlo.
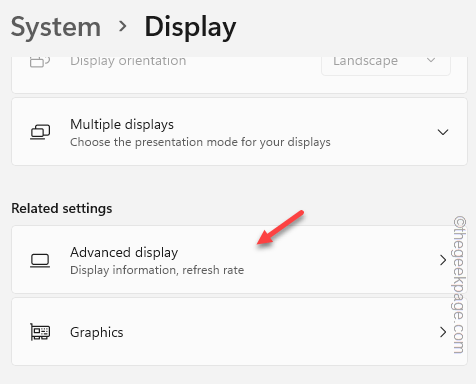
5. Después de eso, en el lado derecho, haga clic en "Elija una tasa de actualización”Y configúrelo en cualquier tasa de actualización diferente.
[Ejemplo - Supongamos que su sistema admite 75 Hz. Intente establecer la velocidad de actualización en 60 Hz.]
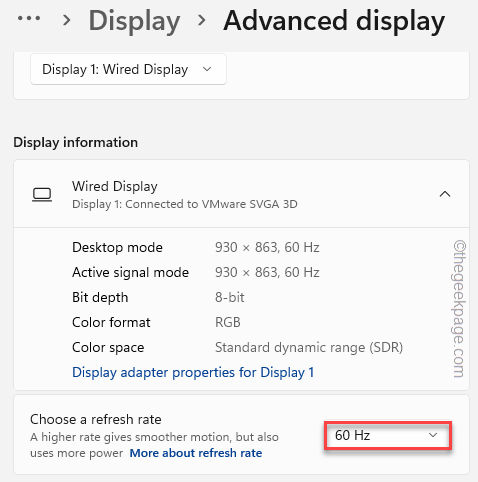
Una vez que lo haya establecido en una velocidad de actualización diferente, el problema parpadeante de la pantalla debe detenerse.
Esto debería solucionar su problema de una vez por todas.
Arreglar 5 - Desinstalar el controlador de visualización
Desinstalar el controlador de pantalla existente y realizar una instalación limpia.
Paso 1 - Desinstale la tarjeta gráfica
1. En primer lugar, presione Clave de Windows+x Desde tu teclado.
2. En el menú contextual, toque el "Administrador de dispositivos".
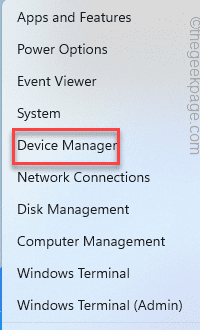
3. A continuación, haga clic en el menú desplegable al lado del "Adaptadores de pantalla".
Puede ver dos tipos de tarjetas gráficas aquí. Uno es el dedicado uno y otro es el dedicado.
4. Luego, toque a la derecha el controlador de gráficos dedicado y haga clic en el "Desinstalar dispositivo".
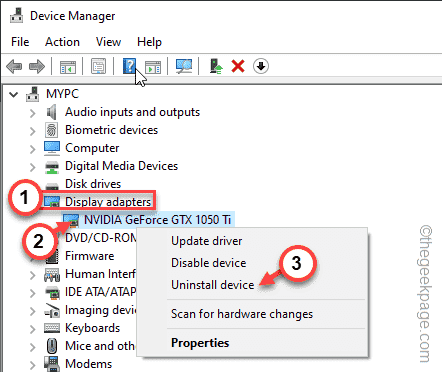
5. Puede aparecer un mensaje adicional en su pantalla. Próximo, controlar la caja junto al "Eliminar el software del controlador para este dispositivo" opción.
6. Luego, haga clic en "Desinstalar".
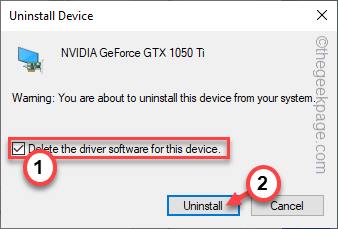
Esto desinstala el controlador de su computadora y elimina el software del controlador de su computadora. De esta manera, Windows no puede volver a cargar el controlador defectuoso.
Ahora, Reanudar su computadora después de haber cerrado el administrador de dispositivos.
Paso 2: realizar una instalación limpia
Ahora, simplemente descargue el controlador de gráficos manualmente y realice una instalación limpia.
1. Abra su navegador y vaya a la página del controlador de la tarjeta gráfica NVIDIA.
2. A continuación, organice los cajas de caída para seleccionar el modelo de su GPU.
3. Ahora, toque "BUSCAR"Para realizar una búsqueda del último controlador de GPU.
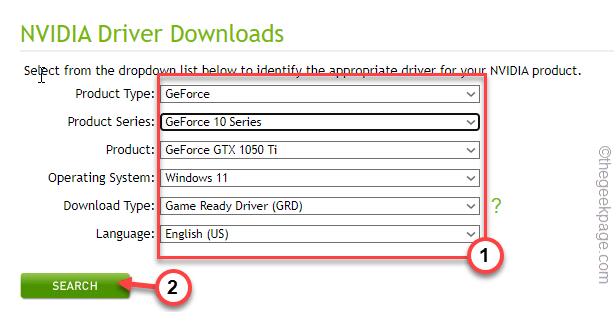
4. Al llegar a la página siguiente, puede encontrar el último controlador de gráficos. Grifo "DESCARGAR".
Espera unos momentos,
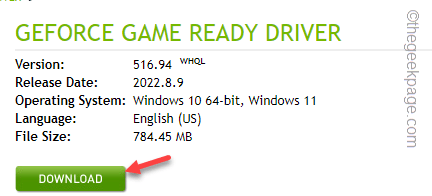
Cuando haya descargado el paquete del controlador, cierre la ventana del navegador.
Después de descargar el controlador, cierre el navegador.
5. Una vez que estés allí, doble toque el instalador.
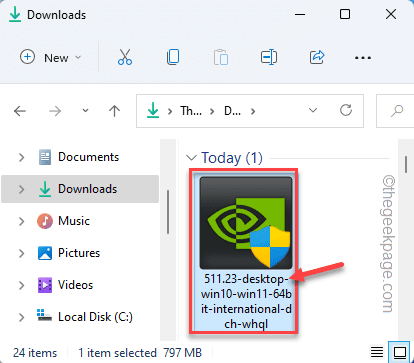
6. En el paso del acuerdo de licencia, elija la primera opción "Nvidia Graphics Driver y GeForce Experience".
7. Después de eso, toque "ACEPTAR Y CONTINUAR"De acuerdo con los términos e ir al siguiente paso.
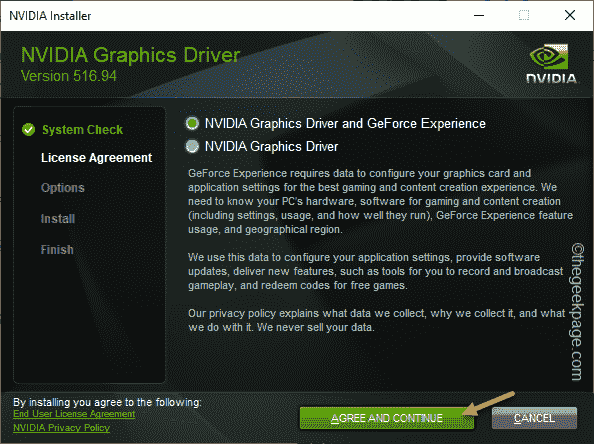
8. En el siguiente paso, seleccione el "Modificado avanzado)" opción.
9. Después de eso, toque "PRÓXIMO"Ir al siguiente y último paso.
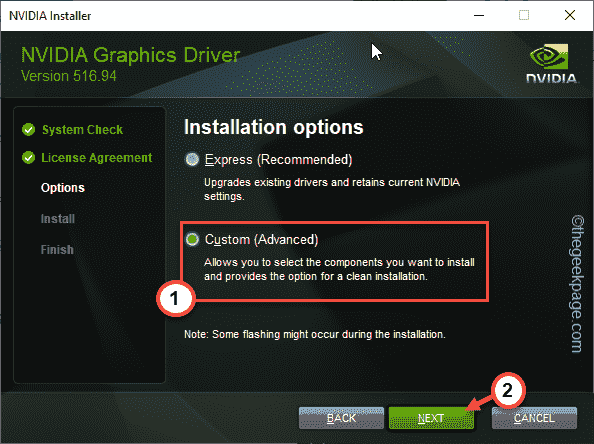
10. Al llegar al siguiente y último paso del instalador, asegúrese de haber verificado estas opciones-
Controlador gráfico HD Controlador de audio Nvidia GeForce Experience Physx System Software
11. Ahora, es muy importante y controlar el "Realizar una instalación limpia"Casilla de verificación.
12. Después de eso, toque "Próximo"Para comenzar el proceso.
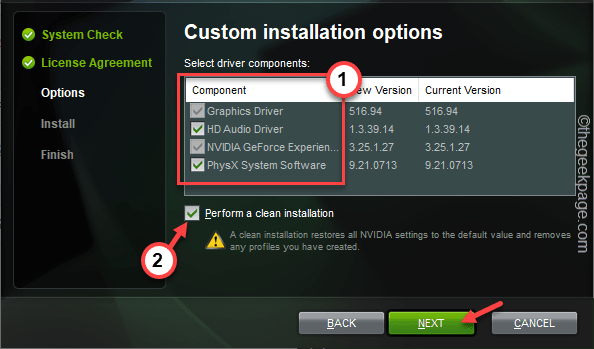
Espere a que el instalador restaure la configuración de NVIDIA a la configuración predeterminada e instale el último controlador.
13. Finalmente, una vez que esté listo, haga clic ""Cerca".
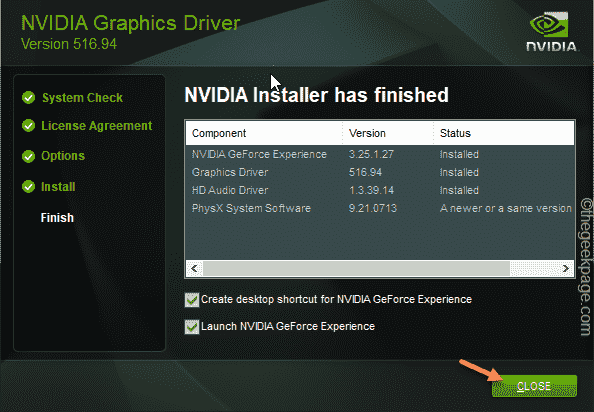
Esto debería solucionar el problema de parpadeo de la pantalla. Compruebe si esto ayuda.
Arreglar 6 - Reversión del conductor
Si este problema parpadeante de pantalla acaba de comenzar después de una reciente actualización de gráficos, vuelva a reiniciar la actualización.
1. En primer lugar, haga clic derecho no el Clave de Windows.
2. Luego, toque el "Administrador de dispositivos"Opción para acceder a él.
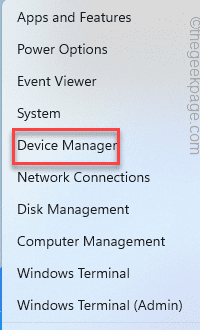
3. Una vez que vea que el administrador de dispositivos se ha abierto, haga clic en "Adaptadores de pantalla".
4. Después de esto, solo lata derecha el controlador de gráficos nvidia y toque "Propiedades".
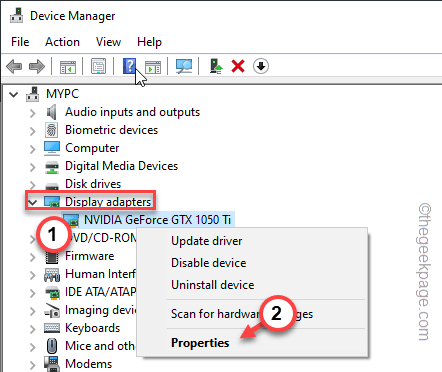
5. Ahora, vaya a la ventana Propiedades y localice el "Conductor" pestaña.
6. A continuación, toque el "Piloto de reversión".
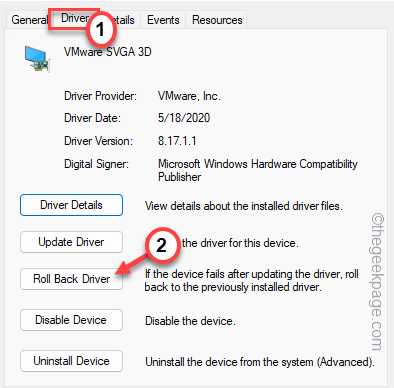
7. Simplemente haga click "Sí"En la página siguiente.
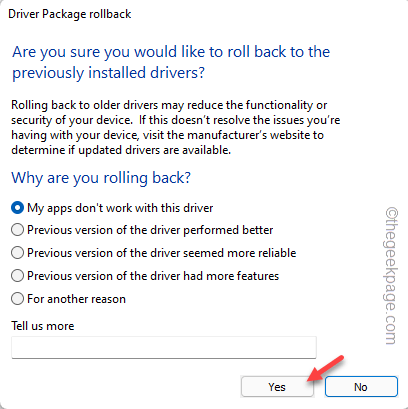
Permita que el instalador sea un tiempo para revertir el controlador. Una vez que lo hayas retirado, tienes que Reanudar tu computadora.
Esto debería solucionar el problema parpadeante de la pantalla que enfrenta.
Fix 7 - Cambiar papel tapiz, colores
Opción de Windows para seleccionar automáticamente un color de acento a veces causa el problema de parpadeo de la pantalla.
1. Abra la configuración y diríjase al "Personalización"Panel.
2. Luego, en el panel de la derecha, haga clic ""Colores".
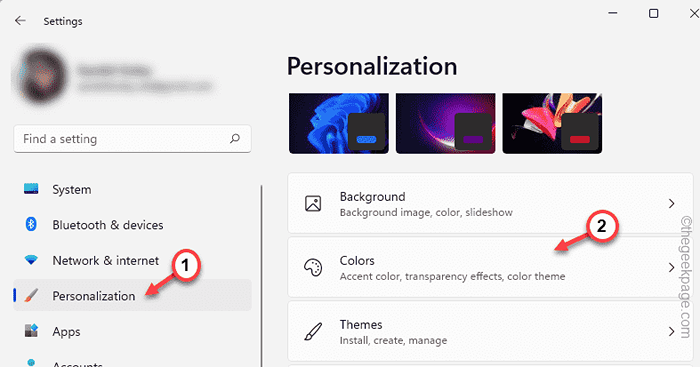
4. Simplemente desplácese un poco hacia abajo y configure el "Acentuar el color" a "Manual" modo.
5. A continuación, elija cualquier color de su elección de la paleta de colores.
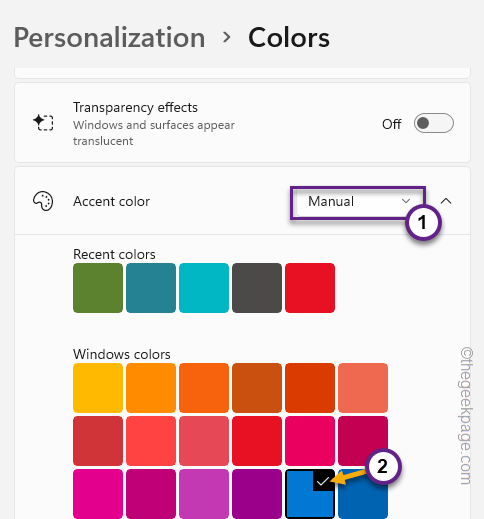
Ahora, como has elegido el color de acento, la pantalla ya no parpadeará.
FIJAR 8 - Desactivar los efectos de animación
Deshabilite los efectos de animación y la prueba.
1. Toque a la derecha el icono de Windows y haga clic en "Ajustes".
2. Una vez que haya abierto la página de configuración, vaya al "Accesibilidad" pestaña.
3. Luego, en el panel de la derecha, haga clic en "Efectos visuales".
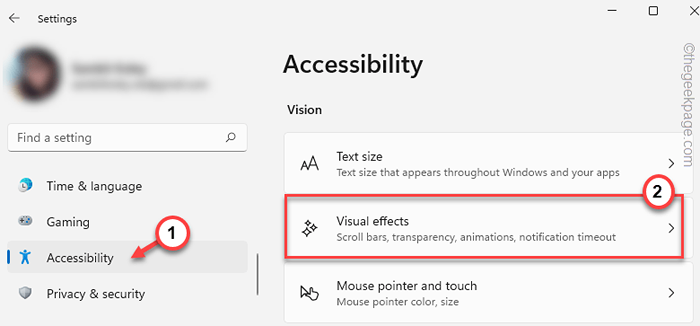
4. Selecciona el "Efectos de animaciones" hacia "Apagado" condición.
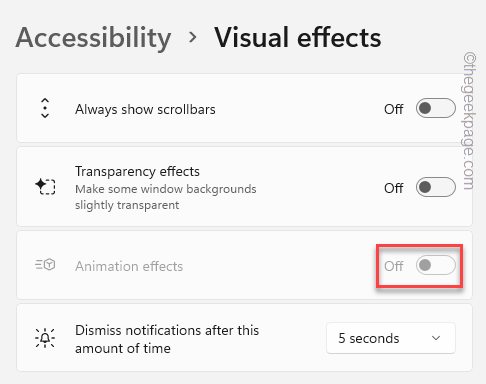
Después de esto, cierre la página de configuración.
El problema de parpadeo de la pantalla debería desaparecer ahora.
Arreglar 9 - Desinstalar aplicaciones de terceros
Algunas aplicaciones de terceros pueden causar el problema. Desinstalar dicha aplicación debe solucionar el problema.
[Ejemplo: los usuarios han señalado sus dedos al antivirus de Norton como el principal culpable del problema. ]
1. Al principio, presione el Ganar la llave+R llaves juntas. De esta manera, la caja de ejecución se abre.
2. A continuación, escribir "appwiz.CPL"Y haga clic" "DE ACUERDO".
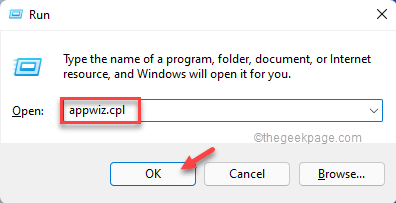
3. Ir a la página de programas y características, busque cualquier aplicación incompatible.
4. Tapado a la derecha tal aplicación y haga clic en "Desinstalar"Desinstalarlo desde su computadora.
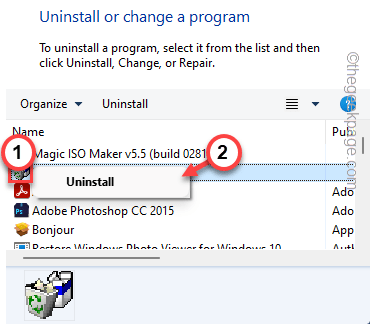
Una vez que haya desinstalado la aplicación, reiniciar y la pantalla dejaría de parpadear.
Tu problema debe resolverse.
- « Cómo solucionar el problema de la comprobación de errores para las actualizaciones en Google Play Store
- Cómo arreglar el error del evento LiveKernel 141 »

