Cómo arreglar el capturador de pantalla no funciona en Windows 10
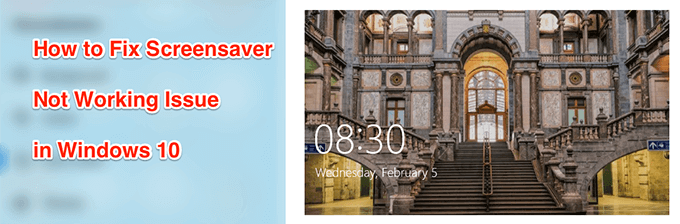
- 1951
- 238
- Sta. Enrique Santiago
Se supone que aparece un pantalla de guapas para aparecer después de que haya pasado un tiempo predefinido. Si aún no ve el protector de pantalla de Windows 10 incluso después de esperar ese período de tiempo, puede haber un problema con la configuración de su protector de pantalla y deberá solucionarlo para que funcione.
A menos que ya sepa por qué el protector de pantalla no funciona en Windows 10, querrá probar algunos métodos antes de que se resuelva su problema. Realmente no necesita descargar nada ni usar ninguna aplicación de terceros para solucionar el problema, ya que es muy probable que cambie una opción aquí y allá en la configuración de su sistema solucionará el problema para usted.
Tabla de contenido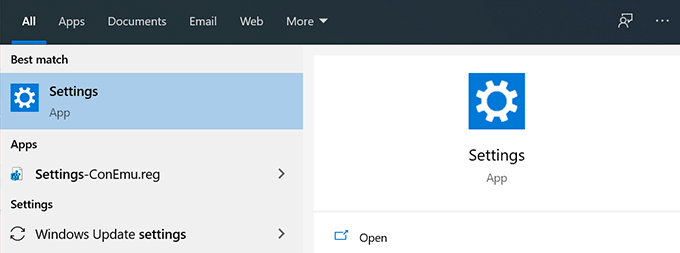
- Selecciona el Actualización y seguridad Opción en la siguiente pantalla para acceder a la opción de actualización de Windows.
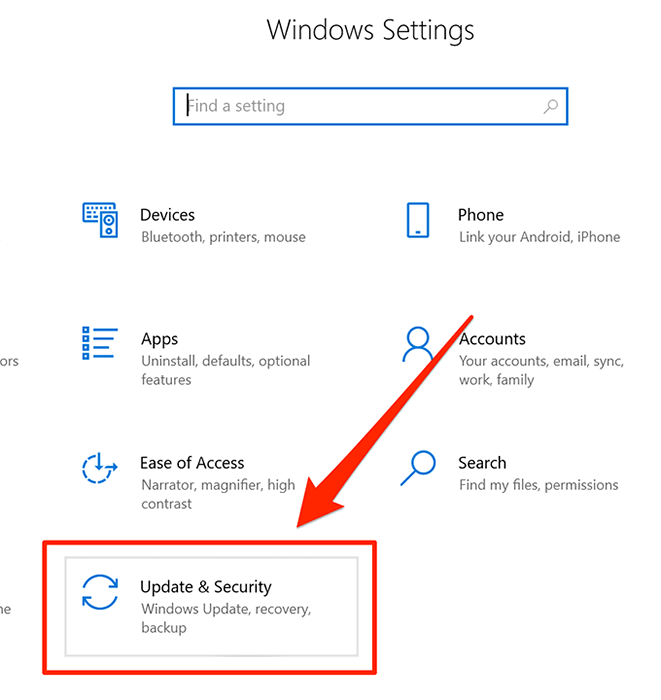
- Habrá varias opciones en la barra lateral izquierda en su pantalla. Encuentra el que dice actualizacion de Windows y haga clic en él para abrirlo.
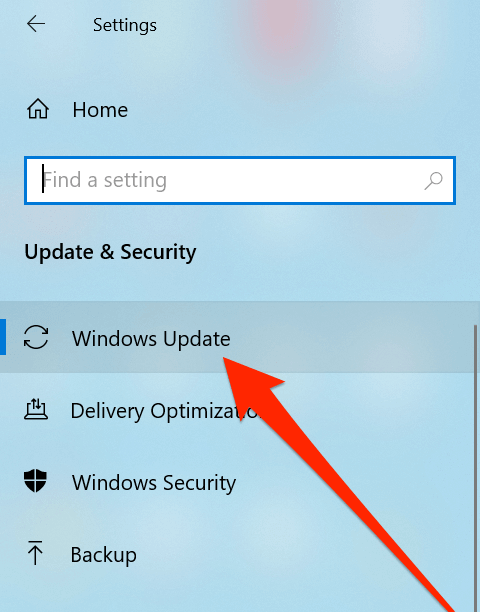
- En el panel lateral de la derecha, encontrarás un botón diciendo Verifique las actualizaciones. Haga clic en él para verificar las actualizaciones de su PC.
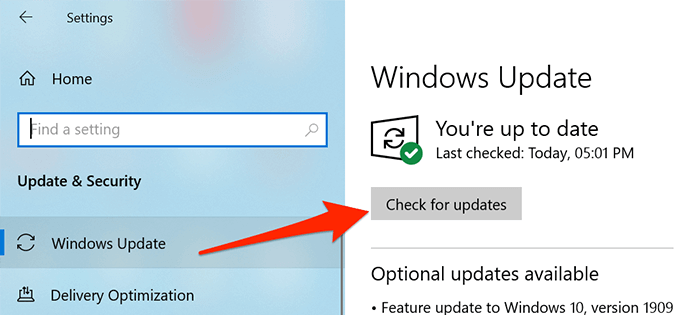
- Si hay una actualización disponible, continúe y vaya a instalarla en su computadora.
Verifique la configuración de Screensaver de Windows 10
Si bien no hace falta decir que debe seleccionar un protector de pantalla seleccionado en el menú de configuración de Screensaver de Windows 10, algunos usuarios se olvidan de hacerlo y es por eso que no ven nada después de que su computadora está inactiva por un tiempo.
El problema se puede resolver entrando en el menú Configuración y seleccionando una de las capturas de pantalla disponibles para su máquina. Una vez que esté configurado, su protección de pantalla de pantalla de pantalla aparecerá como debería.
- Use el cuadro de búsqueda de Cortana para buscar y abrir el Ajustes aplicación.
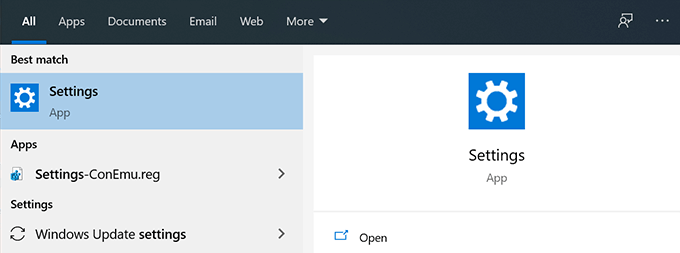
- Haga clic en la opción que dice Personalización Para acceder a las ubicaciones de Screensaver de Windows 10, donde puede ver sus protectores de pantalla.
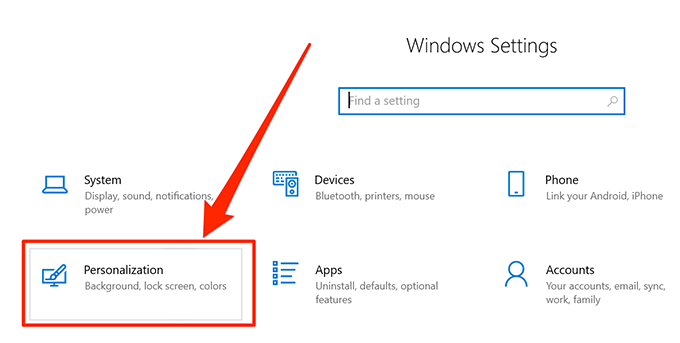
- Seleccionar Bloquear pantalla De las opciones disponibles en la barra lateral izquierda.
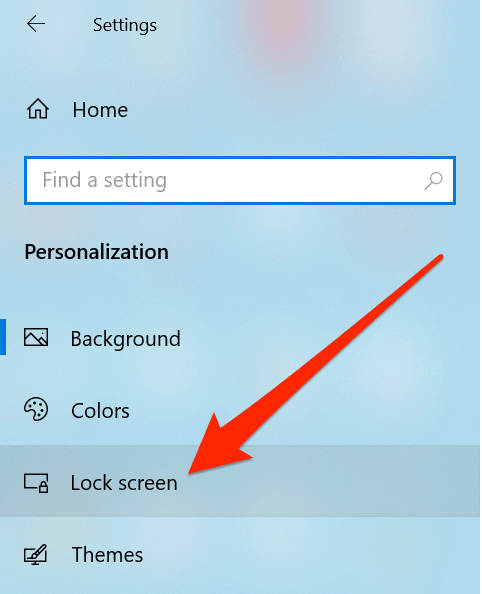
- Desplácese hacia abajo en el panel lateral derecho y haga clic en la opción que dice Configuración de ahorro de pantalla.
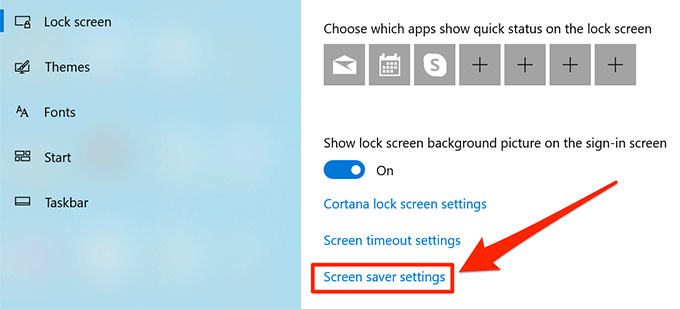
- La siguiente pantalla le permite elegir una de las muchas capturas de pantalla disponibles en su sistema. Clickea en el Protector de pantalla menú desplegable, seleccione la opción de su elección, especifique el tiempo de espera en el Esperar casilla y luego haga clic en Aplicar seguido por DE ACUERDO.
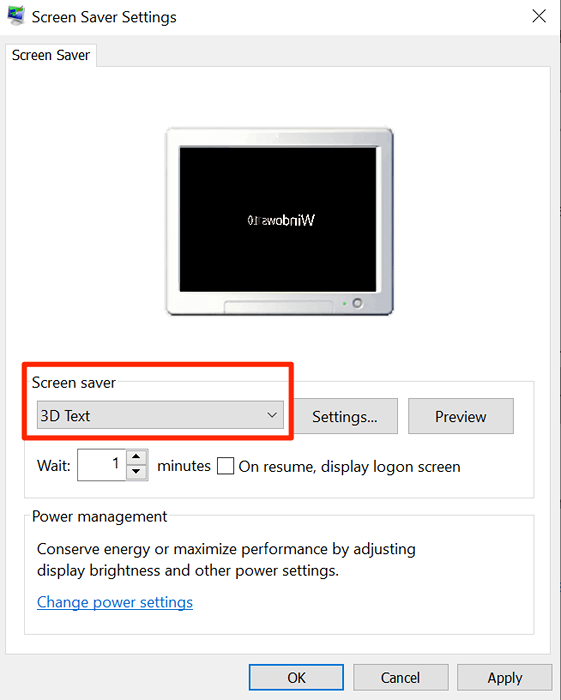
Desenchufe los dispositivos que no usa de su PC
Una de las mejores cosas de las computadoras de Windows es que puede enchufar casi cualquier cosa en ellas. Estos elementos conectables generalmente incluyen unidades flash USB, teclados y mouse inalámbricos, e incluso controladores de juegos.
Mientras estos dispositivos estén conectados a su computadora, usan ciertas utilidades, ya sea incorporadas o de terceros, para funcionar. A veces, estas utilidades se interponen en el camino de la configuración del pantalla de pantalla y evitan que funcione. Su computadora piensa que ya que ha conectado estos dispositivos, los está utilizando o planeando usarlos, por lo que mantiene su computadora despierta.

Este comportamiento evita que el protector de pantalla se lance en su computadora. Sin embargo, hay una manera extremadamente fácil de solucionarlo: desenchufe todos los dispositivos no deseados de su máquina. Una vez hecho esto, sus protectores de pantalla continuarán trabajando en Windows 10 como lo hicieron antes.
Mantenga el mouse limpio y alejado de cualquier movimiento
Probablemente ya sepa por qué y cuándo su computadora activa el modo de protección de pantalla. Para aquellos de ustedes que no lo hacen, el protector de pantalla se activa después de que haya pasado un tiempo predefinido en la configuración y que no debería haber actividad en su computadora.
Mantener su teclado alejado de cualquier actividad es fácil, pero ese no es el caso con un mouse. Especialmente si su mouse ha recogido cualquier polvo o se coloca en un área donde detecta cualquier movimiento, mantendrá su máquina despierta. Evitará que se lance el pantalla de pantalla y el problema continúe hasta que pueda mantener el mouse inactivo.

Una buena manera de arreglar esto es limpiar el mouse de cualquier polvo e intentar colocarlo en una superficie plana sin perturbaciones. Esto debería solucionar su problema si fue causado por sus periféricos.
Restablecer la configuración de alimentación en su PC con Windows 10
Un protector de pantalla es en realidad el resultado de un plan de energía que usa su computadora. Si estas configuraciones no están configuradas correctamente, conducirá a que el protector de pantalla no funcione en Windows 10.
Restablecer la configuración de energía debe arreglarla para usted.
- Haga clic en el cuadro de búsqueda de Cortana, busque y abra Panel de control.
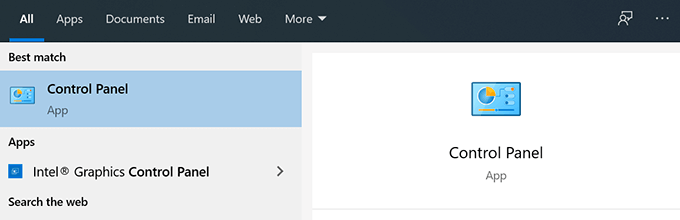
- Asegúrese de que lo esté viendo en Iconos grandes modo. Clickea en el Opciones de poder enlace.
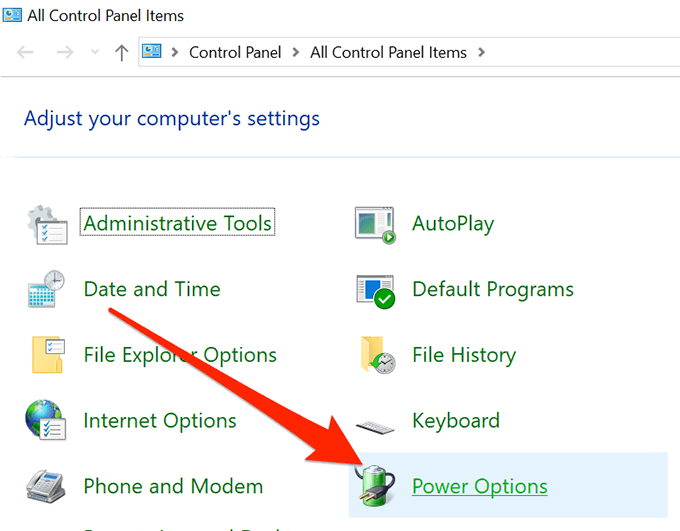
- Haga clic en Configuración del plan de cambio Junto a tu plan.
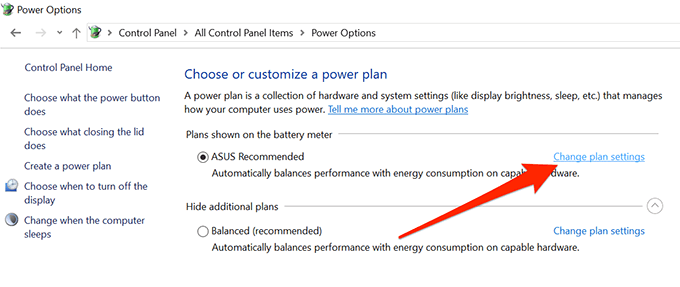
- Haga clic en Cambiar la configuración de potencia avanzada.
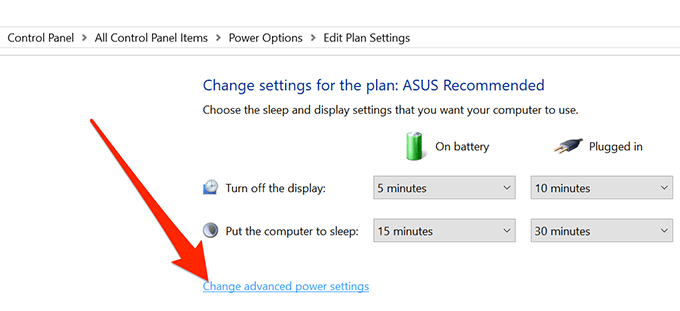
- Seleccione su plan de energía y haga clic en Restaurar los valores predeterminados del plan en el fondo. Luego golpear Aplicar seguido por DE ACUERDO.
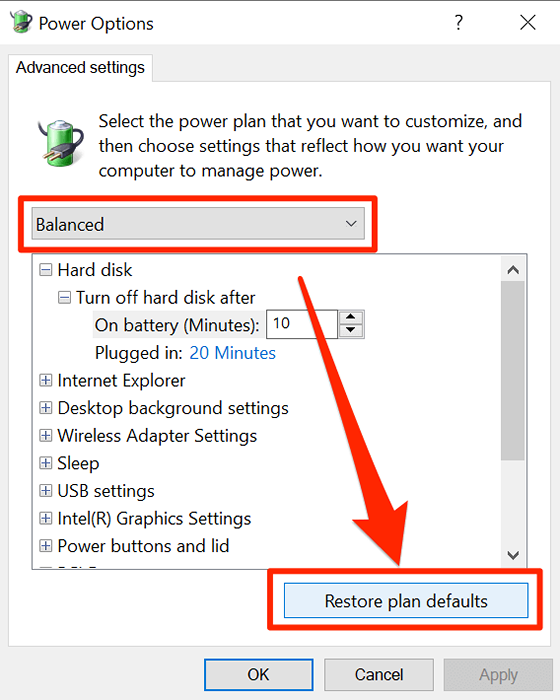
Resolver problemas de pantalla de pantalla de Windows 10 con el solucionador de problemas de energía
Si ninguno de los métodos anteriores funcionó para usted, es posible que desee dejar que su sistema detecte el problema por sí mismo y le ofrezca sugerencias sobre cómo solucionarlo. Su PC realmente tiene un solucionador de problemas para ayudarlo a lidiar con problemas de energía en su computadora.
- Lanzar el Ajustes aplicación en tu PC.
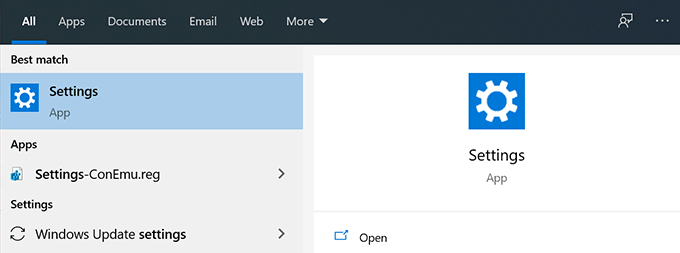
- Clickea en el Actualización y seguridad opción.
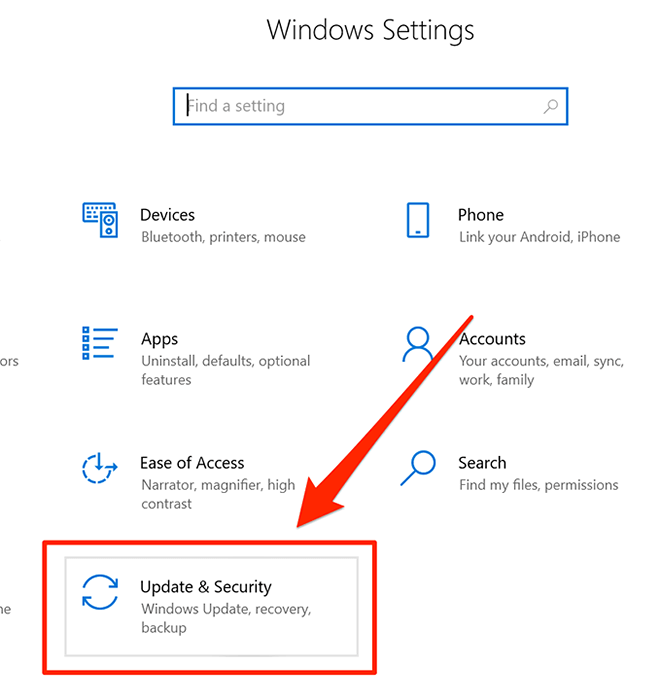
- Seleccionar Resolución de problemas de la barra lateral izquierda.
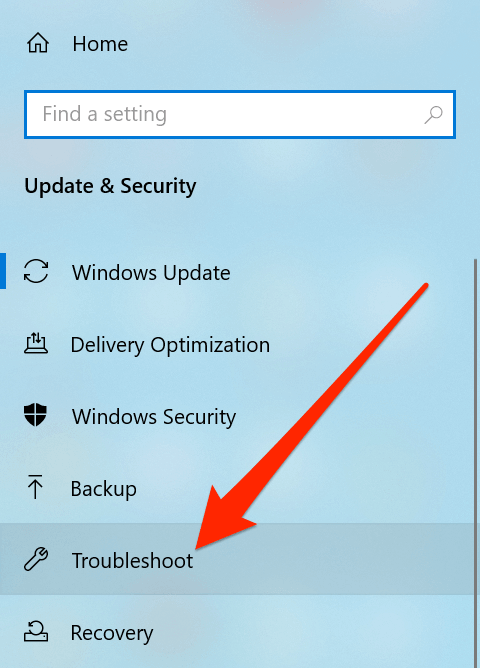
- Haga clic en Fuerza en el panel lateral de la derecha y seleccione Ejecute el solucionador de problemas.
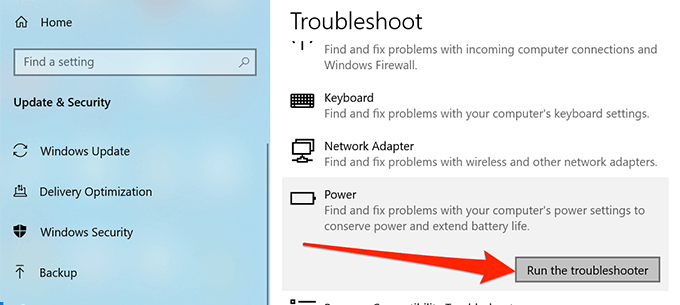
- Espere a que detecte problemas y le ofrezca formas posibles de solucionar esos problemas.
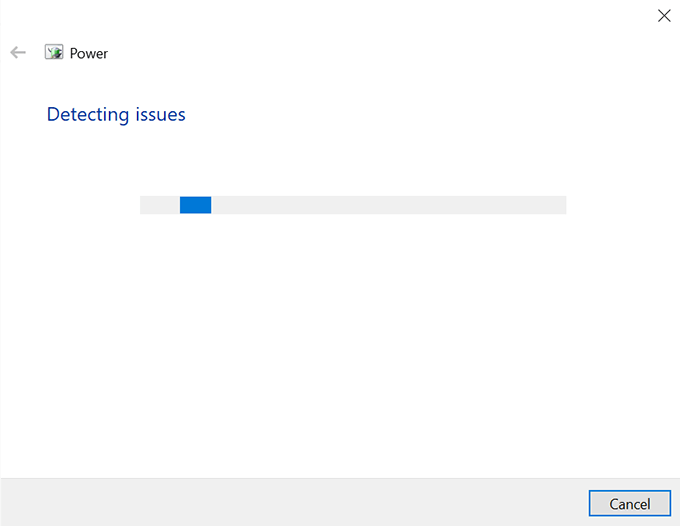
Esperamos que la guía lo ayude a solucionar el problema del pantalla de pantalla en su máquina Windows 10. Y si lo hizo, háganos saber qué método funcionó para usted en los comentarios a continuación.
- « Cómo descargar Windows 10 ISO sin la herramienta de creación de medios
- Cómo acceder a la carpeta de inicio de Windows 10 »

