Cómo solucionar el problema de la velocidad de descarga lenta en Steam
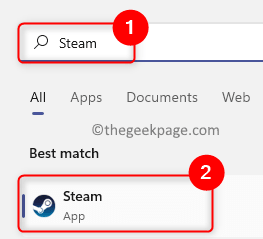
- 3251
- 1007
- Mateo Pantoja
Steam es una plataforma de juego que más es preferida por una gran cantidad de jugadores debido a la disponibilidad de diferentes títulos de juegos y la flexibilidad que proporciona. Los jugadores pueden usar su cuenta en cualquier computadora para acceder a los juegos que han comprado en su cuenta. A medida que los tamaños del juego han aumentado con el tiempo, el tiempo que se toma para descargarlos también ha aumentado. Pero, últimamente, muchos usuarios de Steam han informado que las velocidades de descarga del juego en su PC se han ralentizado y está tardando mucho más que antes.
¿Estás experimentando un largo tiempo de espera mientras descargas juegos en Steam, incluso cuando tienes una buena conexión a Internet y rápidas velocidades de descarga para tu servicio de Internet?? Luego, continúe y profundice en este artículo para encontrar métodos que puedan ayudarlo a resolver este problema y tener velocidades de descarga de juegos más rápidas en Steam. Antes de seguir adelante con las soluciones, pruebe las soluciones mencionadas a continuación.
Tabla de contenido
- Soluciones
- FIJAR 1 - Cambiar la región del servidor de descarga de Steam y el límite de ancho de banda
- Fix 2 - Clear Steam's Download Cache
- FIJAR 3 - Desactivar IPv6
- Fix 4 - Establezca prioridad en tiempo real para descargas de Steam
- FIJO 5 - Actualice los controladores de su red
Soluciones
1. Compruebe si tiene una conexión de red en funcionamiento.
2. Reinicie tanto su PC como su enrutador/módem para verificar si resuelve el problema de la velocidad de descarga.
FIJAR 1 - Cambiar la región del servidor de descarga de Steam y el límite de ancho de banda
1. Toque el Windows clave en su teclado y escriba Vapor En el cuadro de búsqueda de Windows.
2. Seleccione la primera opción Vapor En la lista de resultados.
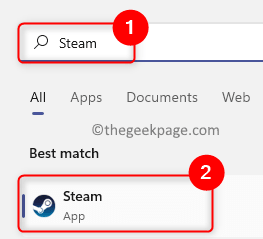
3. En la ventana de la aplicación Steam que se abre, haga clic en el Vapor Menú en la esquina superior izquierda de la ventana.
Ahora se abre un menú, aquí seleccione Ajustes.
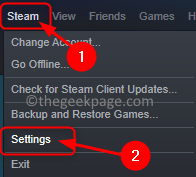
4. En el Configuración de vapor Ventana, haga clic en el Descargas pestaña en el panel izquierdo.
5. Ahora, muévete al panel derecho.
Haga clic en Descargar Cache de descarga
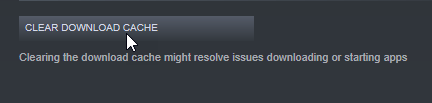
Después de eso, use el menú desplegable debajo del Descargar región sección y Elija una región de servidor diferente
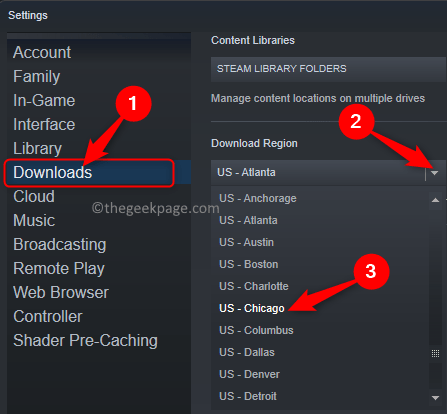
6. Ve a la Descargar restricciones sección.
Asegurate que desactivar la caja al lado de "Limite el ancho de banda a:" para que no haya restricciones al ancho de banda mientras descarga juegos.
También, desactivar la caja al lado de la opción Descargas del acelerador mientras se transmite.
7. Haga clic en DE ACUERDO Para confirmar y guardar los cambios.
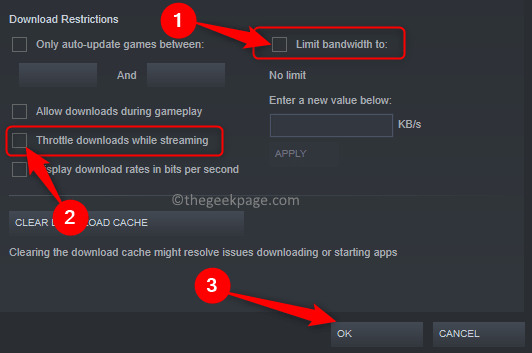
8. Verá una ventana pidiendo reiniciar a Steam para que los cambios en la configuración entren en vigencia.
Aquí, haga clic en Reiniciar vapor.
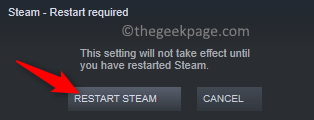
9. Relanzar Vapor. Vuelve a tus descargas en Steam y verifique si la velocidad de descarga ha mejorado.
Fix 2 - Clear Steam's Download Cache
1. Lanzar el Vapor solicitud.
2. Clickea en el Vapor Menú en la esquina superior izquierda de la ventana de la aplicación.
Aquí, seleccione el Ajustes opción.
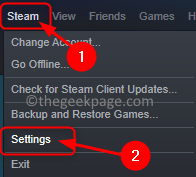
4. Ve a la Descargas pestaña en el Configuración de vapor ventana.
En el lado derecho, haga clic en el Descargar Cache de descarga botón.

5. En la ventana que aparece, haga clic en DE ACUERDO Para confirmar el proceso de borrar el caché de descarga
Este proceso se registrará desde su cuenta en Steam.
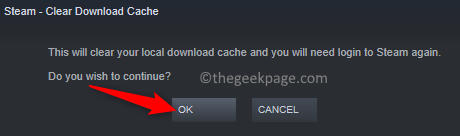
6. LOG en a su cuenta de Steam nuevamente con las credenciales correctas. Entonces, verifique si la velocidad de descarga ha aumentado.
FIJAR 3 - Desactivar IPv6
1 - Buscar Ver conexiones de red En el cuadro de búsqueda y haga clic en el resultado de la búsqueda
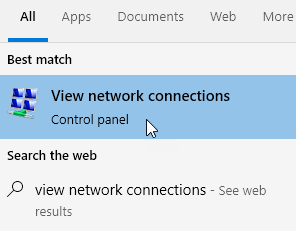
2 - Ahora, Bien hacer clic en su adaptador de red y haga clic propiedades
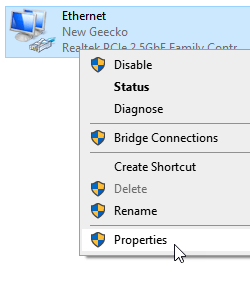
3 - Desactivar IPv6 y hacer clic DE ACUERDO
4 - Reanudar Steam e intenta descargar de nuevo
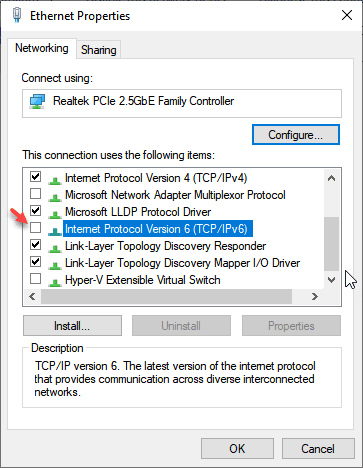
Fix 4 - Establezca prioridad en tiempo real para descargas de Steam
Antes de avanzar con los pasos en esta solución, verifique que Steam se esté ejecutando en su PC.
1. Abre el Administrador de tareas utilizando el Ctrl + Shift + ESC Combinación de teclas en su teclado.
2. En el Procesos pestaña, desplazarse y ubicar un proceso con el nombre Steam (32 bit) en la lista.
Botón derecho del ratón en este proceso y seleccione Ir a detalles En el menú contextual.
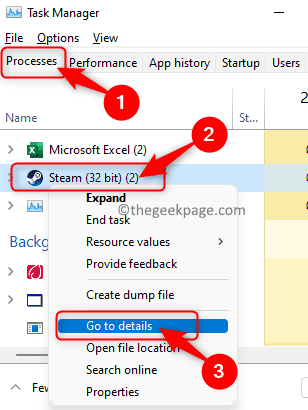
3. Esto se mueve hacia el Detalles pestaña en el Administrador de tareas.
Aquí, botón derecho del ratón sobre el vapor.exe procesar y seleccionar el Fijar prioridad opción.
En el conjunto de opciones de prioridad, elija Tiempo real.
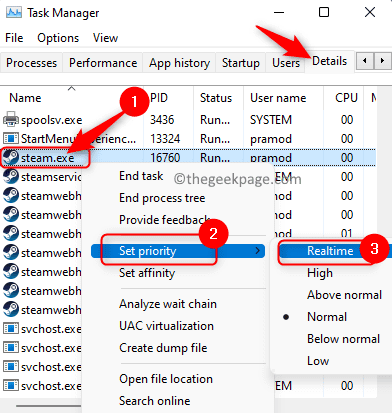
4. De la misma manera que se menciona en Paso 3, cambiar el prioridad de servicio de vapor.exe a Tiempo real.
5. Compruebe si su velocidad de descarga es más rápida que antes. Este proceso priorizará el proceso de Steam sobre los otros procesos que se ejecutan en su PC.
FIJO 5 - Actualice los controladores de su red
1. Clickea en el Botón de Windows (color azul).
Tipo Administrador de dispositivos en el cuadro de búsqueda.
2. En el resultado de la búsqueda que aparece, seleccione Administrador de dispositivos.
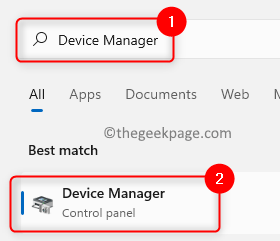
3. Ampliar la Adaptadores de red sección haciendo clic en la flecha pequeña al lado.
Aquí, botón derecho del ratón en tu adaptador de red y elige Actualizar controlador.
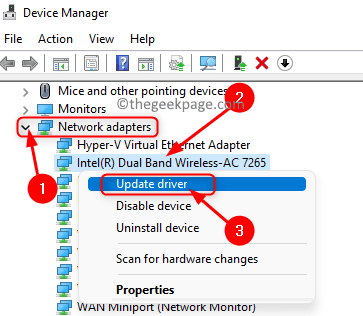
4. Verás el Actualizar los controladores Ventana para su adaptador de red.
Aquí, haga clic en Buscar automáticamente los controladores En las dos opciones mostradas.
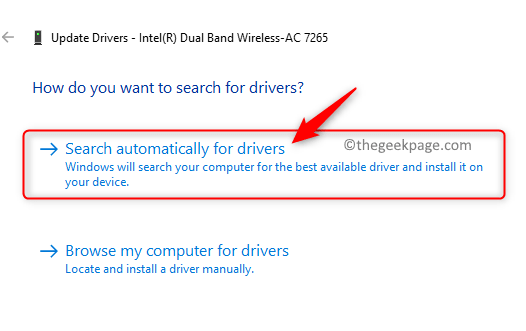
5. Espere un tiempo hasta que Windows busque cualquier controlador nuevo y los instale.
6. Reiniciar Su sistema una vez que se actualizan los controladores.
7. Lanzar Steam y verifique si hay mejoras en la velocidad de descarga.
Gracias por leer.
La velocidad de descarga del juego Steam ahora debe ser más rápida de lo que era antes. Esperamos que las correcciones en este artículo lo hayan ayudado a resolver el problema de velocidad de descarga lenta en Steam en su PC de Windows. ¿Encontraste este artículo útil?? Háganos saber sus pensamientos y opiniones en la sección de comentarios a continuación.
- « Cómo cambiar el papel tapiz en Xbox Series X / S (fondos de pantalla regulares y personalizados)
- Se corrigió algo que salió mal ooberegion Ooberegion Oobelocal Oobe Settings Problema en Windows 11/10 »

