Cómo arreglar el corrector ortográfico no funciona en Word

- 1116
- 165
- Sra. María Teresa Rentería
El corrector ortográfico incorporado de Microsoft Word asegura que sus documentos no contengan ningún error de ortografía o gramática. Si esta función alguna vez deja de funcionar, los errores en su documento no se resaltarán. Por lo tanto, corre el riesgo de terminar con documentos que contienen problemas de gramática.
Varios elementos pueden hacer que el corrector ortográfico de Word no funcione. Es posible que haya deshabilitado manualmente el corrector ortográfico, se puede especificar un lenguaje incorrecto en la configuración de Word, o su documento actual puede ser una excepción para el corrector ortográfico.
Tabla de contenido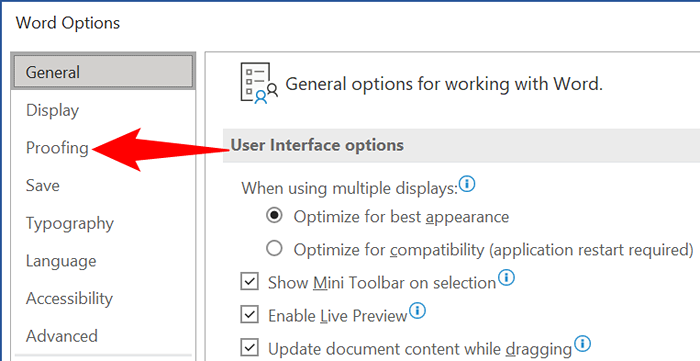
- Habilitar ambos Revisar la ortografía mientras escribe y Marque los errores gramaticales mientras escribe Opciones en el panel correcto.
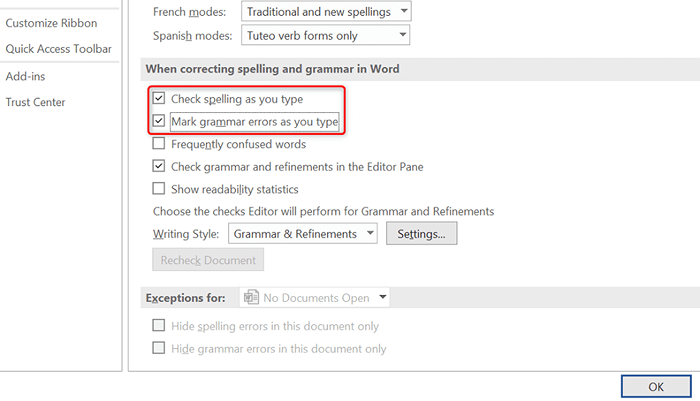
- Seleccionar DE ACUERDO en la parte inferior para guardar sus cambios.
De ahora en adelante, Word destacará tanto las palabras mal y los errores gramaticales en sus documentos.
Seleccione el lenguaje de prueba apropiado en Word
Debe seleccionar el lenguaje de prueba apropiado en Word si su documento contiene varios idiomas. La palabra puede no resaltar errores en su segundo idioma si no ha elegido este idioma en el menú de configuración de prueba.
Afortunadamente, puede seleccionar la parte de su documento de Word que se encuentra en un idioma diferente y elegir el idioma apropiado en la prueba para resaltar los problemas.
- Abra su documento en Word.
- Seleccione la parte del documento que contiene texto en un idioma diferente.
- Acceder al Revisar Pestaña de la cinta en la parte superior. Entonces escoge Idioma > Idioma > Establecer lenguaje de prueba.
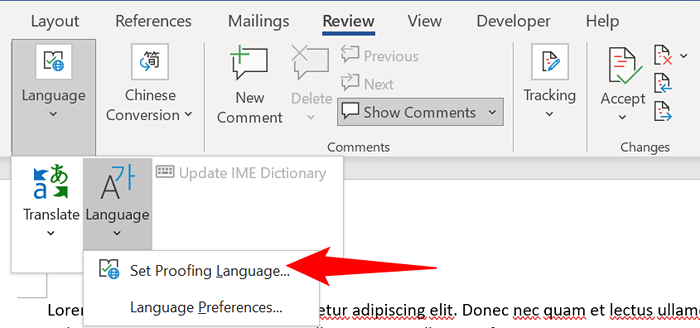
- Seleccione el idioma que usa su texto en el cuadro de diálogo que se abre.
- Desmarque ambos No verifique la ortografía ni la gramática y Detectar el lenguaje automáticamente cajas.
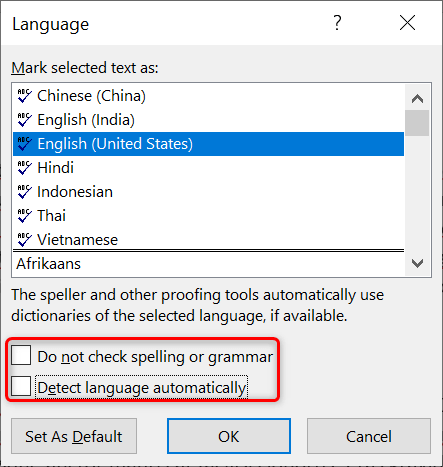
- Seleccionar DE ACUERDO en el fondo.
Revise las excepciones de prueba de Word
Word ofrece una característica para deshabilitar el corrector ortográfico y gramática en documentos seleccionados. Debe asegurarse de que su documento actual no sea parte de esa lista de excepciones. Si es así, tendrá que eliminar la excepción para que los controles de palabras y resalten los problemas de hechizo y gramática en su documento actual.
- Inicie su documento con Word.
- Seleccionar Archivo > Más > Opción en palabra.
- Elegir Prueba desde la barra lateral a la izquierda.
- Desplácese el panel derecho hacia la parte inferior. Luego, seleccione su documento actual del Excepciones para Menú desplegable.
- Deseleccionar ambos Ocultar errores de ortografía solo en este documento y Ocultar errores gramaticales solo en este documento opción.
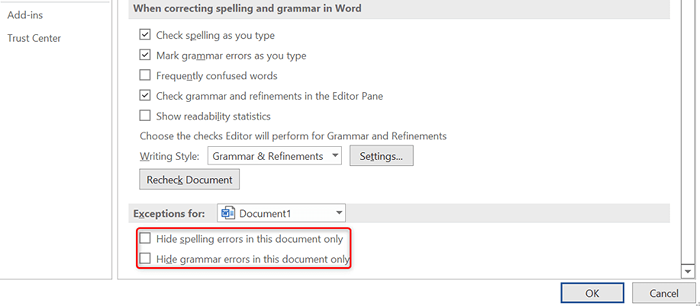
- Elegir DE ACUERDO en la parte inferior para guardar sus cambios.
Abra la palabra en modo seguro y verifique si los complementos de palabras están causando el problema
Word le permite instalar complementos de terceros en la aplicación. A veces, uno o más de estos complementos causan problemas. Su corrector ortográfico que no funciona puede ser el resultado de un complemento instalado.
En este caso, puede iniciar palabra en modo seguro y ver si sus complementos son el culpable. Luego, puede deshabilitar todos los complementos y habilitar un complemento a la vez para ver cuál está causando el problema.
- Lanzamiento Palabra en modo seguro para encontrar la aplicación en el Comenzar menú, manteniendo presionada el Control clave en su teclado y seleccionar la aplicación en los resultados de búsqueda.
- Seleccionar Sí en el indicador de abrir la palabra en modo seguro.
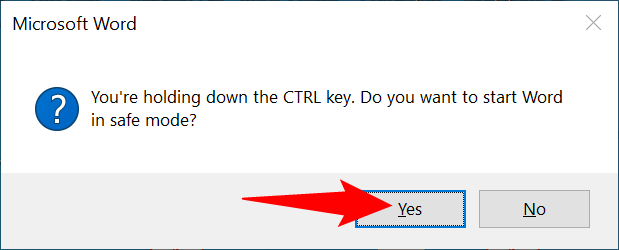
- Abra su documento en Word y vea si sus problemas de hechizo y/o gramática están resaltados. Es probable que sus complementos sean el culpable si el corrector ortográfico incorporado funciona.
- Revise su lista de complementos cerrando y reabriendo primero la palabra en modo normal, y luego eligiendo Archivo > Más > Opción.
- Seleccionar Complementos desde la barra lateral a la izquierda.
- Elegir COM CUNTOS desde el Administrar menú desplegable a la derecha. Entonces, seleccione Ir.
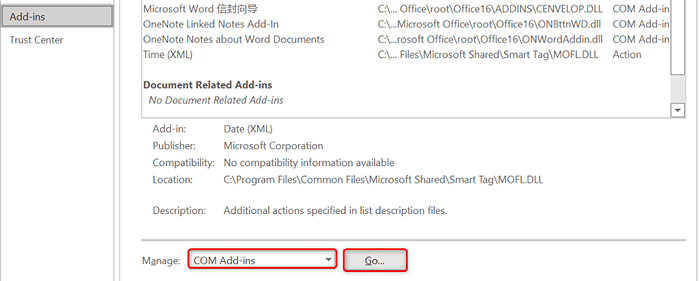
- Mantenga solo un complemento habilitado al deshabilitar a todos los demás y ver si ocurre el problema. De esta manera, sabrás qué complemento está causando que el corrector ortográfico de tu palabra no funcione.
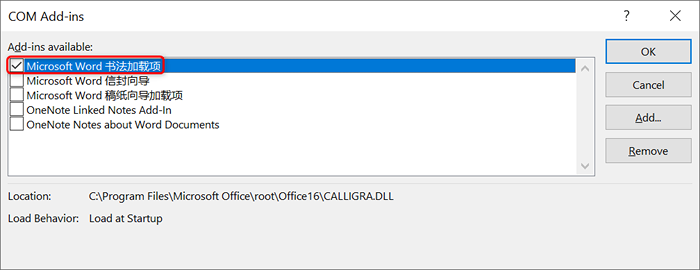
Hacer que la palabra genere una nueva plantilla de documento predeterminada
Word utiliza una plantilla de documento predeterminada para basar todos sus documentos futuros en. Si esta plantilla contiene problemas, su corrector ortográfico puede no funcionar. En este caso, puede forzar a Word para crear una nueva plantilla renombrando la plantilla anterior.
Eso hará que la palabra crea que ha eliminado la plantilla, y la aplicación creará una nueva desde cero.
- Abre el Correr cuadro de diálogo presionando Windows + Riñonal llaves al mismo tiempo.
- Escriba lo siguiente en el cuadro de ejecución y presione Ingresar. Reemplazar nombre de usuario Con el nombre de usuario que usa en su PC en la ruta a continuación: C: \ Users \ UserName \ AppData \ Roaming \ Microsoft \ Templates
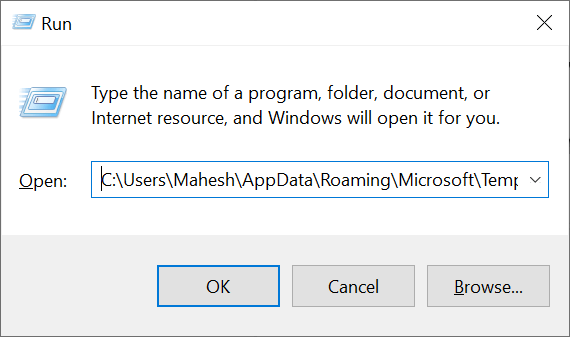
- Haga clic derecho en el Normal.punto Archivo y elija Rebautizar.
- Tipo Bk normal.punto Como el nuevo nombre y prensa Ingresar.
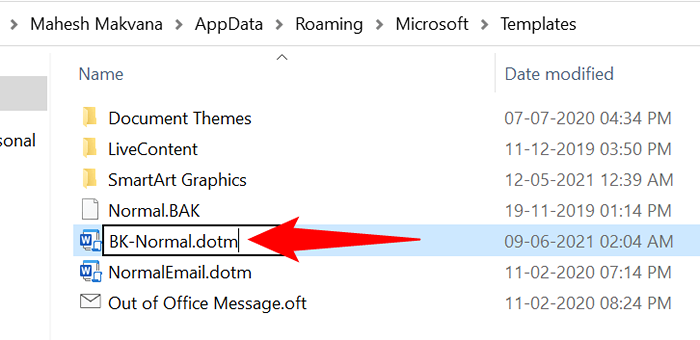
- Lanzamiento Palabra, y la aplicación hará una nueva plantilla de documento predeterminada.
Repare Microsoft Office en su computadora
Si el corrector ortográfico de Word todavía no funciona, su instalación de Microsoft Office puede tener un problema. En este caso, use la herramienta de reparación de Office para solucionar los problemas con todas las aplicaciones de su oficina, incluida Word.
La herramienta de reparación está integrada en la oficina, por lo que no tiene que descargar o instalar la herramienta en su computadora.
- Lanzamiento Panel de control en tu PC abriendo el Comenzar menú, buscando Panel de control, y seleccionar la utilidad en los resultados de búsqueda.
- Seleccionar Desinstalar un programa En la ventana del panel de control. (No te preocupes, no estás desinstalando nada.)
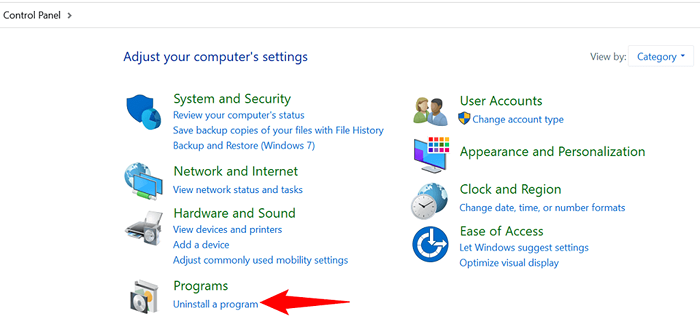
- Elegir Microsoft Office en la lista y seleccione Cambiar en la cima.
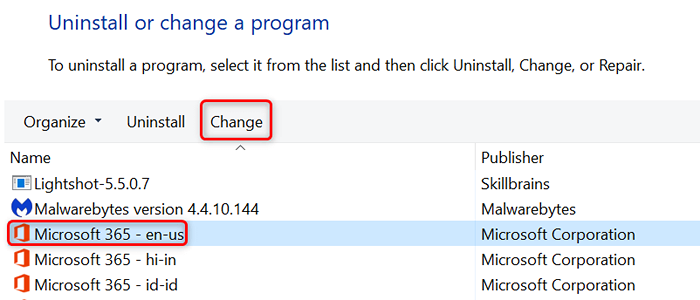
- Seleccionar Sí en el Control de cuentas del usuario inmediato.
- Habilitar el Reparación rápida opción y seleccionar Reparar en el fondo. Si la reparación rápida no arregla las aplicaciones de su oficina, puede usar el Reparación en línea opción.
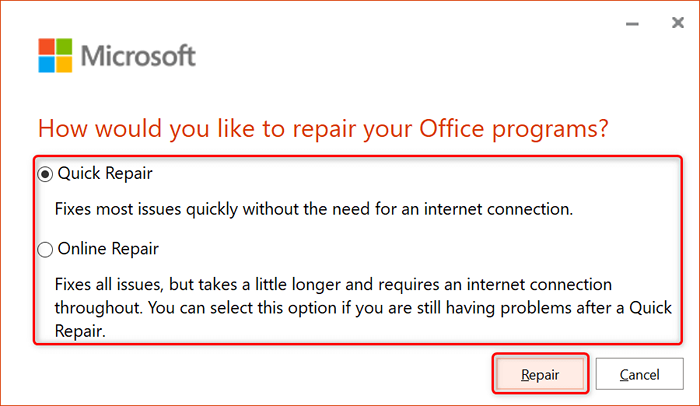
- Siga las instrucciones en pantalla para resolver los problemas de su aplicación de oficina.
Muchas formas de arreglar el corrector ortográfico no funcionan en Word
La característica del corrector ortográfico de Microsoft Word no funciona podría ser un gran inconveniente si confía en gran medida en esta característica para solucionar problemas en sus documentos. Afortunadamente, tienes varios métodos, como se describe anteriormente, para evitar el problema y solucionar el corrector ortográfico roto. Esperamos que la guía anterior te ayude.

