Cómo solucionar el restaurante del sistema Desactivado por el administrador de su sistema o está gris en Windows 11/10
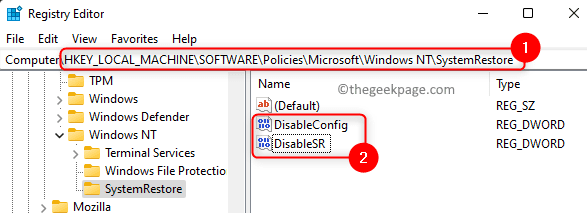
- 4183
- 248
- Mateo Pantoja
Cuando está utilizando un sistema, puede realizar algunas acciones o instalar algunas aplicaciones que pueden obstaculizar el funcionamiento adecuado de su PC y causar ciertos problemas. En tales casos, el incorporado Restauración del sistema La característica proporcionada por Windows es útil que lo ayuda a llevar su sistema a un estado en el que funcionaba normalmente sin ningún problema.
Básicamente, esta característica crea un punto de restauración de los archivos del sistema y el registro durante el cual el sistema funcionaba correctamente. Para usar esta función en su PC, debe crear manualmente un punto de restauración o configurar la configuración en su sistema para crear automáticamente puntos de restauración a diario.
Sin embargo, muchos usuarios han informado un problema al intentar usar la restauración del sistema y se les muestra el mensaje de error "El administrador de su sistema de restauración del sistema está desactivado por el administrador del sistema". Algunos usuarios han notado que la opción de restauración del sistema está en sí misma, lo que significa que ni se puede crear un punto del sistema ni el sistema puede restaurarse a un estado de trabajo anterior. ¿Está molesto ver este mensaje de error o las opciones de restauración del sistema en su PC de Windows?? Luego, continúe y lea este artículo para encontrar algunos métodos de solución de problemas que los usuarios han probado con éxito para resolver este problema en sus computadoras.
Tabla de contenido
- Método 1: realizar cambios en el editor de registro
- Método 2 - Modificar la configuración en el editor de políticas de grupo local
- Método 3: verifique si el servicio de restauración del sistema se está ejecutando
- Método 4 - Configurar la configuración de restauración del sistema
Método 1: realizar cambios en el editor de registro
Nota: El registro contiene información necesaria para el funcionamiento adecuado de su sistema. Entonces, antes de seguir adelante para realizar cambios en el registro, cree una copia de seguridad del editor de registro en caso de que enfrente algún problema después de probar este método. En el caso de cualquier problema, puede importar la copia de seguridad del registro para restaurar la configuración del registro a su estado de trabajo anterior.
Paso 1. Abre el Correr diálogo usando el Windows y R Combinación de teclas en su teclado.
Paso 2. Tipo regedit y golpear Ingresar Para abrir el Editor de registro.
Haga clic en Sí Cuando se le solicita Control de cuentas del usuario para permisos.
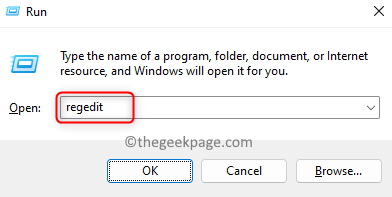
Paso 3. Usar las carpetas en el panel izquierdo del registro navegue a la ubicación a continuación.
HKEY_LOCAL_MACHINE \ Software \ Policies \ Microsoft \ Windows NT \ Systemrestore
Etapa 4. Cuando el Restauración del sistema Se selecciona la clave, habrá dos entradas Discapacio y Desactivar en el lado derecho.
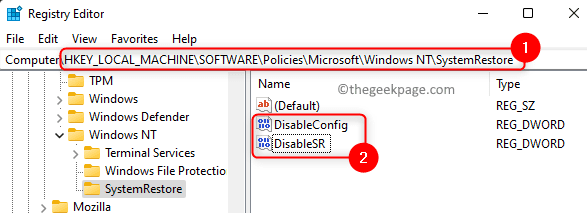
Paso 5. Necesitas eliminar las dos entradas anteriores.
Hacer clic derecho en Discapacio y elige Borrar.
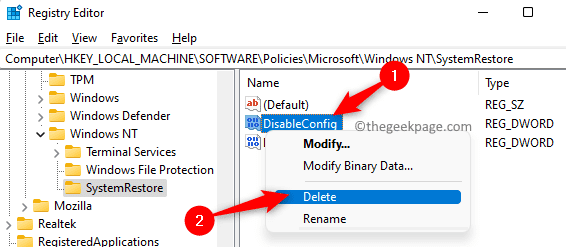
Para confirmar la eliminación de entrada, haga clic en Sí.
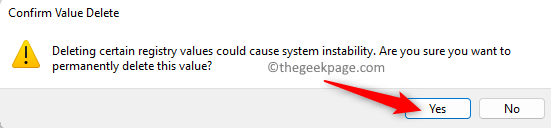
De la misma manera, elimine el Desactivar entrada.
Paso 6. Reanudar su computadora después de eliminar las dos entradas anteriores.
Compruebe si puede usar la función de restauración del sistema sin ningún problema.
Nota: Si Systemrestore, discapleconfig, o Desactivar Las claves no se encuentran en el registro, luego pasan al siguiente método para resolver el problema.
Método 2 - Modificar la configuración en el editor de políticas de grupo local
Paso 1. Solo presiona y sostiene el Windows + R llaves simultáneamente para abrir Correr.
Paso 2. Tipo gpedit.MSC y golpear Ingresar Para abrir el Editor de políticas grupales locales.
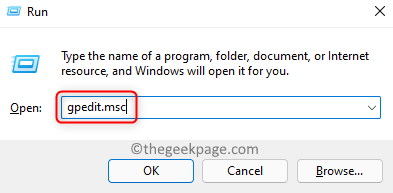
Nota: Si está recibiendo un error al intentar abrir el editor de políticas del grupo local, haga clic en este enlace para solucionar el problema del editor de políticas del grupo local faltante.
Paso 3. En la ventana del editor de políticas del grupo local, navegue a la ubicación mencionada a continuación utilizando las carpetas en el panel izquierdo.
Configuración de la computadora -> Plantillas administrativas -> Sistema -> Restaurar sistema
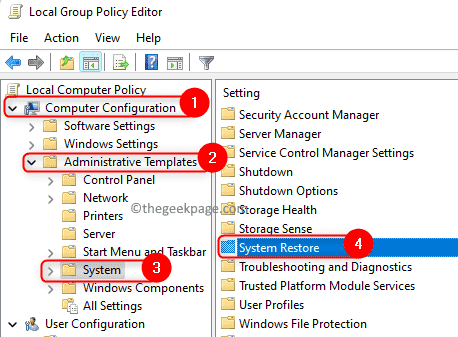
Etapa 4. Ahora, en el lado derecho busque Apagar la restauración del sistema.
Haga doble clic en ella para abrir la ventana y cambiar esta configuración.
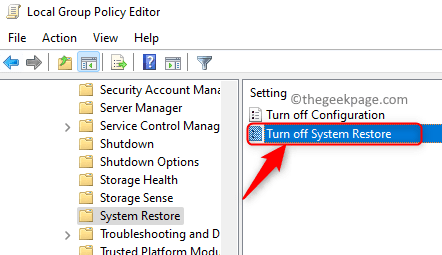
Paso 5. En la ventana que se abre, elija la opción No configurado.
Nota: Si ya está configurado en No configurado, luego configúralo en Desactivado y luego haga clic en Aplicar.
Luego, configúrelo a No configurado y haga clic en DE ACUERDO.
Paso 6. Por último, haga clic en Aplicar Y luego en DE ACUERDO Para guardar los cambios en la configuración del editor de políticas del grupo local.
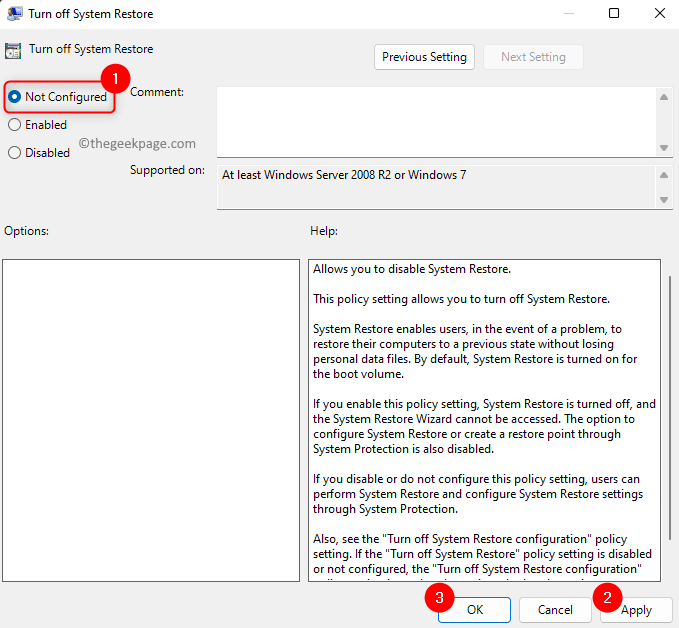
Paso 7. Reiniciar su computadora y verifique si se resuelve el problema con la restauración del sistema.
Método 3: verifique si el servicio de restauración del sistema se está ejecutando
Paso 1. Para abrir el Servicios de Windows, clickea en el Windows Inicio del botón en su barra de tareas.
En la barra de búsqueda de Windows, escriba servicios Y luego elige Servicios aplicación en el Mejor partido resultado.
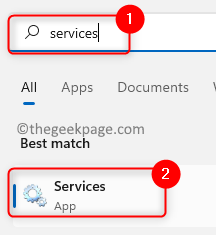
Paso 2. En la lista de servicios que se muestran, desplácese y busque el servicio nombrado Microsoft Software Shadow Copy Provider.
Haga clic derecho en este servicio y elija Propiedades.
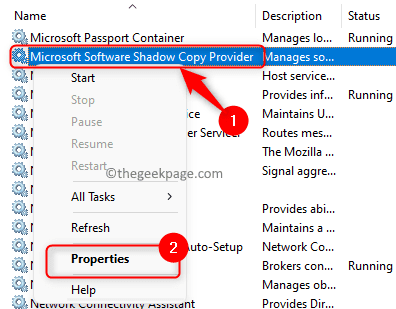
Paso 3. En el Propiedades ventana, use la lista desplegable y cambie el Tipo de inicio a Automático.
Etapa 4. Si ve que el servicio está en el Interrumpido estado, luego haga clic en el Comenzar botón para iniciar el servicio.
Paso 5. Haga clic en Aplicar Para poner en vigencia los cambios. Entonces, haga clic en DE ACUERDO.
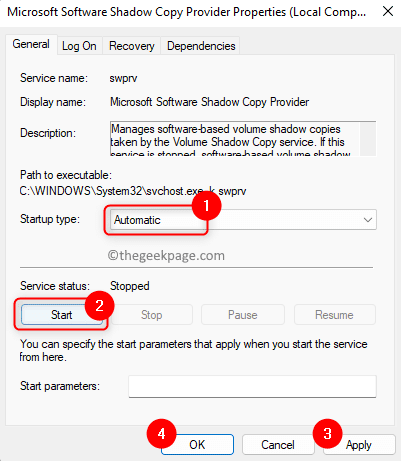
Paso 6. Repetir Pasos 2 - 5 para el servicio Volumen sombra copia En la lista de servicios.
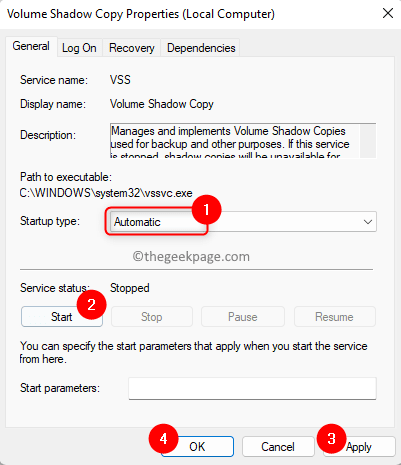
Paso 7. Reanudar su computadora y verificar si puede usar el sistema de restauración del sistema.
Método 4 - Configurar la configuración de restauración del sistema
Paso 1. Golpea el Windows clave en su teclado y escriba restaurar en el cuadro de búsqueda.
Paso 2. En el resultado de la búsqueda que se muestra en Mejor partido, haga clic en Crear un punto de restauración.
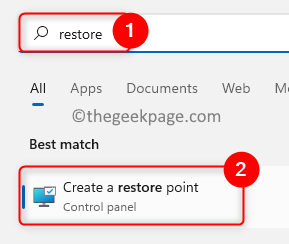
Paso 3. Esto abre el Propiedades del sistema ventana con la protección del sistema pestaña seleccionada.
Aquí, resalte la unidad que debe habilitarse Unidades disponibles en el Configuración de protección sección.
Etapa 4. Luego, haga clic en el Configurar .. botón.
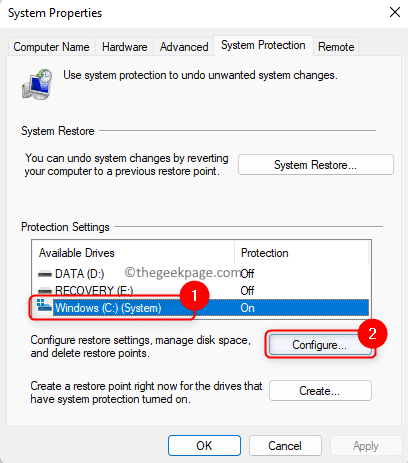
Paso 5. En el Proteccion del sistema Ventana Para la unidad seleccionada, seleccione la opción Encender la protección del sistema bajo Restaurar configuracion.
Paso 6. Finalmente, haga clic en Aplicar y DE ACUERDO Para guardar los cambios.
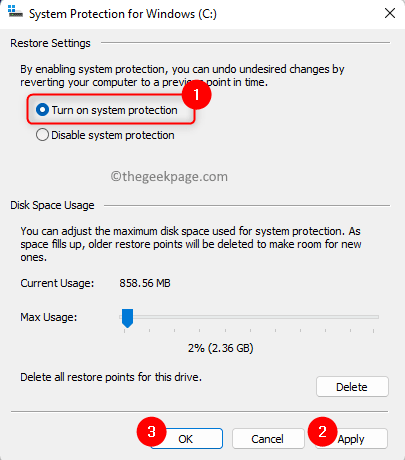
Haga clic en DE ACUERDO Para cerrar la ventana Propiedades del sistema.
Paso 7. Reiniciar tu sistema.
Después del reinicio del sistema, verifique si puede realizar una restauración del sistema sin enfrentar el problema mencionado en este artículo.
Eso es todo!
Gracias por leer.
¿Encontraste este artículo lo suficientemente informativo para resolver el Restauración del sistema Desactivado por el administrador del sistema o Greyed-Out Problema en su PC Windows 11/10? Si es así, háganos saber sus pensamientos sobre lo mismo y la solución que funcionó para usted en la sección de comentarios a continuación.
- « Cómo arreglar no se puede obtener una vista previa .Msg Files de correo electrónico en Windows 10 Explorer
- Se intentó hacer referencia a un token que no existe un error [corrección] »

