Cómo corregir el error 0x8024401c en Windows 10
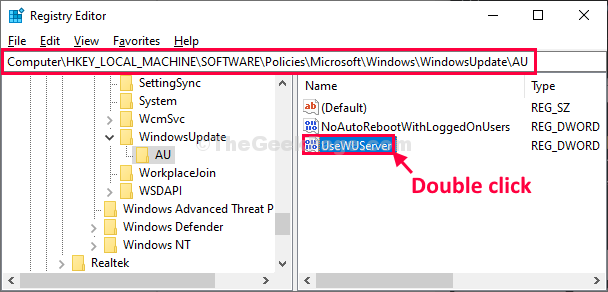
- 2130
- 88
- Claudia Baca
¿Estás viendo el código de error?0x8024401c' sobre el actualizacion de Windows Página en su computadora? Si lo es, no se preocupe. Este problema generalmente ocurre cuando hay alguna corrupción en una de las claves de registro de actualizacion de Windows. Para corregir este error, puede necesitar simplemente ejecutar este script de registro en su computadora y actualizacion de Windows funcionará bien como antes en poco tiempo.
Tabla de contenido
- Fix-1 crea y ejecuta un script de registro-
- Fix-2 modificar el registro manualmente-
- FIX-3 Realizar una bota limpia-
Fix-1 crea y ejecuta un script de registro-
Cree un script de registro en su computadora y ejecutelo para cambiar un valor en su computadora. Esto solucionará el problema-
NOTA-
Abra la ventana del editor de registro.
Una vez el Editor de registro se abre, simplemente haga clic en "Archivo">"Exportar"Para crear la copia de seguridad.
Si algo sale mal, puede recuperar su registro simplemente importando la copia de seguridad.
1. Botón derecho del ratón en Escritorio y luego haga clic en "Nuevo>"Y haga clic en"Documento de texto".
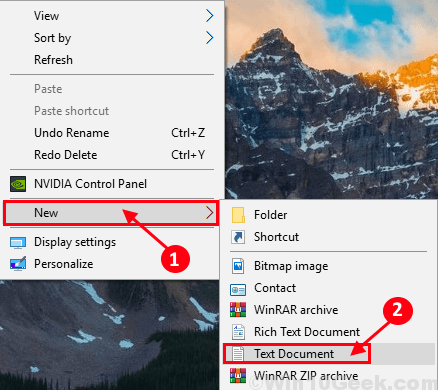
2. Próximo, haga doble clic en 'Nuevo documento de texto'Para acceder a él.
El bloc Se abrirá la ventana.
3. Una vez que accedes al Bloc ventana, copiar pegar Estas líneas.
Editor de registro de Windows Versión 5.00 [HKEY_LOCAL_MACHINE \ Software \ Policies \ Microsoft \ Windows \ WindowsUpdate] [HKEY_LOCAL_MACHINE \ Software \ Policies \ Microsoft \ Windows \ WindowsUpdate \ Au] "NoAUToupDate" = Dword: 0000000000
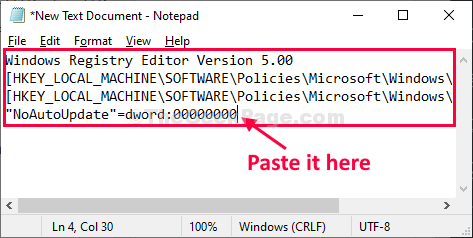
4. Después de pegarlo en Bloc, haga clic en "Archivo"En la barra de menú y luego haga clic en"Guardar como… ".
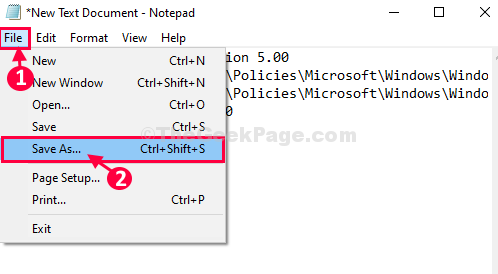
5. Ahora, nombra el archivo "Regla.regular" y elige "Todos los archivos"Desde el tipo de archivo.
6. Entonces debe encontrar una ubicación para guardar el archivo.
7. Luego, haga clic en "Ahorrar".
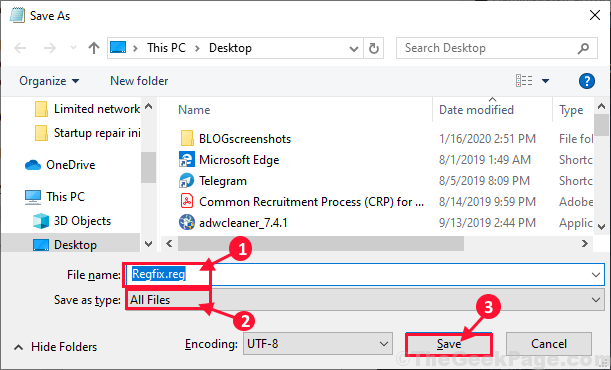
Cerca Bloc ventana.
8. Una vez que haya guardado el archivo.
9. Botón derecho del ratón sobre el "Regla.regular"Script y luego haga clic en"Unir"Para fusionarlo con su registro original.
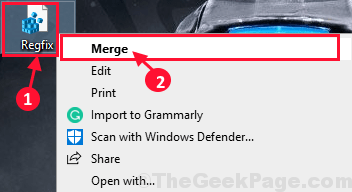
10. Simplemente haga clic en "Sí"Para ejecutar el script en su computadora.
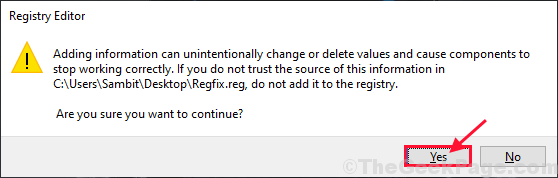
Reiniciar tu computadora.
Después de reiniciar su computadora, no volverá a ver el mensaje de error.
Si esto no funcionó, vaya para la próxima solución.
Fix-2 modificar el registro manualmente-
Si ejecutar el script de registro no funcionó para usted, verifique si modificar el registro ayuda o no.
1. Clickea en el Buscar caja y luego escriba "regedit".
2. Ahora, haga clic en "Editor de registro"De los resultados de búsqueda para abrirlo en su computadora.
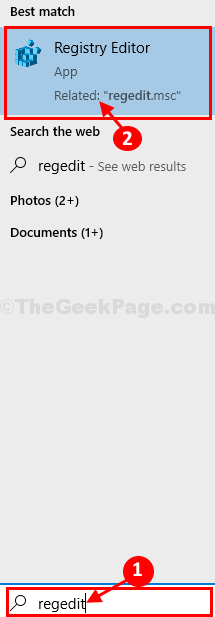
3. Entonces ve esta ubicación-
HKEY_LOCAL_MACHINE> SOFTWARE> POLÍTICAS> Microsoft> Windows> WindowsUpdate
4. Ahora, en el lado derecho, haga doble clic en "Usewuserver"Para modificarlo.
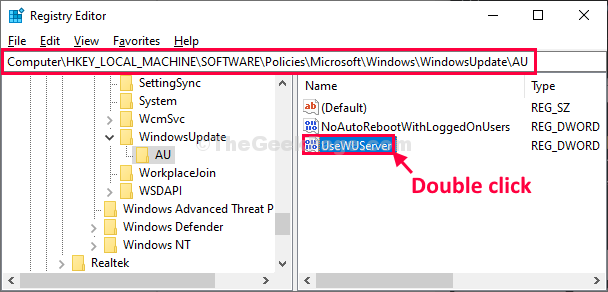
5. Simplemente, configure el 'Datos de valor:' a "0".
6. Ahora, haga clic en "DE ACUERDO"Para guardar los cambios en su computadora.
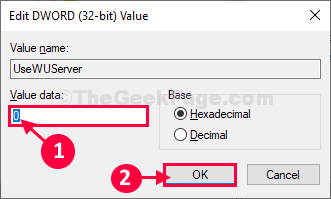
7. Cerca Editor de registro ventana.
Reiniciar su computadora y luego después de reiniciar su computadora actualizacion de Windows funcionará bien de nuevo.
FIX-3 Realizar una bota limpia-
Arrancar un dispositivo significa que no habrá aplicaciones de terceros cargadas.
1. Prensa Clave de Windows+R abrir Correr ventana.
2. Tipo "msconfig" en Correr ventana y luego haga clic en "DE ACUERDO".
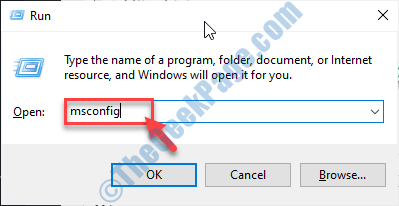
La configuración del sistema Se abrirá la ventana.
3. Al principio, debe hacer clic en el "General" pestaña.
4. Luego, haga clic en el botón de radio junto a "Selectivo puesta en marcha".
5. Después, controlar la caja junto al "Servicios del sistema de carga.
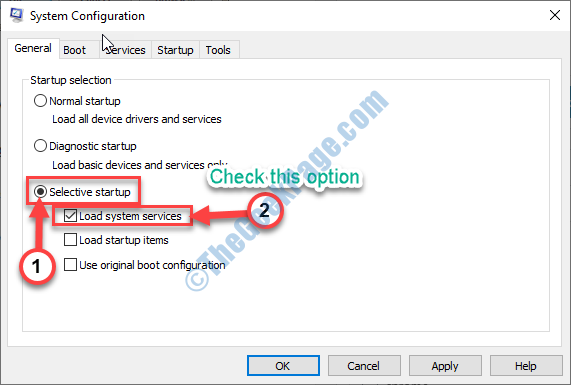
6. En el siguiente paso, tienes que ir al "Servicios" pestaña.
7. Entonces, controlar el "Esconder todos los servicios de Microsoft" opción.
8. Próximo, controlar el "Desactivar todo"Opción en la esquina inferior izquierda.
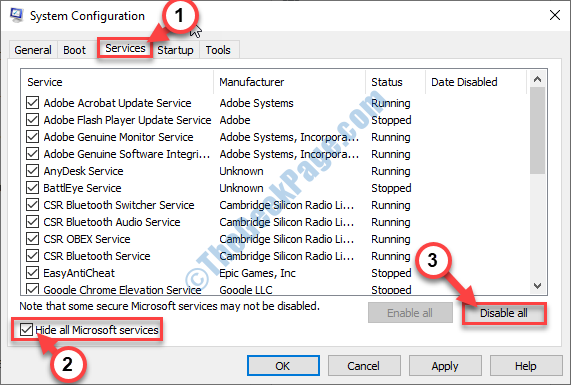
8. Finalmente, haga clic en "Aplicar" y "DE ACUERDO". Esto guardará los cambios.
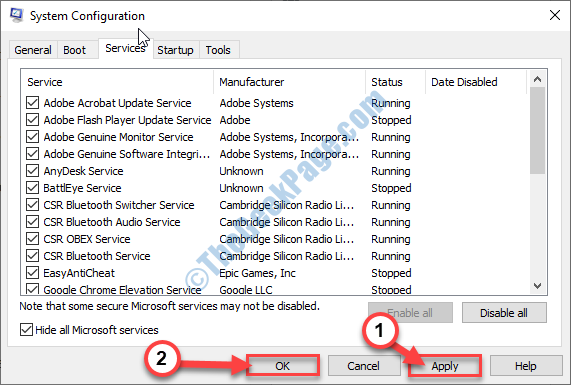
Reanudar tu computadora.
Ahora intente actualizar su computadora.
- « 12 mejores emuladores de terminal para Windows 11/10
- Corrige c \ windows \ system32 \ config \ systemprofile \ Desktop no está disponible un error en Windows 10 »

