Cómo corregir el error la aplicación no pudo comenzar correctamente (0xc0000142) en Windows

- 3610
- 584
- Sta. Enrique Santiago
¿Obtiene un error "la aplicación no pudo comenzar correctamente (0xc0000142)" al intentar iniciar una aplicación en su PC con Windows? Si es así, puede actualizar herramientas obsoletas, corregir archivos corruptos y aplicar algunas otras formas de resolver el error. Te mostraremos como.
A menudo, son los diversos componentes de software de su PC los que causan el problema, no su aplicación en sí. Puede usar algunas soluciones para arreglar esos componentes y hacer que su aplicación se ejecute correctamente.
Tabla de contenido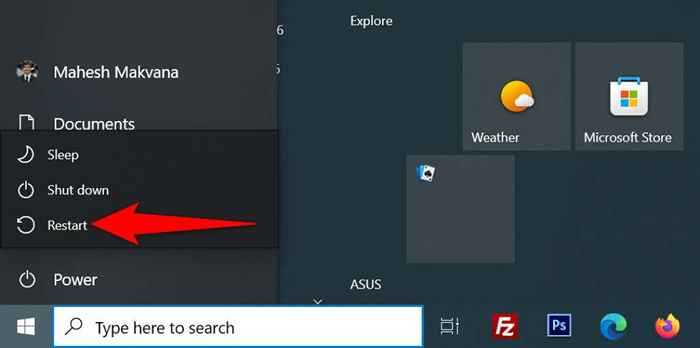
- Inicie su aplicación cuando se reinicie la computadora.
Ejecute su aplicación con derechos de administrador
Algunas aplicaciones requieren que los privilegios de administración funcionen completamente, y su aplicación puede ser una de ellas. En este caso, use una opción de Windows para ejecutar su aplicación como administrador para ver si eso corrige el código de error 0xc0000142. Si es así, haga que Windows siempre inicie su aplicación con los derechos de administración.
- Haga clic con el botón derecho en el atajo de su aplicación y seleccione Ejecutar como administrador.
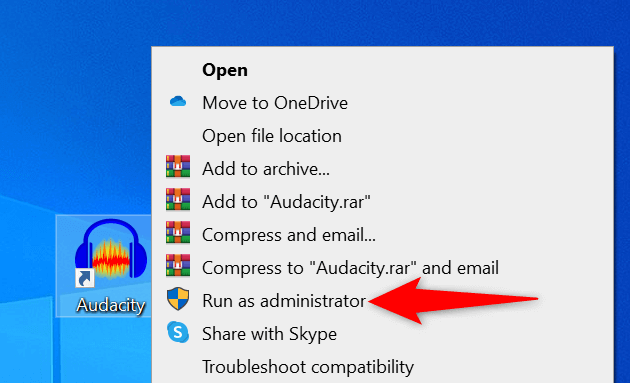
- Seleccione SÍ en la solicitud de control de la cuenta de usuario.
Si puede iniciar la aplicación en modo administrador, solicite a Windows que siempre inicie este acceso directo de aplicación en particular con privilegios administrativos:
- Haga clic con el botón derecho en el atajo de su aplicación y elija propiedades.
- Seleccione la pestaña Atendas y elija Avanzado.
- Active la opción Ejecutar como administrador y seleccione OK.
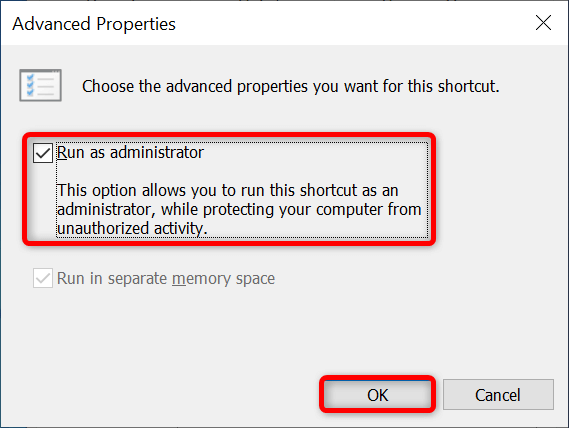
- Elija Aplicar seguido de OK en la ventana Propiedades.
Abra su aplicación en modo de compatibilidad
Una razón por la que obtiene el error "La aplicación no pudo comenzar correctamente (0xc0000142)" es que su aplicación no es compatible con su versión de Windows. Esto generalmente sucede cuando actualiza su PC desde una versión antigua del sistema operativo.
Para solucionar eso, Windows le permite iniciar sus aplicaciones en modo de compatibilidad. Este modo hace que su aplicación sienta que se está ejecutando en una versión anterior de Windows.
- Haga clic con el botón derecho en el atajo de su aplicación y elija propiedades.
- Acceder a la pestaña Compatibilidad.
- Habilitar ejecutar este programa en modo de compatibilidad para.
- Acceda al menú desplegable debajo de la opción y elija una versión de Windows. Recomendamos elegir la versión donde su aplicación funcionó bien.
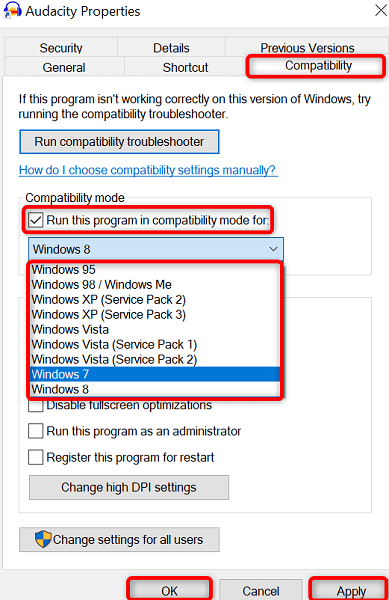
- Guarde sus cambios seleccionando Aplicar seguido de OK en la parte inferior.
- Inicie su aplicación.
Actualice su versión de Windows para corregir el error de la aplicación 0xc0000142
Una posible razón por la que su aplicación no se carga es que está utilizando una versión obsoleta de Windows. Las versiones más antiguas a menudo tienen muchos errores que se solucionan en versiones más nuevas.
En este caso, puede actualizar la versión de su sistema operativo de Windows para ver si eso resuelve el problema.
- Abra la configuración presionando Windows + I.
- Seleccione Actualización y seguridad en la configuración.
- Elija la actualización de Windows en la barra lateral a la izquierda.
- Seleccione Verifique las actualizaciones en el panel a la derecha.
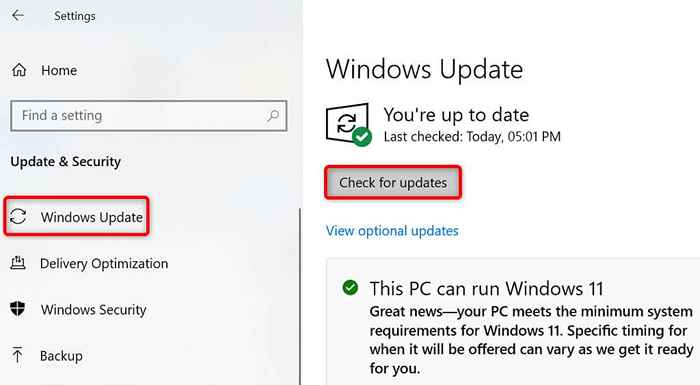
- Instale las actualizaciones disponibles.
- Reinicie su PC.
- Inicie su aplicación.
Actualizar .Marco neto en Windows
Algunas aplicaciones de Windows requieren la nueva .Versión del marco neto para funcionar. Si su aplicación es una de ellas, actualice su instalación .Herramienta de marco neto a la última versión, y su aplicación debe iniciarse con éxito.
- Abra un navegador web en su PC y diríjase a la .Sitio de descarga neta.
- Seleccione lo último .Versión del marco neto en la lista.
- Elija la versión para su sistema operativo.
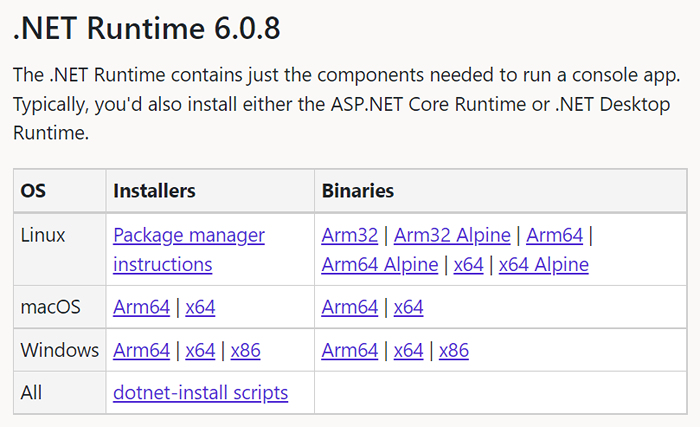
- Haga doble clic en el archivo descargado para comenzar a instalar la herramienta.
- Reinicie su aplicación.
- Ejecute su aplicación.
Actualizar DirectX en Windows
Si ha encontrado el error "La aplicación no pudo comenzar correctamente (0xc0000142)" al intentar iniciar un juego, actualice su versión de DirectX instalada para resolver su problema.
- Dirígete al sitio de descarga de Direct X en tu navegador web.
- Seleccione su idioma en el menú desplegable y elija Descargar.
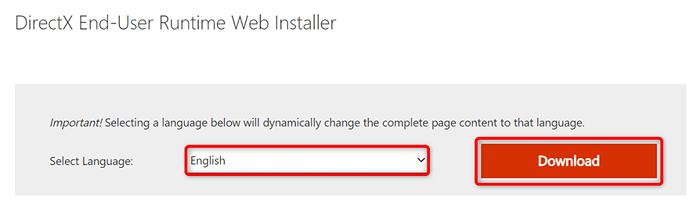
- Inicie el archivo descargado e instale la última versión de DirectX.
- Reinicia tu computadora.
- Abre tu aplicación.
Desinstalar y reinstalar la aplicación
Los archivos principales de su aplicación pueden haberse corrompido, evitando que Windows inicie con éxito la aplicación. Puede solucionar este problema eliminando todos los archivos principales y reinstalando la aplicación en su PC.
- Presione Windows + I para abrir la configuración.
- Seleccionar aplicaciones en la configuración.
- Seleccione su aplicación en la lista y elija Desinstalar.
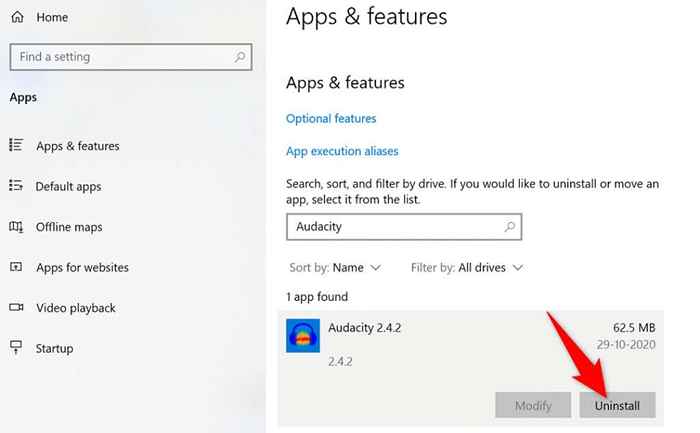
- Seleccione Desinstalar en el aviso.
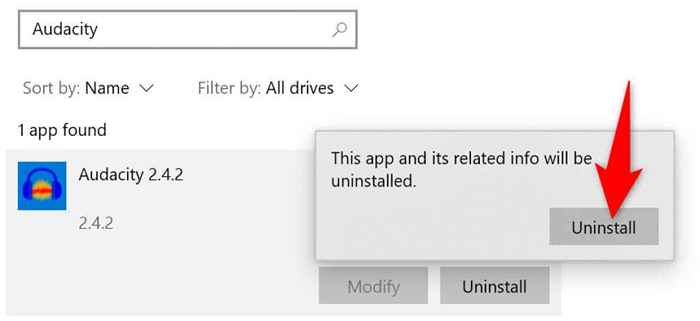
- Ejecute el instalador de su aplicación para reinstalar la aplicación.
- Si su aplicación aún no se abre, vuelva a descargar y vuelva a ejecutar el instalador de la aplicación.
Reinstalar Microsoft Visual C ++ redistribuible
Visual C ++ Redistributable de Microsoft es un componente esencial para ejecutar varias aplicaciones en su PC. Si este elemento se ha corrompido, tendrá que desinstalar y reinstalar el elemento de su sistema.
- Abra el panel de control accediendo al inicio, buscando el panel de control y seleccionando la aplicación en los resultados de búsqueda.
- Seleccione Desinstalar un programa en el panel de control.
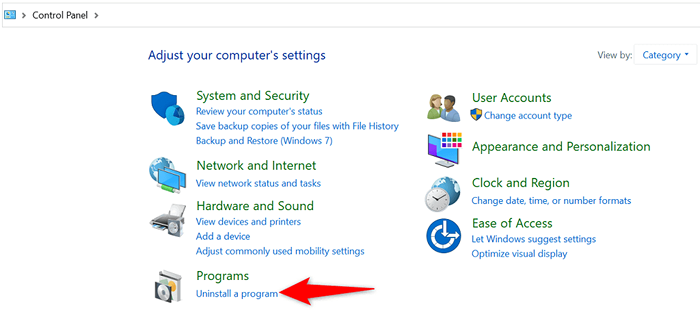
- Elija su versión redistribuible de Microsoft Visual C ++ en la lista y seleccione Desinstalar en la parte superior.
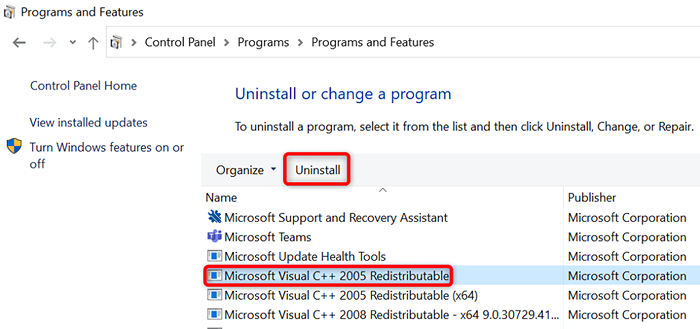
- Seleccione SÍ en el mensaje.
- Use los pasos anteriores para eliminar todas las versiones del componente de su sistema.
- Abra el sitio redistribuible de Microsoft Visual C ++ en su navegador web y descargue el último paquete.
- Ejecute el archivo descargado para instalar el componente.
Arreglar los archivos corruptos y faltantes de Windows
Si los archivos de su sistema se han corrompido o faltando, Windows puede mostrar varios errores, incluida la que está viendo al intentar iniciar su aplicación. No puede arreglar estos archivos usted mismo, para que pueda usar el verificador de archivos del sistema incorporado de Windows para encontrar automáticamente y solucionar archivos principales corruptos y faltantes.
- Abra Inicio, busque el símbolo del sistema y seleccione Ejecutar como administrador a la derecha.
- Elija SÍ en la solicitud de control de la cuenta de usuario.
- Ingrese lo siguiente en CMD y presione Entrar: dism.EXE /Online /Cleanup-Image /RestoreHealth
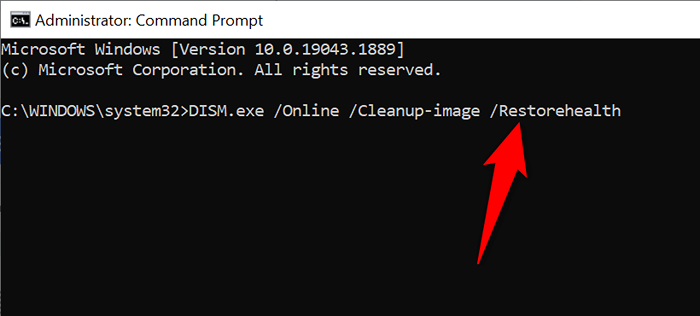
- A continuación, ejecute el siguiente comando y presione Entrar: SFC /Scannow
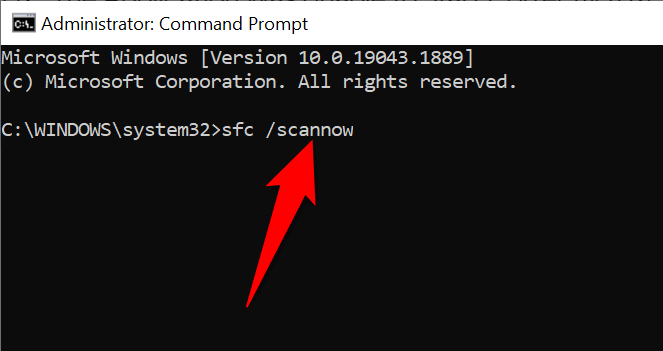
- Espere a que la herramienta busque y solucione los archivos defectuosos de su sistema.
- Reinicie su PC.
Solución de problemas de "la aplicación no pudo comenzar correctamente", error de Windows con múltiples métodos
Si tiene problemas para iniciar una aplicación en su PC con Windows, las causas probablemente incluyen archivos corruptos y versiones de software obsoletas. Usando los diversos métodos descritos anteriormente, puede corregir su error de Windows y hacer que su aplicación funcione. Buena suerte!
- « Cómo corregir el error VT-X no está disponible (VERR_VMX-NO-VMX) en VirtualBox
- Que es atiedxx.exe y por qué está causando un alto uso de CPU? »

