Cómo corregir el error Net HelpMSG 2182 en Windows 11/10
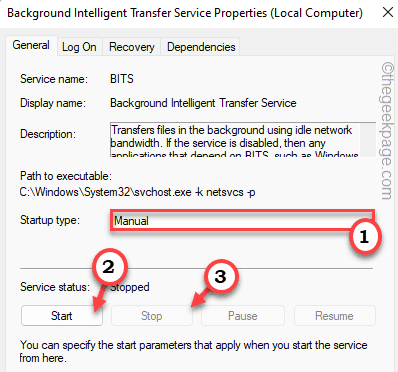
- 1253
- 197
- Sra. Lorena Sedillo
Windows Update Service es uno de los sistemas más complejos presentes en su dispositivo Windows. Requiere algunos servicios esenciales para funcionar correctamente para trabajar. Cuando uno de estos servicios, los servicios de transferencia de inteligencia de antecedentes o los bits falla, el "Net HelpMSG 2182"Se muestra el mensaje de error en la pantalla del usuario. Si se enfrenta a este problema, promulgue estas correcciones rápidas en su sistema para resolver el problema rápidamente.
Tabla de contenido
- FIJAR 1 - Ejecute una escaneo SFC simple, dism
- FIJAR 2 - Ejecute el resuitador de bits
- FIJAR 3 - Reinicie los bits
- FIJO 4 - Ejecute el solucionador de problemas de actualización
- FIJAR 5 - Restablecer el caché de la tienda
- Corrige 6- Start-stop Los componentes de actualización de Windows
FIJAR 1 - Ejecute una escaneo SFC simple, dism
Ejecutar una exploración SFC y una exploración EMM puede resolver este problema.
1. Al principio, haga clic derecho en el Clave de Windows y toca el "Correr".
2. A continuación, escribir "CMD"Y presiona Ctrl+Shift+Enter llaves juntas.
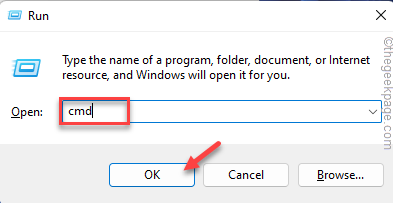
3. Ahora, copiar pegar este comando y golpe Ingresar.
Abatido.EXE /Online /Cleanup-Image /RestoreHealth
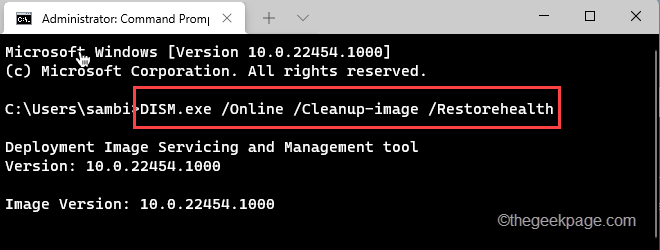
Windows ejecutará un cheque de dism.
4. Una vez que hayas hecho, pegar este comando y golpe Ingresar Para ejecutar una exploración SFC.
sfc /escanno
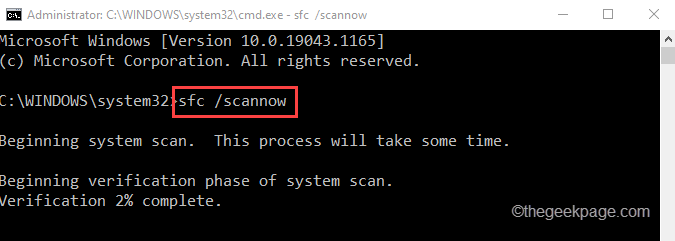
Después de ejecutar con éxito dos escaneos, cierre el símbolo del sistema. Reanudar tu computadora.
Esto debería ayudarlo a resolver el problema.
FIJAR 2 - Ejecute el resuitador de bits
Como este problema está directamente asociado con los bits de su sistema, debe ejecutar el resuitador de bits.
1. Al principio, presione el Clave de Windows+R llaves juntas.
2. Entonces, escriba "control"En la carrera y golpea Ingresar Para abrir el panel de control.
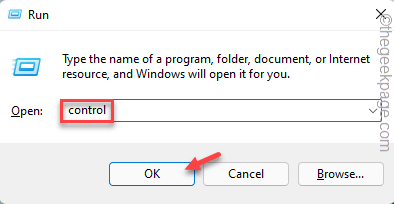
3. Una vez que esté en el panel de control, toque el 'Vista por:'desplegable y elija el "Iconos pequeños" opción.
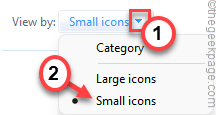
4. Verá todos los elementos del panel de control.
5. Toque el "Solución de problemas".
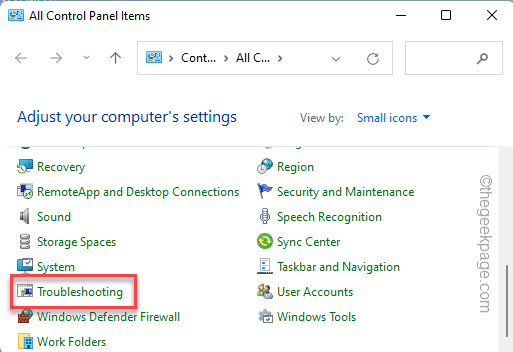
6. Toque en "Ver todo" en el lado izquierdo.
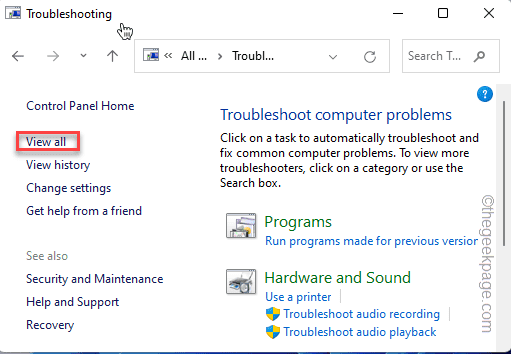
7. A continuación, haga clic en el "Servicio de Transferencia Inteligente de Fondo"Solucionador de problemas.
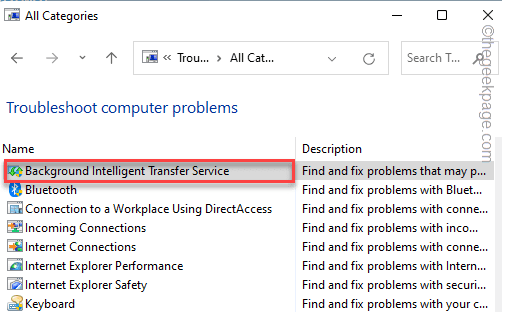
8. Ahora, toque "Avanzado".
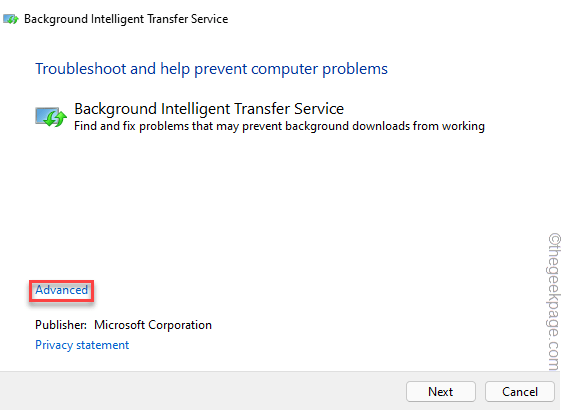
9. Próximo, controlar el "Aplicar reparaciones automáticamente" caja.
10. Entonces, toque "Próximo"Para continuar.
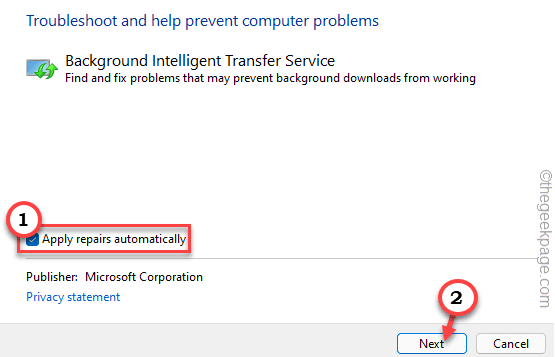
Deje que Windows descubra el problema y lo solucione para usted. Después de aplicar esta solución, le recomendamos que reinicie la máquina una vez.
Luego, intente ejecutar la actualización de Windows nuevamente.
FIJAR 3 - Reinicie los bits
Si la solución de problemas no resuelve las cosas, intente reiniciar directamente los bits de los servicios.
1. Al principio, presione el Clave de Windows y escriba "Servicios".
2. Luego, toque el "Servicios" Para abrirlo.
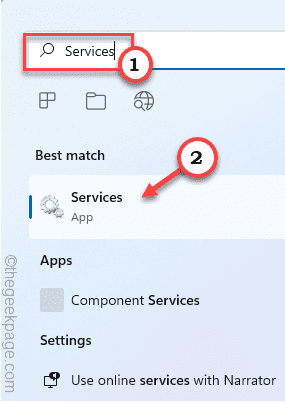
3. Cuando se abre la ventana de servicios, desplácese hacia abajo hasta el "Servicio de Transferencia Inteligente de Fondo".
4. Justo, haga doble clic en el servicio para abrirlo.
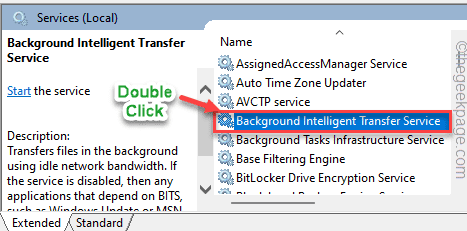
5. Establezca el "tipo de inicio:" en "Manual" modo.
6. Si el servicio se detiene, toque "Comenzar"Para comenzar el servicio.
7. De lo contrario, si ve que el servicio ya está 'en ejecución', toque "Detener"Para detener el servicio primero y luego haga clic en"Comenzar"Para reiniciar el servicio.
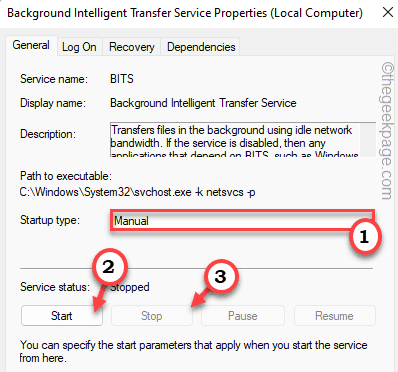
8. Finalmente, toque "Aplicar" y "DE ACUERDO"Para guardar estos cambios.
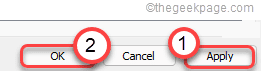
Después de alterar los bits, cierre los servicios. Verifique si esto funciona.
FIJO 4 - Ejecute el solucionador de problemas de actualización
Intente ejecutar el solucionador de problemas de actualización en su sistema.
1. Al principio, presione el Windows Key + I llaves juntas.
2. Luego, toque el "Sistema" en el lado izquierdo.
3. A continuación, haga clic en "Resolución de problemas"En el panel derecho.
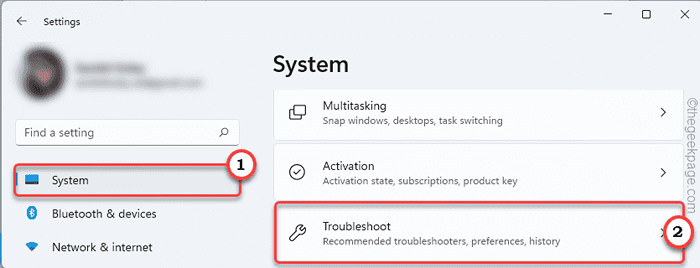
4. Ahora, toque el "Otros solucionadores de problemas"Para acceder a opciones de solución de problemas adicionales.
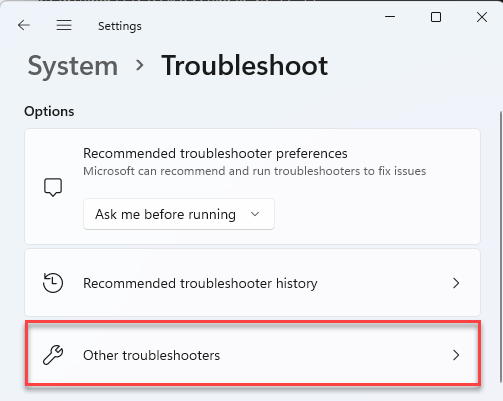
5. Notarás el "actualizacion de Windows"Solucionador de problemas en la lista.
6. Entonces, toque "Correr"Para ejecutar el solucionador de problemas.
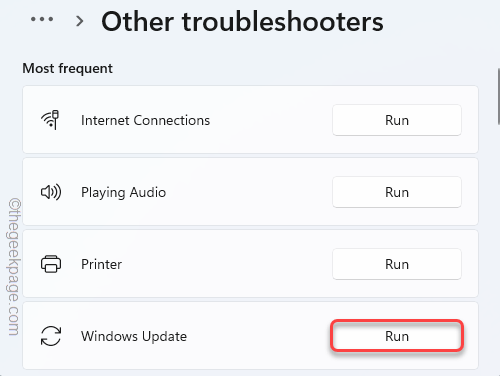
Siga las instrucciones en pantalla para corregir la actualización de Windows.
FIJAR 5 - Restablecer el caché de la tienda
Restablecer el caché de la tienda debe solucionar el problema.
1 - Buscar CMD En el cuadro de búsqueda de Windows. Bien hacer clic y elige correr como administrador
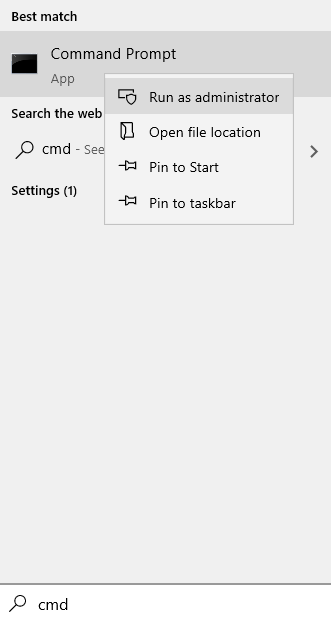
2 - Tipo wsreset en la ventana del símbolo del sistema y presionar Ingresar llave
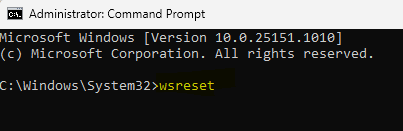
De esta manera, puede restablecer el caché de la tienda en su sistema. Ahora, intente actualizar su sistema nuevamente.
Corrige 6- Start-stop Los componentes de actualización de Windows
Si los componentes de actualización de Windows no funcionan bien, esta solución debería ayudar.
1. Al principio, presione el Clave de Windows y escriba "CMD".
2. Luego, haga clic derecho en el "Solicitante del sistema"Y toque"Ejecutar como administrador".
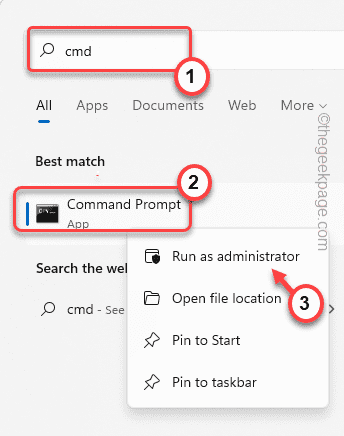
3. Justo copiar pegar estos cuatro comandos uno por uno y golpe Ingresar para ejecutar estos secuencialmente.
Esto detendrá temporalmente estos cuatro servicios.
net stop wuauserv net stop cryptsvc net stop bits net stop msiserver
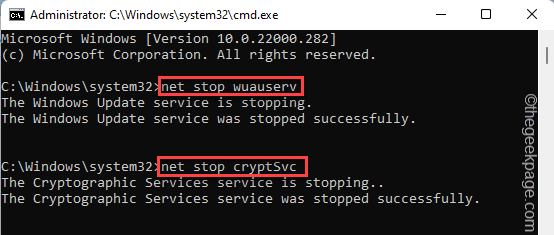
4. Ahora, pegar este comando y golpe Ingresar para cambiar el nombre de las carpetas.
Ren C: \ Windows \ SoftwareDistribution SoftWareDistribution.Old Ren C: \ Windows \ System32 \ Catroot2 Catroot2.viejo

5. Tipo estos comandos uno a la vez y presione Ingresar.
Esto comenzará nuevamente los servicios en pausa en su sistema.
inicio neto WUAUSERV NET Start Cryptsvc Net Start Bits Net Start Msiserver
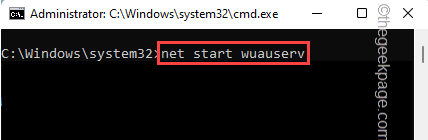
Después de ejecutar todos los comandos mencionados anteriormente, cierre el símbolo del sistema.
Intente actualizar su sistema una vez más.
- « Cómo deshabilitar VBS de seguridad basada en virtual en Windows 11
- Cómo solucionar el límite de tiempo para iniciar sesión se alcanzó en Outlook »

