Cómo solucionar el error de virus operación no completó en Windows 10

- 1444
- 39
- Alejandro Duran
¿Su PC con Windows 10 muestra un error de virus "operación no completó" cuando intenta abrir un archivo?? Su programa antivirus puede haber detectado su archivo como malicioso, o su PC puede tener otros problemas. Le mostraremos cómo solucionar el problema para que pueda acceder a su archivo.
Otras razones por las que no puede iniciar su archivo puede incluir un explorador de archivos defectuoso, archivos temporales corruptos, una infección por virus en la PC y otras aplicaciones instaladas que interfieren con su archivo.
Tabla de contenido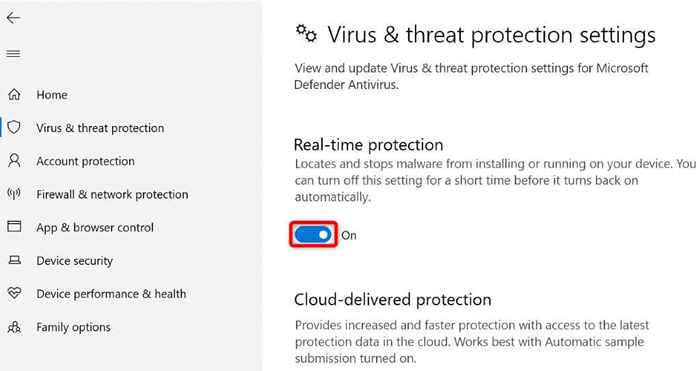
- Seleccione SÍ en la solicitud de control de la cuenta de usuario.
- Iniciar el explorador de archivos y acceder a su archivo.
Agregue su archivo a la lista de exclusión de su antivirus
Si continúa recibiendo un mensaje de error al intentar iniciar su archivo, agregue su archivo a la lista de exclusión de su programa antivirus. Hacerlo eliminará todas las restricciones del programa en su archivo.
La forma en que lo haces depende del antivirus que uses. Puede usar los siguientes pasos para Microsoft Defender Antivirus.
- Acceda al menú Inicio, busque la seguridad de Windows y inicie la aplicación.
- Seleccionar protección contra virus y amenazas en la aplicación.
- Elija Administrar la configuración en el encabezado de configuración del virus y protección de amenazas.
- Desplácese hacia abajo en la página y elija Agregar o eliminar exclusiones.
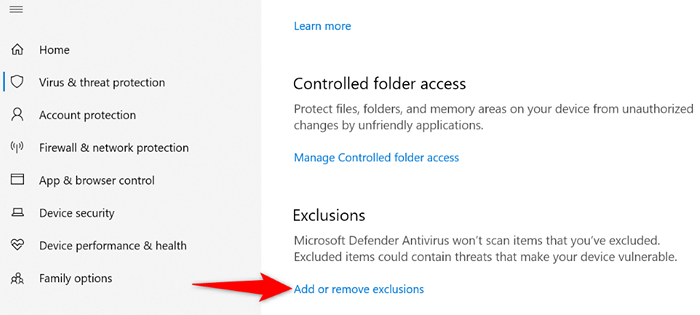
- Seleccione SÍ en la solicitud de control de la cuenta de usuario.
- Elija Agregar una exclusión y seleccione el tipo de elemento que desea agregar a la lista. Elegiremos el archivo.
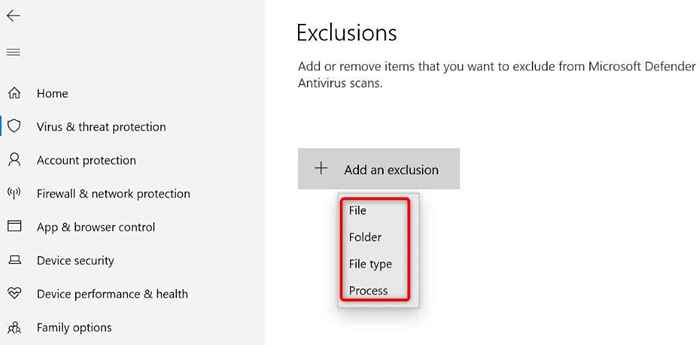
- Seleccione el archivo que tiene problemas para iniciar y elegir abrir.
- Renuncia a la aplicación de seguridad de Windows.
- Abra su carpeta y haga doble clic en su archivo.
Corrige el explorador de archivos corrupto de Windows
Al igual que todas las demás herramientas, el explorador de archivos de Windows puede corromper, causando varios problemas aleatorios. El error de su virus puede haber resultado de la funcionalidad corrupta de Explorer.
En este caso, use la herramienta de verificación de archivos del sistema incorporada de su PC (SFC) para corregir el explorador de archivos.
- Abra el menú Inicio, busque el símbolo del sistema y seleccione Ejecutar como administrador.
- Elija SÍ en la solicitud de control de la cuenta de usuario.
- Escriba lo siguiente en la ventana CMD y presione Entrar: SFC /ScanFile = C: \ Windows \ Explorer.exe
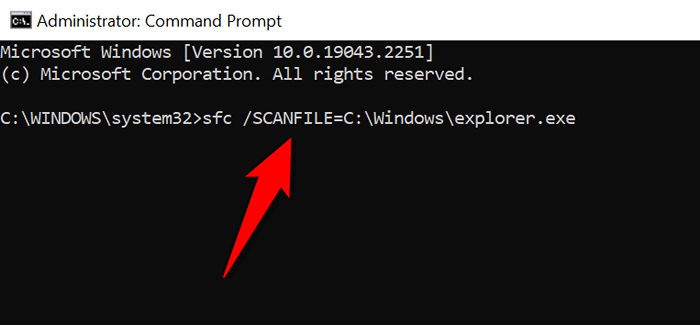
- Siguiente, ejecute el siguiente comando: SFC /ScanFile = C: \ Windows \ Syswow64 \ Explorer.exe
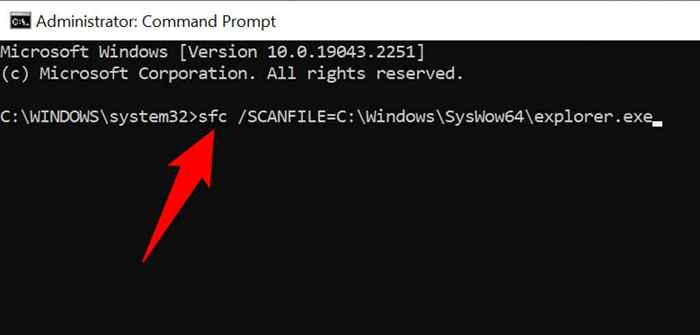
- Espere a que SFC arregle su herramienta de explorador de archivos.
- Intente iniciar su ejecutable u otro archivo.
Eliminar archivos temporales de Windows
Sus aplicaciones y servicios instalados crean varios archivos temporales en su máquina. A veces, estos archivos interfieren con las tareas del sistema de Windows, causando problemas aleatorios.
Una forma de solucionarlo es eliminar todos sus archivos temporales. Esto no debería afectar sus aplicaciones instaladas, ya que sus aplicaciones recreará los archivos temporales requeridos.
Puede usar la herramienta de limpieza de disco incorporada de Windows 10 para eliminar automáticamente sus archivos basura.
- Abra el inicio, busque la limpieza del disco y inicie la herramienta.
- Seleccione su unidad de instalación de Windows y elija Aceptar.
- Deje que la limpieza del disco analice el contenido de su unidad.
- Seleccione los tipos de archivos que desea eliminar y elija Aceptar.
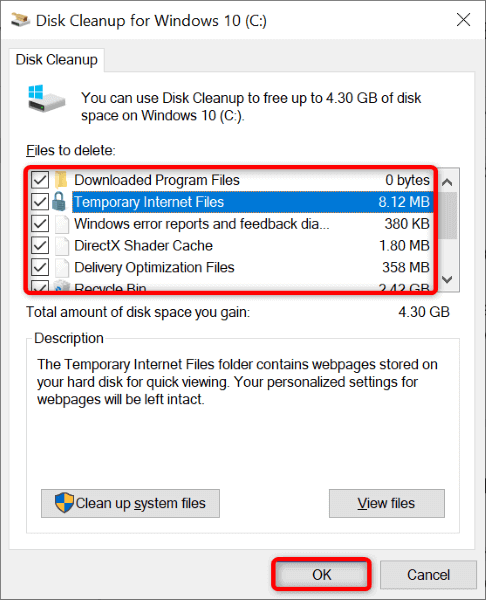
- Inicie su archivo problemático cuando la limpieza de disco haya eliminado la basura.
Ejecute una exploración de virus en su PC
Una razón potencial por la que obtiene el error de "operación no se completó" es que su PC está infectada con un virus o malware. En este caso, el virus hace que el sistema no inicie su archivo.
Puede arreglarlo ejecutando una exploración de virus completa en su sistema, utilizando un programa antivirus de terceros o el antivirus de defensor de Microsoft incorporado. Puede ejecutar el escaneo completo en el último software antivirus de la siguiente manera.
- Abra la seguridad de Windows en su máquina.
- Seleccionar protección contra virus y amenazas.
- Elija opciones de escaneo.
- Seleccione escanear completo y elija escanear ahora.
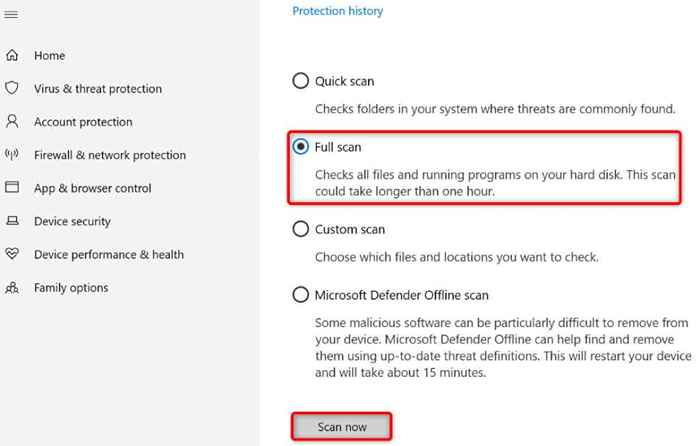
- Reinicie su PC cuando haya escaneado el sistema.
- Inicie su archivo.
Limpie el arranque de su computadora con Windows
Una razón por la que su sistema muestra un error de "operación no se completó" es que sus aplicaciones instaladas interfieran con su archivo. Hay aplicaciones maliciosas que tienden a hacer esto.
En este caso, puede iniciar su PC en un entorno limpio donde solo se cargan los archivos del sistema esenciales y los controladores. Esto lo ayuda a aislar sus aplicaciones y encontrar el elemento culpable.
El arranque limpio de una PC con Windows 10 es tan fácil como seleccionar algunas opciones. Así es cómo.
- Abra Inicio, busque MSCONFIG y seleccione la configuración del sistema en los resultados de búsqueda.
- Navegue a la pestaña Servicios, seleccione Ocultar todos los servicios de Microsoft, elija Deshabilitar todos y seleccione Aplicar.
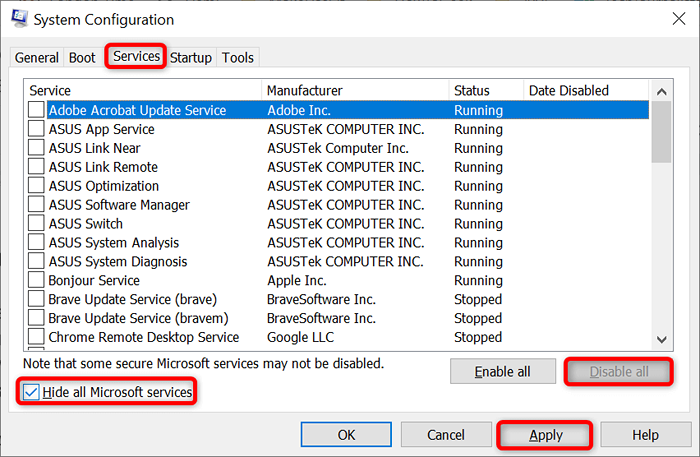
- Acceda a la pestaña de inicio y elija abrir el administrador de tareas.
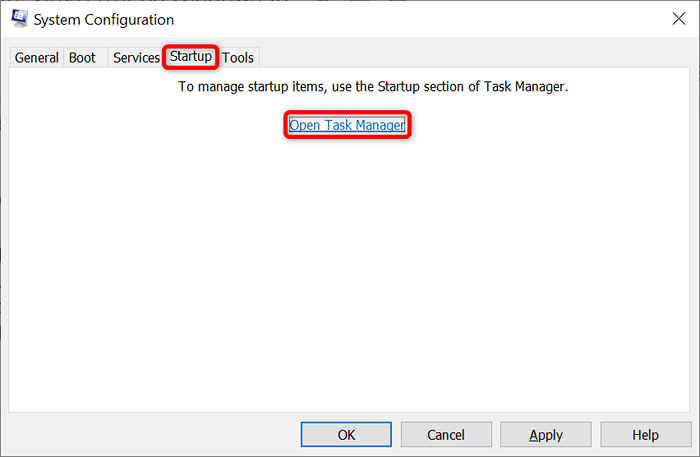
- Seleccione todos los elementos habilitados en la pestaña de inicio del administrador de tareas, luego elija Deshabilitar.
- Seleccione Aceptar en la pestaña de inicio de la configuración del sistema.
- Reinicie su PC.
- Intenta iniciar tu archivo.
Si su archivo se abre sin ningún problema, una o más de sus aplicaciones instaladas pueden ser el culpable. En este caso, elimine las aplicaciones recientemente agregadas y vea si eso soluciona su problema.
Restablecer su sistema de Windows
Si no ha tenido suerte resolviendo el problema, restablezca su PC a la configuración de fábrica y vea si eso soluciona el problema. Restablecer su PC corrige toda la configuración del sistema incorrecto y lleva todas sus opciones de configuración a los valores predeterminados de fábrica.
Podrá mantener sus archivos cuando reinicie su máquina. Sin embargo, sus opciones de configuración personalizadas se perderán.
- Abra la configuración de Windows presionando Windows + I.
- Seleccione Actualización y seguridad en la configuración.
- Elija la recuperación a la izquierda.
- Seleccione Comience en restablecer esta PC a la derecha.
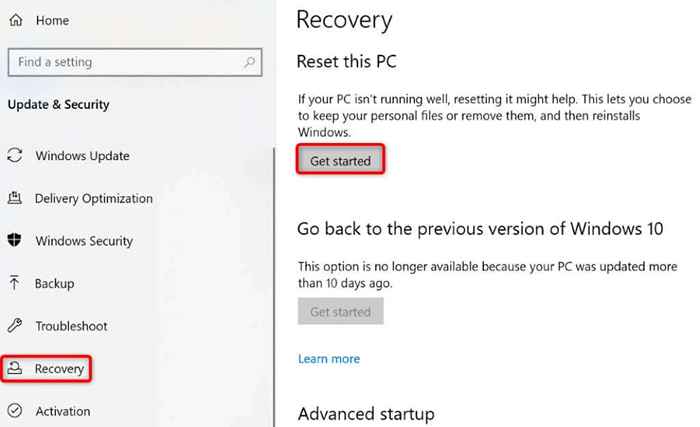
- Seleccione Mantenga mis archivos.
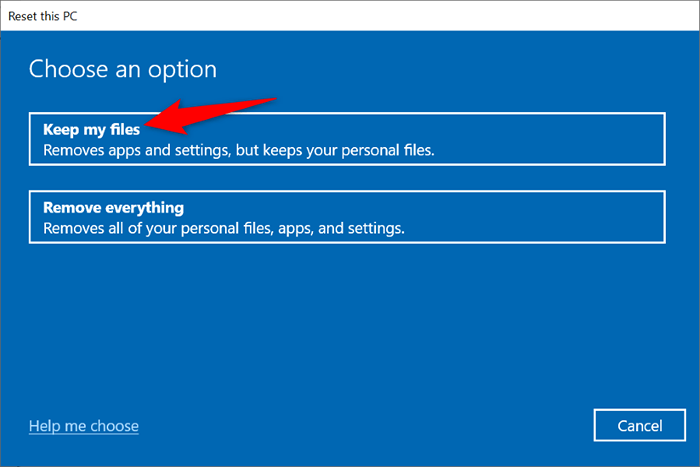
- Siga las instrucciones que se muestran en su pantalla.
- Inicie su archivo cuando haya restablecido su máquina.
Haga que los archivos inaccesibles sean accesibles en su PC con Windows 10
Es frustrante obtener un error de "operación no completó" cuando intenta iniciar un archivo importante en su computadora de Windows. Afortunadamente, no tienes que hacer mucho para resolver el problema. Ajustar algunas opciones aquí y allá como se describe en la guía anterior, y su problema se resolverá.
- « Cómo agregar números de línea en Microsoft Word
- Cómo corregir el error de señal de entrada fuera de rango en Windows »

