Cómo corregir el error Necesitará una nueva aplicación para abrir este enlace de WindowsDefender

- 4522
- 257
- Adriana Tórrez
¿Obtiene un error de "necesitará una nueva aplicación para abrir este enlace de WindowsDefender" al intentar iniciar la aplicación de seguridad de Windows?? Si es así, su aplicación o PC podría tener archivos corruptos o configuraciones especificadas incorrectamente. Le mostraremos cómo solucionarlos para que funcione la seguridad de Windows.
La mayoría de las veces, el problema anterior ocurre debido a un problema en la aplicación de seguridad de Windows. Otras razones para el error incluyen errores de Windows, interferencia de una herramienta antivirus de terceros y más.
Tabla de contenido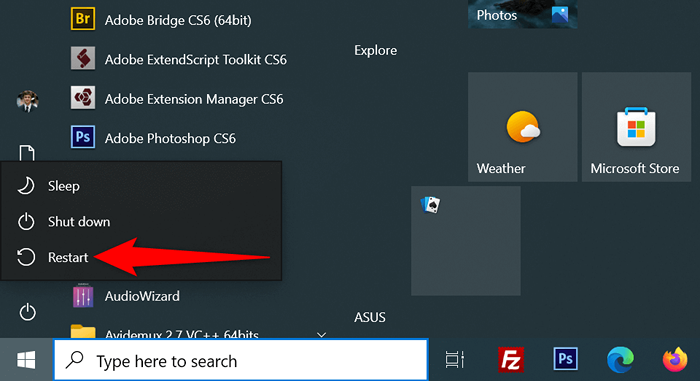
Reiniciar Windows 11
- Acceder al menú de inicio.
- Seleccione el icono de alimentación en la parte inferior del menú.
- Elija reiniciar en el menú.
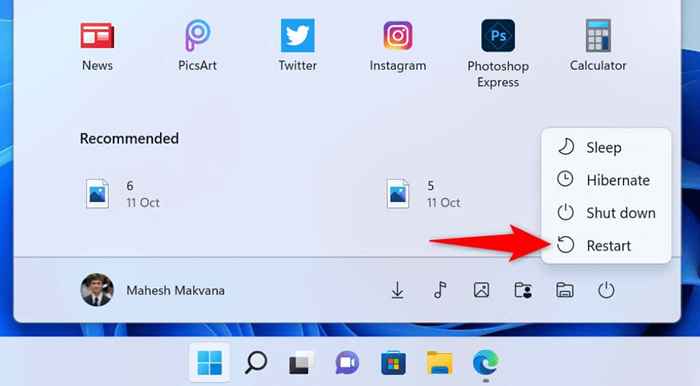
Restablecer la aplicación de seguridad de Windows
Como todas las demás aplicaciones, la seguridad de Windows puede experimentar problemas a veces. Una forma de solucionar estos problemas relacionados con la aplicación es restablecer su aplicación defectuosa. Hacerlo elimina sus datos y opciones configuradas en la aplicación, permitiéndole usar la aplicación desde cero.
En Windows 10
- Abra el menú Inicio, busque la seguridad de Windows, haga clic con el botón derecho en la aplicación y elija Configuración de la aplicación.
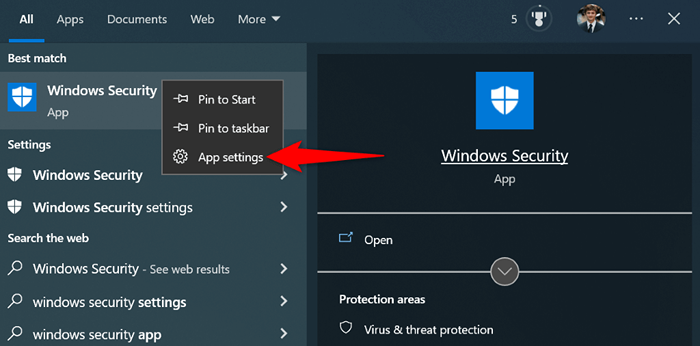
- Seleccione Restablecer en la siguiente página.
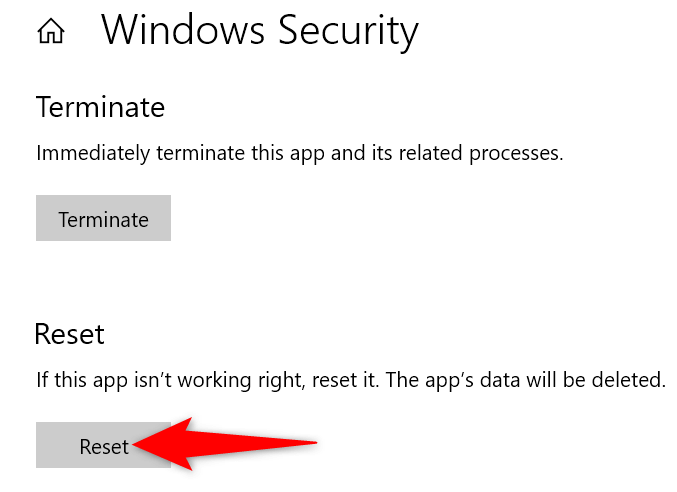
- Elija Restablecer en el aviso.
- Reinicie su PC con Windows.
En Windows 11
- Iniciar configuración presionando Windows + I.
- Seleccione aplicaciones en la barra lateral izquierda.
- Elija aplicaciones y funciones a la derecha.
- Localice la seguridad de Windows, seleccione los tres puntos junto a la aplicación y elija opciones avanzadas.
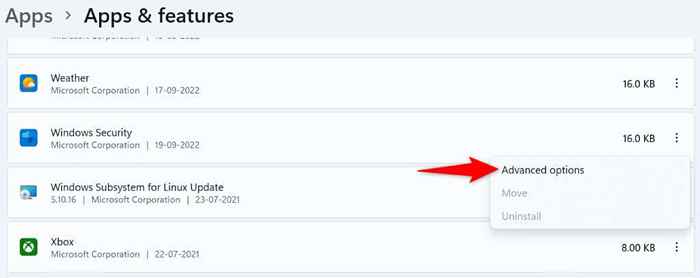
- Seleccione el botón Restablecer.
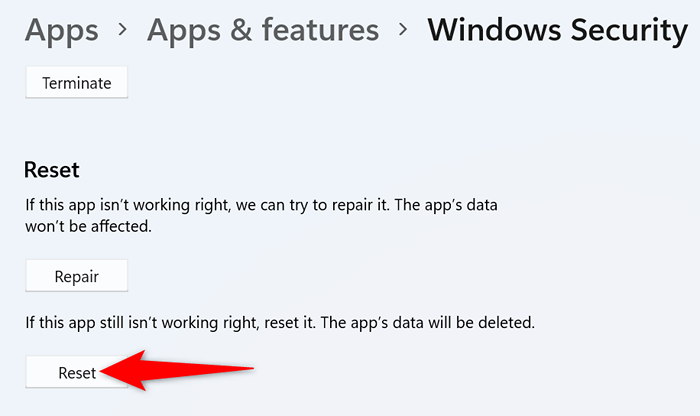
- Elija Restablecer en el aviso.
- Reinicie su PC.
Apague su programa antivirus de terceros
Puede obtener el error "Necesitará una nueva aplicación para abrir este enlace de WindowsDefender" cuando su herramienta antivirus de terceros interfiere con la seguridad de Windows. Esto a menudo sucede a medida que estas herramientas y la seguridad de Windows realizan las mismas tareas en su PC.
Puede evitarlo apagando su protección antivirus. La mayoría de los programas antivirus tienen la opción de habilitar y deshabilitar la protección en su pantalla principal.
Si deshabilitar su protección antivirus de terceros soluciona el problema, debe desinstalar el programa para evitar ver el mismo error en la seguridad de Windows. Aquí le mostramos cómo desinstalar una aplicación en su PC de Windows.
En Windows 10
- Iniciar configuración presionando Windows + I.
- Seleccionar aplicaciones en la configuración.
- Elija su antivirus en la lista y seleccione Desinstalar.
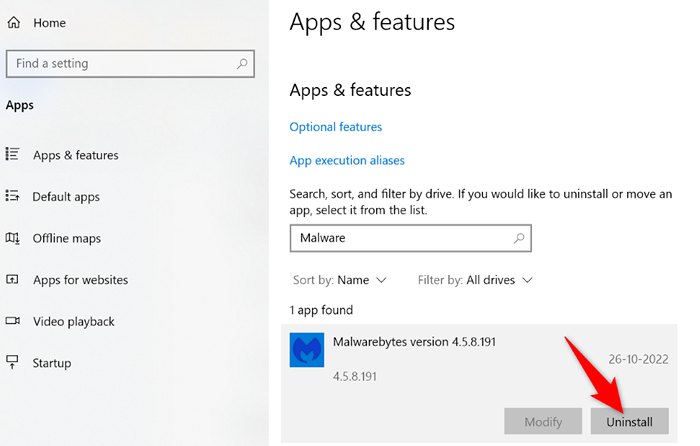
- Seleccione Desinstalar en el aviso.
- Reinicie su PC.
En Windows 11
- Haga clic con el botón derecho en el icono del menú de inicio y elija Configuración. Alternativamente, presione Windows + I.
- Seleccione aplicaciones a la izquierda y aplicaciones y características a la derecha.
- Encuentre su antivirus en la lista, seleccione los tres puntos al lado del programa y elija Desinstalar.
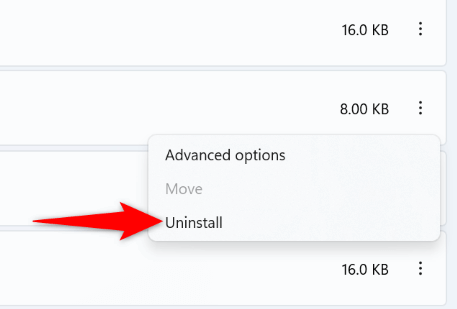
- Seleccione Desinstalar en el aviso.
- Reinicia tu computadora.
Actualice su versión de Windows 10 o 11
Una versión anticuada del sistema operativo Windows 10 u 11 puede causar muchos problemas en su PC. Es probable que su error de seguridad de Windows haya resultado de un error en su sistema.
Puede solucionarlo actualizando su PC con Windows a la última versión disponible. Hacer que parche varios errores en su sistema y posiblemente agrega nuevas características.
En Windows 10
- Presione Windows + I para abrir la configuración.
- Seleccione Actualización y seguridad en la configuración.
- Elija la actualización de Windows a la izquierda.
- Seleccione Verifique las actualizaciones a la derecha.
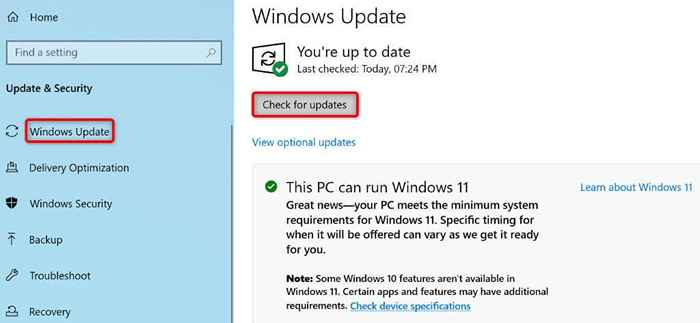
- Instale las actualizaciones disponibles.
- Reinicie su PC.
En Windows 11
- Haga clic con el botón derecho en el icono del menú de inicio y elija Configuración.
- Seleccione la actualización de Windows a la izquierda.
- Elija Verifique las actualizaciones a la derecha.
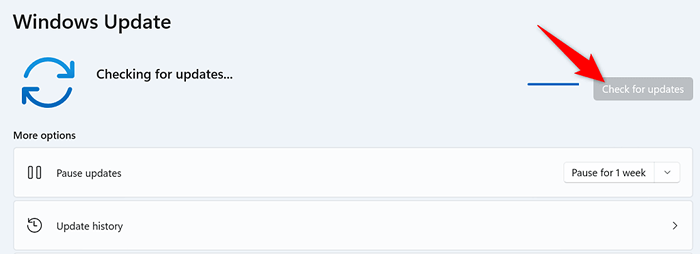
- Descargue e instale las actualizaciones disponibles de Windows 11.
- Reinicie su PC.
Reinstalar y volver a registrar la aplicación de seguridad de Windows
Si su error de "necesitará una nueva aplicación para abrir este error de WindowsDefender". Hacer esto elimina y reinstala la aplicación, ayudando a solucionar casi todos los problemas relacionados con la aplicación.
En Windows 10
- Abra Inicio, busque el símbolo del sistema y seleccione la herramienta.
- Escriba lo siguiente en CMD y presione Entrar:
PowerShell -ExecutionPolicy sin restricciones -Command "& $ manifest = (get -appxpackage *Microsoft.Windows.Sechealthui*).InstallLocation + '\ AppXManifest.xml '; Add -appxpackage -disableDeRelovelEmentMode -Register $ manifest "
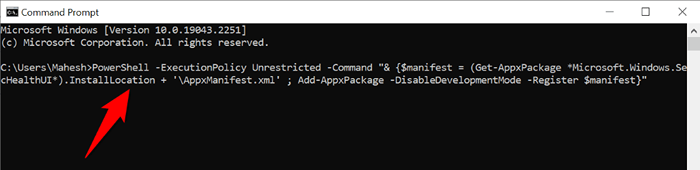
- Después de ejecutar el comando, cierre la ventana del símbolo del sistema.
En Windows 11
El siguiente procedimiento reinstalará y volverá a registrar todas las aplicaciones de Windows de stock.
- Acceso al inicio, busque PowerShell y seleccione Ejecutar como administrador.
- Seleccione SÍ en la solicitud de control de la cuenta de usuario.
- Ingrese lo siguiente en su ventana PowerShell y presione Entrar:
Get -appxpackage -altusers | foreach add -appxpackage -register "$ ($ _.InstallLocation) \ AppXManifest.xml ”-disabledelopmentMode
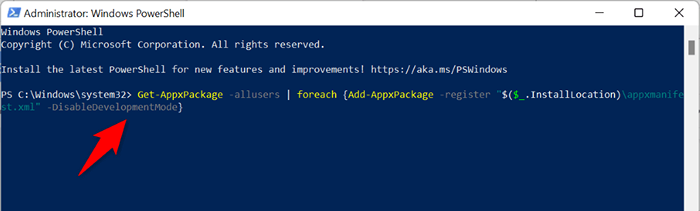
- Cuando haya terminado de ejecutar el comando, cierre PowerShell.
Corrige archivos corruptos en su PC con Windows 10 o 11
Los archivos corruptos a menudo causan varios problemas en una PC con Windows. Afortunadamente, hay una manera fácil de solucionar este problema.
Windows ofrece una herramienta incorporada llamada SFC (verificador de archivos del sistema) que le permite encontrar y corregir todos los archivos defectuosos en su sistema. La herramienta se ejecuta solo en su mayor parte, por lo que no tiene que localizar ningún archivo corrupto manualmente.
El comando se ejecuta de la misma manera en Windows 10 y 11.
- Abra el menú Inicio, busque el símbolo del sistema y seleccione Ejecutar como administrador.
- Seleccione SÍ en la solicitud de control de la cuenta de usuario.
- Escriba lo siguiente en su ventana CMD y presione Entrar: dism.EXE /Online /Cleanup-Image /RestoreHealth
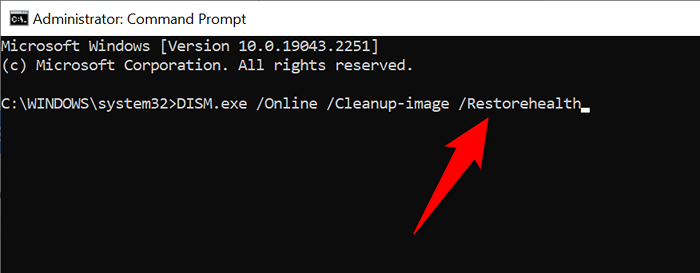
- Después de ejecutar el comando anterior, ejecute el siguiente comando: SFC /Scannow
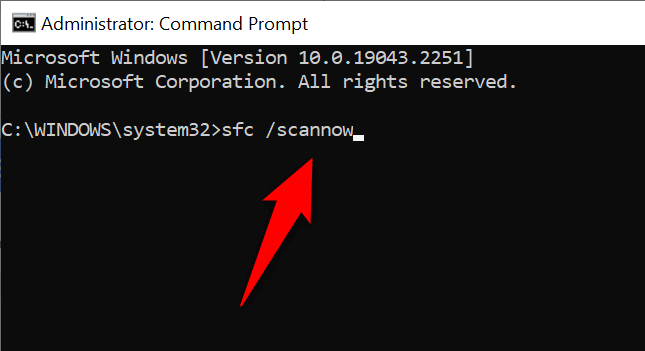
- Permitir que SFC busque y solucione sus archivos corruptos.
- Reinicie su PC cuando haya arreglado los archivos.
Restablecer la PC de Windows a la configuración de fábrica
Si los pasos anteriores no han podido resolver el error "necesitará una nueva aplicación para abrir este enlace de WindowsDefender", su último recurso es restablecer su PC a la configuración de fábrica. Hacerlo elimina todas sus opciones con configuración personalizada y le permite configurar su PC desde cero.
Tenga en cuenta que puede mantener sus archivos mientras restablece su PC. Sin embargo, haga una copia de seguridad de sus archivos importantes por si acaso.
En Windows 10
- Iniciar configuración presionando Windows + I.
- Seleccione Actualización y seguridad en la configuración.
- Seleccione la recuperación a la izquierda.
- Elija comenzar debajo de restablecer esta PC a la derecha.
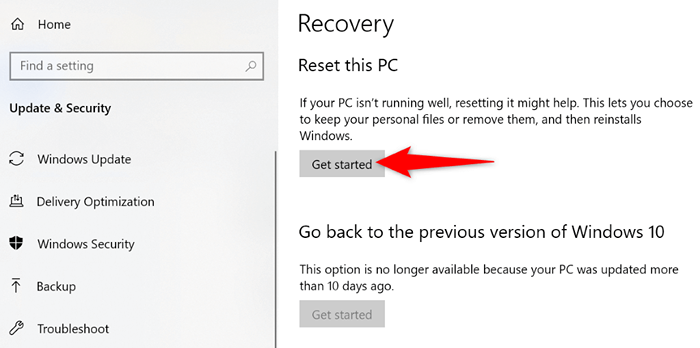
- Seleccione Mantenga mis archivos y siga las instrucciones en pantalla.
En Windows 11
- Abra la configuración de Windows presionando Windows + I.
- Seleccione el sistema en la barra lateral izquierda.
- Elija la recuperación en el panel derecho.
- Seleccione Restablecer PC junto a restablecer esta PC.
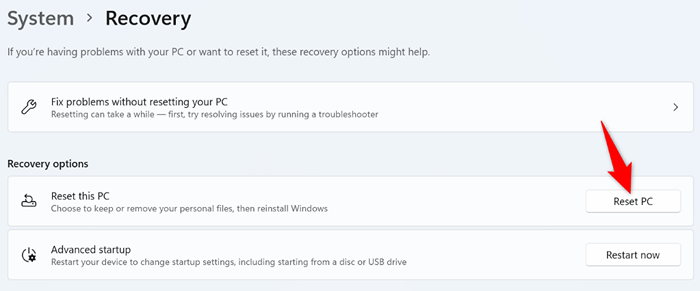
- Elija Keep mis archivos y siga las instrucciones en su pantalla.
Ponte por los errores de la aplicación de Windows Security en su PC con Windows 10 o 11
Windows Security es una parte esencial de su computadora. Si encuentra que la aplicación no funciona mal o no se inicia, los métodos anteriores deberían ayudarlo a lidiar con el problema.
Una vez que haya solucionado el problema con su aplicación, podrá proteger su PC nuevamente de varias amenazas e incluso ejecutar escaneos manuales si lo desea.
- « Amazon Fire TV Stick no se enciende? 4 formas de arreglar
- Cómo comenzar y navegar por una presentación de diapositivas de PowerPoint »

