Cómo arreglar Esta aplicación no puede ejecutarse en su PC en Windows 10
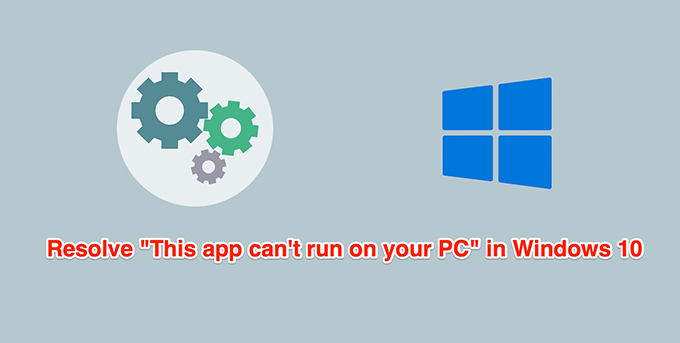
- 2197
- 575
- Alejandro Duran
¿Su PC dice: "Esta aplicación no puede ejecutarse en su PC" cuando intenta abrir una aplicación? Eso es probable porque la aplicación es incompatible con su PC. Sin embargo, también podría haber otras razones.
Afortunadamente, puede aplicar algunas correcciones a su PC y resolver el error.
Tabla de contenido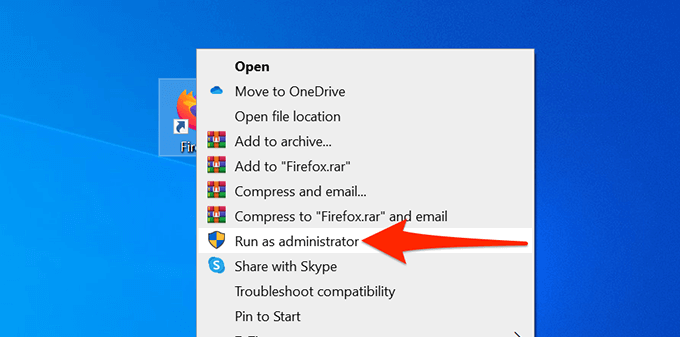
- En la ventana de control de la cuenta de usuario que aparece, seleccione Sí.
- La aplicación debe abrir.
Si ya no obtiene el error "Esta aplicación no se puede ejecutar en su PC", y la aplicación funciona bien, habilite la aplicación para que siempre se ejecute en modo administrador.
- Haga clic con el botón derecho en el archivo de la aplicación y seleccione Propiedades.
- Ve a la Compatibilidad pestaña en las propiedades.
- Bajo la Ajustes sección, habilitar el Ejecutar este programa como administrador caja.
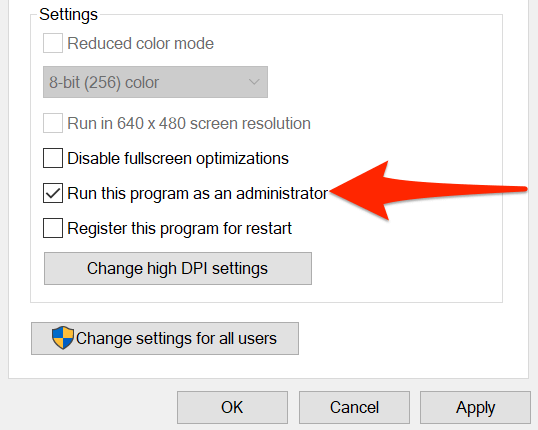
- Seleccionar Aplicar seguido por DE ACUERDO en la parte inferior para guardar sus cambios.
Verifique si la PC tiene 32 bits o 64 bits
Windows 10 tiene dos versiones: 32 bits y 64 bits. Una posible razón por la que una aplicación no se abrirá en su PC es que su PC ejecuta la versión de 32 bits de Windows y la aplicación es de 64 bits.
Para confirmar que este es el caso, verifique las especificaciones de su PC:
- Abre el Ajustes aplicación presionando Windows + I llaves al mismo tiempo.
- Seleccionar Sistema En la pantalla Configuración.
- Desplácese hacia abajo en la barra lateral izquierda y seleccione Acerca de.
- En el panel derecho, debajo Especificaciones del dispositivo, Vea lo que el Tipo de sistema Field dice.
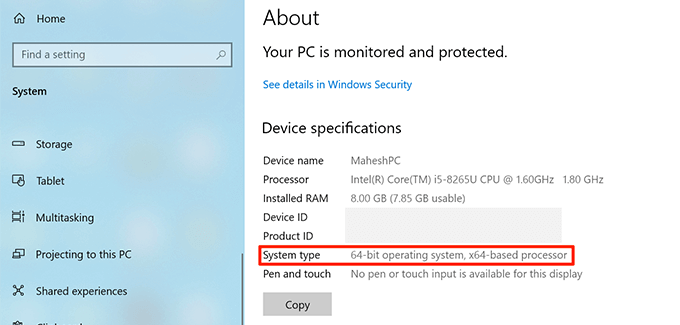
Si dice un sistema operativo de 32 bits y su aplicación tiene 64 bits, debe instalar la versión de 64 bits de Windows 10 en su computadora. Su computadora debe admitir sistemas operativos de 64 bits para que lo haga. El sitio web de su fabricante de PC debe poder saber si su sistema admite un sistema operativo de 64 bits.
Si no está seguro de si su aplicación tiene 32 bits o 64 bits, puede encontrar esa información de la siguiente manera:
- Haga clic con el botón derecho en su aplicación y seleccione Propiedades.
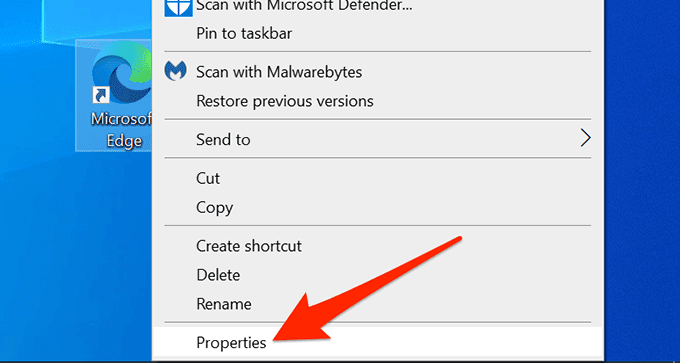
- En la ventana Propiedades, seleccione el Compatibilidad Pestaña en la parte superior.
- Habilitar el Ejecuta este programa en modo compatibilidad para caja.
- Seleccione el menú desplegable debajo de la casilla de verificación. Si este menú desplegable tiene Windows 95 En la parte superior, su aplicación seleccionada es de 32 bits. Si el menú desplegable comienza con Windows Vista, Entonces tu aplicación es de 64 bits.
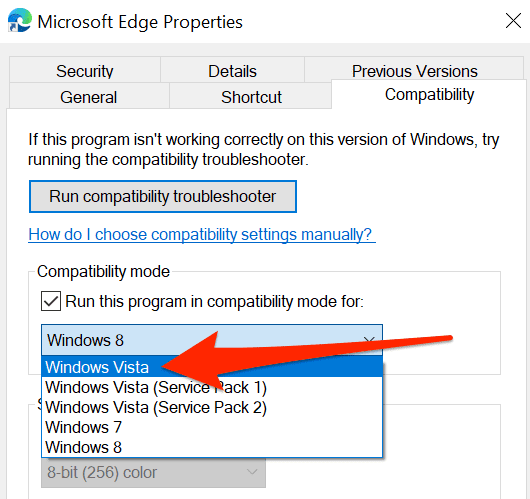
Si no puede actualizar a Windows 10 de 64 bits, consulte el sitio de la aplicación problemática y vea si ofrecen una versión de 32 bits de su aplicación. La versión de 32 bits debería funcionar bien en su PC.
Utilice el solucionador de problemas de compatibilidad
Windows 10 incluye muchos solucionadores de problemas, uno de los cuales es el solucionador de problemas de compatibilidad. Use esto para determinar las posibles razones por las que su aplicación no se abre.
- Haga clic derecho en la aplicación problemática y seleccione Propiedades.
- Acceder al Compatibilidad pestaña en las propiedades.
- En la parte superior de la pestaña de compatibilidad, seleccione Ejecutar el solucionador de problemas de compatibilidad.
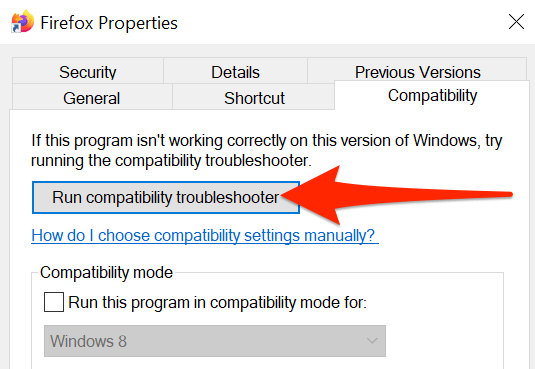
- Espere a que el solucionador de problemas busque y solucione los problemas de la aplicación para usted.
Ejecute la aplicación desde otra cuenta
Si su PC todavía muestra el error "Esta aplicación no puede ejecutarse en su PC", es posible que desee cambiar de cuentas y ver si eso hace alguna diferencia. Si hay un problema con la configuración de su cuenta de usuario, esto debería solucionar eso.
Asegúrese de tener una cuenta de repuesto a la que cambiar.
- Abre el Comenzar menú, haga clic en el icono de su perfil y seleccione desconectar.
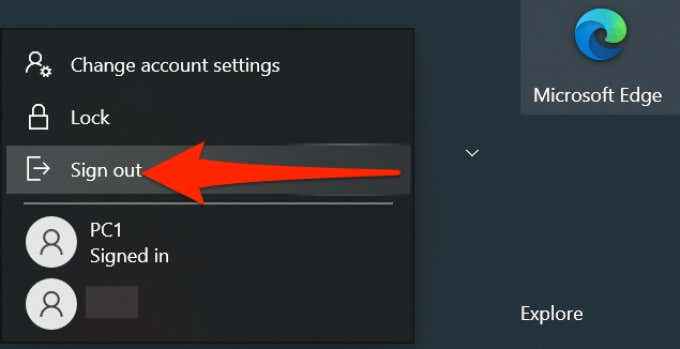
- En la pantalla de inicio de sesión, seleccione otra cuenta de usuario e inicie sesión en ella.
- En esta nueva cuenta de usuario, busque la aplicación problemática y ábrala.
Si la aplicación comienza con la cuenta secundaria, hay un problema con su cuenta original. En este caso, si no está seguro de qué está causando el problema, elimine su cuenta de usuario y recree la.
Escanee la PC en busca de virus y malware
Un virus o malware puede hacer que su PC muestre el error "Esta aplicación no se ejecuta en su PC", aunque la aplicación que está intentando abrir está perfectamente bien. En este caso, use el escáner de virus incorporado de Windows para encontrar y eliminar virus y otras amenazas.
- Abre el Comenzar menú, busque Seguridad de Windows, y seleccione eso en los resultados de búsqueda.
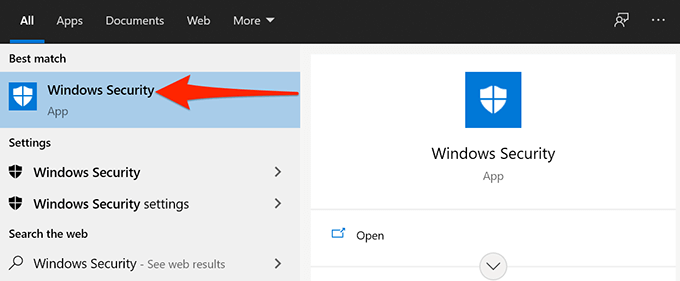
- En la pantalla de seguridad de Windows, seleccione Protección contra el virus y la amenaza.
- Seleccionar Opciones de escaneo En la siguiente pantalla.
- Optar por el Análisis completo opción y luego seleccionar Escanear ahora en el fondo.
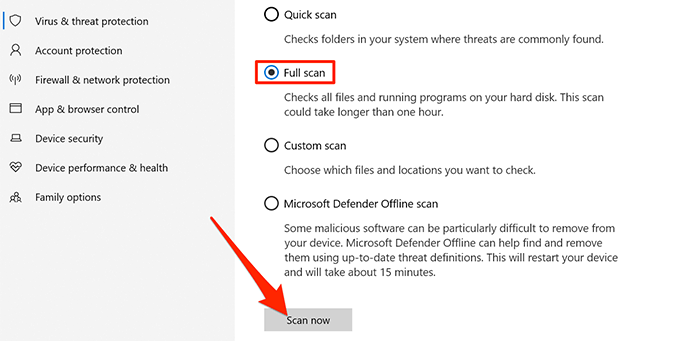
- Espere a que su sistema escanee y elimine varias amenazas de su PC.
Habilitar el modo de desarrollador
Windows 10 incluye un modo de desarrollador que le permite habilitar ciertas funciones en su PC. Una de ellas es la capacidad de las aplicaciones Sideload en su computadora. Sideloading significa instalar aplicaciones de Universal Windows desde fuera de Microsoft Store.
Vale la pena alternar en este modo para ver si su problema se resuelve.
- presione el Windows + I llaves al mismo tiempo para abrir el Ajustes aplicación.
- En Configuración, seleccione Actualización y seguridad en el fondo.
- Seleccionar Para desarrolladores en la barra lateral izquierda.
- En el panel derecho, enciende el Modo desarrollador palanca.
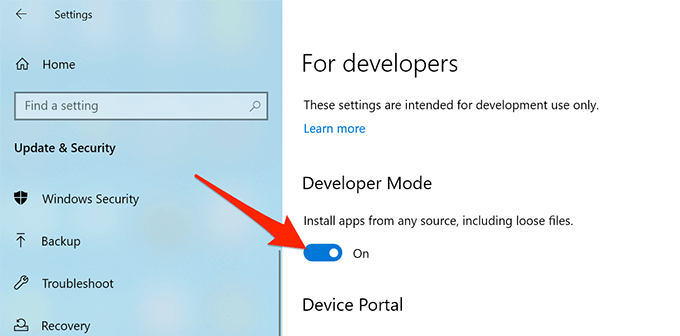
- Intenta ejecutar tu aplicación y ver si abre.
Ejecute un archivo de archivo corrupto
Los archivos corruptos son responsables de varios problemas en su PC, incluida una aplicación que no se inicia. Es difícil encontrar y arreglar manualmente archivos corruptos, pero hay una herramienta para ayudarlo con eso.
Windows 10 incluye un comando que le permita detectar y corregir todos los archivos corruptos en su computadora. Ejecute este comando desde la utilidad del símbolo del sistema en su PC.
Mientras necesita escribir el comando y ejecutarlo, el comando se encarga de arreglar los archivos corruptos para usted. No tiene que lidiar con los archivos corruptos manualmente.
- Acceder al Comenzar menú, busque Solicitante del sistema, y seleccionar Ejecutar como administrador.
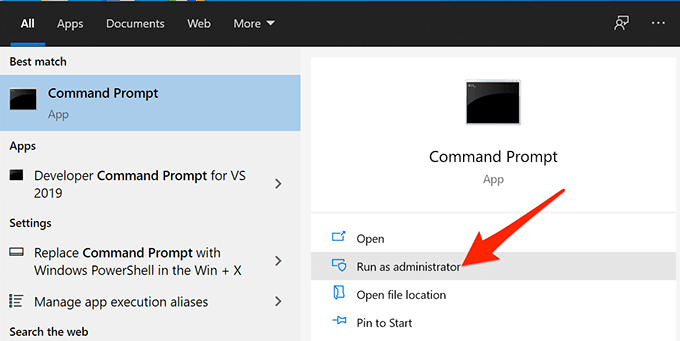
- Seleccionar Sí En la solicitud de control de la cuenta de usuario.
- En la ventana del símbolo del sistema que abre, escriba el siguiente comando y presione Ingresar:
sfc /escanno
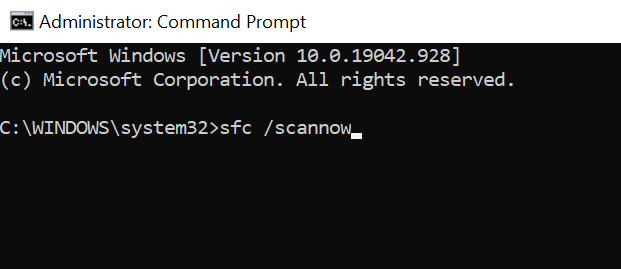
- Espere a que el comando escanee y corrija archivos corruptos en su PC.
Limpiar el arranque de la PC
Si su PC todavía muestra el error "Esta aplicación no puede ejecutarse en su PC", podría ser una buena idea limpiar su PC. El arranque limpio de su PC solo carga los servicios esenciales necesarios para arrancar la computadora. Por lo tanto, un arranque limpio no cargará ninguna aplicación problemática y archivos.
Esto le permite determinar si una aplicación instalada es el culpable. Tenemos una guía detallada sobre cómo realizar un arranque limpio en Windows 10, así que verifique eso.
¿Se las arreglaste para solucionar el problema con tu aplicación?? Háganos saber qué método funcionó para usted en los comentarios a continuación.
- « Chrome no se actualiza en Windows? 13 formas de arreglar
- Cómo usar referencias absolutas en Excel »

