Cómo corregir el error Esta aplicación ha sido bloqueada por su administrador del sistema en Windows
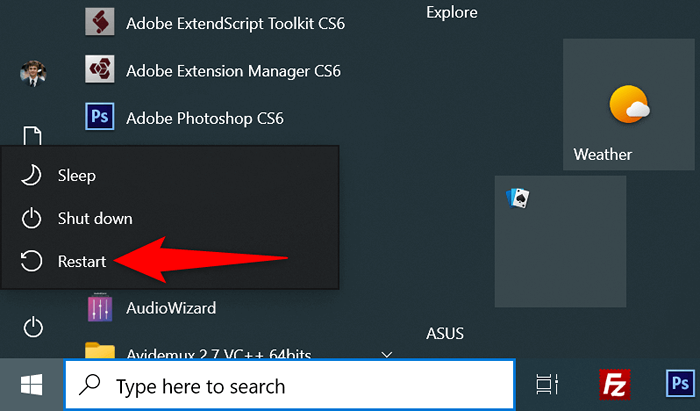
- 3535
- 492
- Berta Solano
¿Está recibiendo un error de "esta aplicación ha sido bloqueada por su administrador del sistema" al intentar iniciar una aplicación en su PC con Windows?? Si es así, su aplicación puede carecer de derechos de administrador, o su sistema tiene una falla que hace que la aplicación no se abra. Te mostraremos algunas correcciones.
Otras causas del problema incluyen la pantalla inteligente del defensor de Microsoft que bloquea su aplicación y su antivirus reconociendo la aplicación como una amenaza potencial.
Tabla de contenido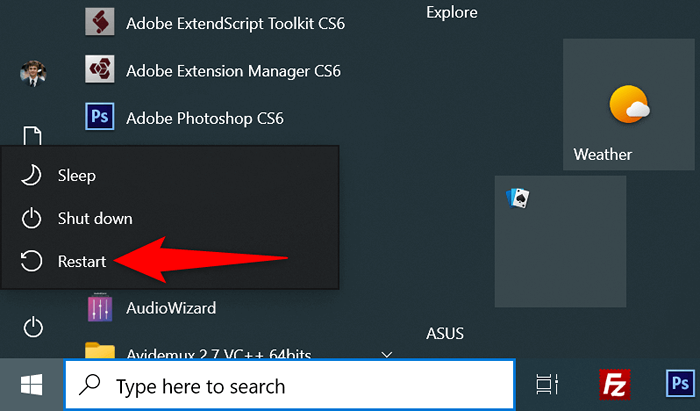
- Relanzar la aplicación cuando se reinicia su PC.
Desbloquear la aplicación
La función de seguridad de Windows bloquea ciertos archivos, especialmente los descargados de Internet. En este caso, tendrá que desbloquear su archivo de aplicación antes de que la aplicación pueda iniciarse.
Puede hacerlo usando una opción de Windows, como se explica a continuación.
- Haga clic con el botón derecho en su aplicación y elija propiedades en el menú.
- Acceda a la pestaña General en las propiedades.
- Habilitar la opción de desbloque.
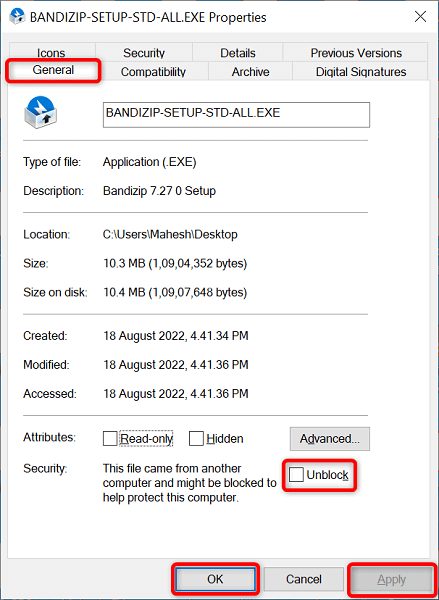
- Seleccione Aplicar seguido de OK para guardar sus cambios.
- Iniciar la aplicación.
Ejecute la aplicación usando el símbolo del sistema
Si tiene problemas para iniciar su aplicación desde el explorador de archivos, intente acceder a la aplicación a través del símbolo del sistema. Este método utiliza la ruta de su aplicación y le permite acceder a la aplicación.
- Haga clic con el botón derecho en el atajo de su aplicación y elija propiedades.
- Acceda a la pestaña Atajo y copie la ruta que se muestra en el cuadro de destino.
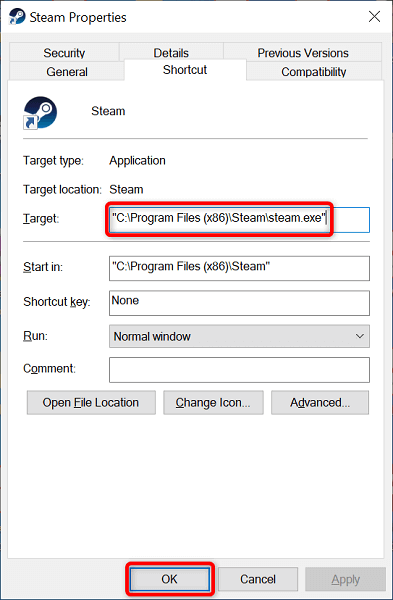
- Cerrar propiedades seleccionando OK.
- Haga clic con el botón derecho en el icono del menú de inicio y seleccione el símbolo del sistema.
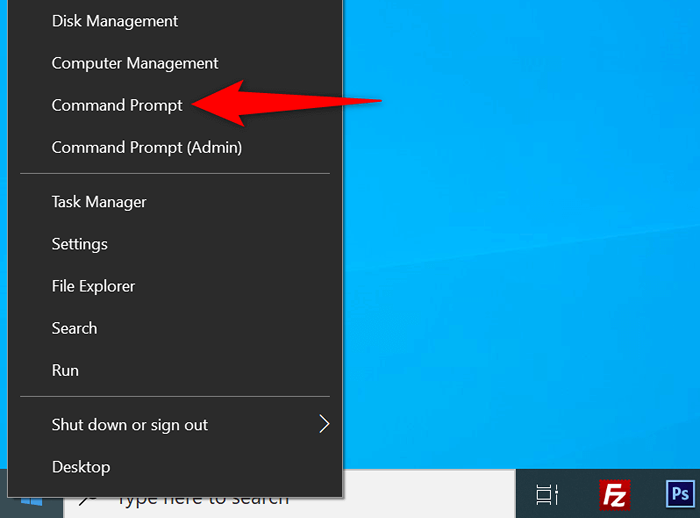
- Presione Ctrl + V en la ventana del símbolo del sistema para pegar la ruta de su aplicación. Entonces, presione Entrar.
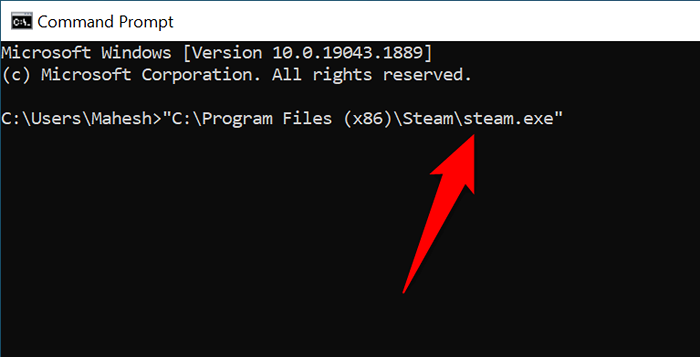
- El símbolo del sistema iniciará su aplicación especificada.
Ejecute la aplicación como administrador
Una razón por la cual Windows muestra un error de "esta aplicación ha sido bloqueada por su administrador del sistema" es que la aplicación no tiene derechos de administrador requeridos. Algunas aplicaciones necesitan esos permisos para funcionar completamente.
En este caso, puede ejecutar la aplicación como administrador y ver si eso soluciona el problema.
- Haga clic con el botón derecho en su aplicación y elija Ejecutar como administrador.

- Seleccione SÍ en la solicitud de control de la cuenta de usuario (UAC).
Si su aplicación se inicia correctamente en el modo Administrador, haga que Windows siempre inicie este acceso directo de aplicación con los derechos de administración de la siguiente manera:
- Haga clic con el botón derecho en el atajo de su aplicación y elija propiedades.
- Acceda a la pestaña Atajo y seleccione Avanzado.
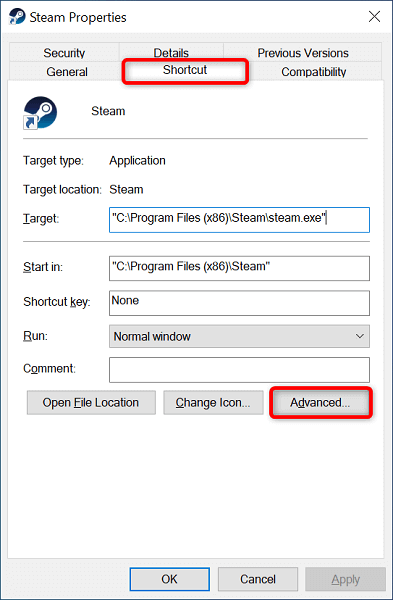
- Habilitar ejecución como administrador y elija Aceptar.
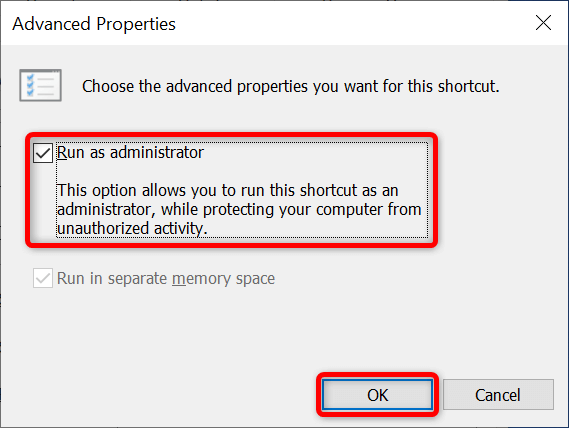
- Seleccione Aplicar seguido de OK en la ventana Propiedades.
De ahora en adelante, Windows siempre iniciará su atajo de aplicación especificado con privilegios administrativos.
Si la suya no es una cuenta de administrador, solicite al administrador de su PC que convierta su cuenta ordinaria en una administradora utilizando los siguientes pasos:
- Abra Ejecutar presionando Windows + R al mismo tiempo.
- Escriba lo siguiente en Ejecutar y presione Entrar:
netplwiz - Seleccione su cuenta (la no administrativa) y elija propiedades.
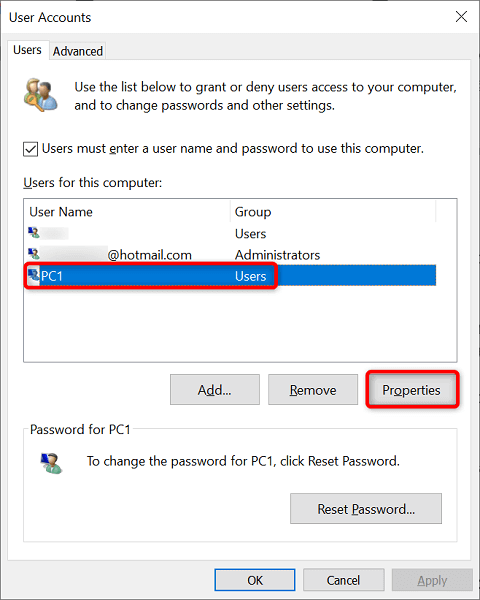
- Abra la pestaña Membresía del grupo.
- Encienda la opción Administrador y seleccione Aplicar seguido de OK en la parte inferior.
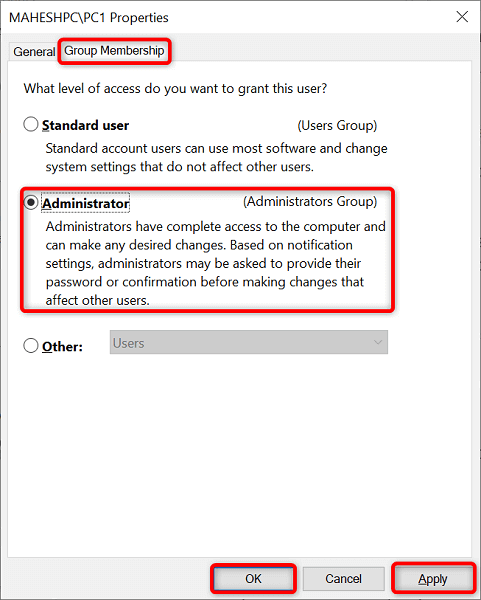
- Seleccione Aceptar en la ventana de cuentas de usuario.
- Inicie sesión en la cuenta que acaba de convertir en una cuenta de administración y inicie su aplicación.
Desactivar Microsoft Defender SmartScreen
La función SmartScreen de Microsoft Defender muestra sus aplicaciones y archivos para varias amenazas. La función puede haber identificado su aplicación como una amenaza potencial, evitando que lance la aplicación.
Si está seguro de que la fuente de su aplicación es confiable, puede deshabilitar Windows SmartScreen y permitir que su aplicación se abra.
- Abra el menú Inicio, busque la seguridad de Windows y seleccione la aplicación en los resultados de la búsqueda.
- Elija el control de la aplicación y el navegador.
- Seleccione Configuración de protección basada en la reputación.
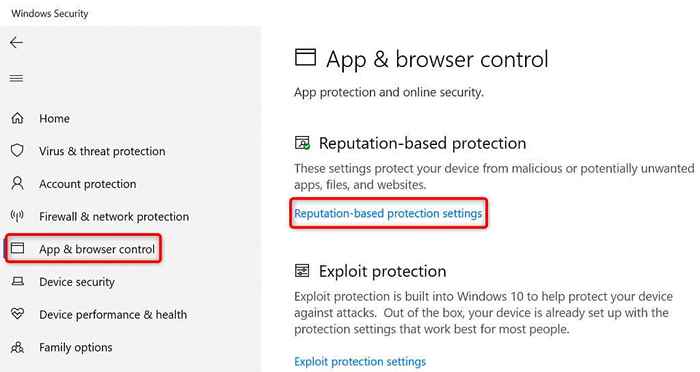
- Apague las siguientes opciones:
Verifique las aplicaciones y los archivos
Pantalla inteligente para Microsoft Edge
Bloqueo de aplicaciones potencialmente no deseado
SmartScreen para aplicaciones de Microsoft Store
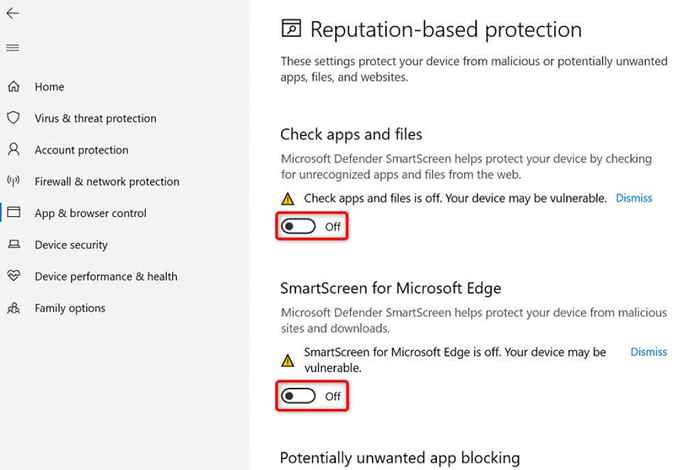
- Inicie su aplicación.
Apague su software antivirus
Su programa antivirus (defensor de Microsoft o un tercero) puede haber reconocido su aplicación como virus o malware, evitando el lanzamiento de esa aplicación. Si está seguro de que su aplicación no es un virus o contiene malware, puede deshabilitar temporalmente su protección antivirus y acceder a su aplicación.
Si usa Microsoft Defender, aquí está cómo apagar la protección de este programa:
- Abra Inicio, busque la seguridad de Windows y seleccione la aplicación en los resultados de la búsqueda.
- Elija la protección contra el virus y las amenazas.
- Seleccione Administrar la configuración en el encabezado de configuración de Protección de Virus y Amenazas.

- Apague la protección en tiempo real.
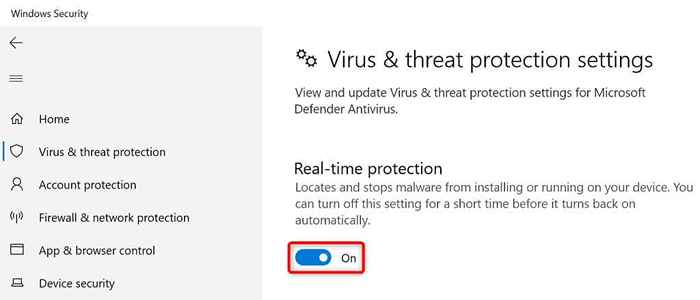
- Seleccione SÍ en la solicitud de control de la cuenta de usuario.
- Abre tu aplicación.
Iniciar aplicaciones "bloqueadas" correctamente en su computadora de Windows
Windows bloquea el lanzamiento de sus aplicaciones por varias razones, incluidas las de seguridad. Puede usar uno o más de los métodos descritos anteriormente para evitar esas restricciones y iniciar su aplicación.
Si su aplicación aún no se abre, desinstale y reinstala, y eso debería funcionar.
- « Cómo arreglar Fire Stick no se conectará a Wi-Fi
- La colección de Microsoft Solitaire no funciona en Windows? 10 correcciones para probar »

