Cómo solucionar la sincronización del tiempo falló en Windows
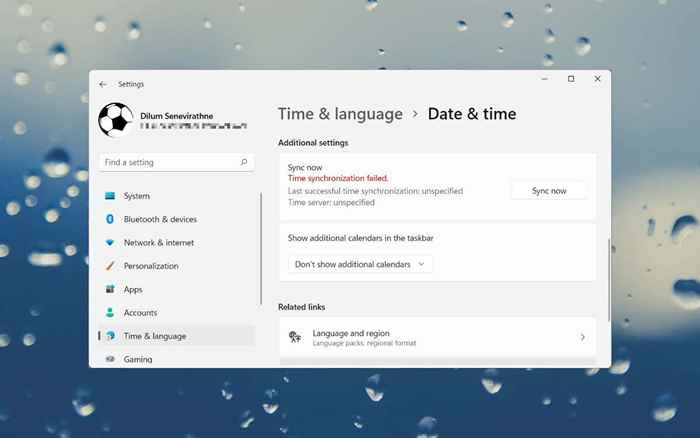
- 1666
- 53
- Mario Gollum
¿Sigue recibiendo un error de "sincronización de tiempo fallida" al sincronizar el reloj con un servidor de tiempo en Windows 11 o 10? Hay varias razones por las que eso sucede.
Podría ser un problema con el servicio de tiempo de Windows, un servidor de tiempo sobrecargado o un problema con su conexión a Internet. Esta guía de solución de problemas le enseñará múltiples formas de solucionarlo en una computadora de Windows.
Tabla de contenido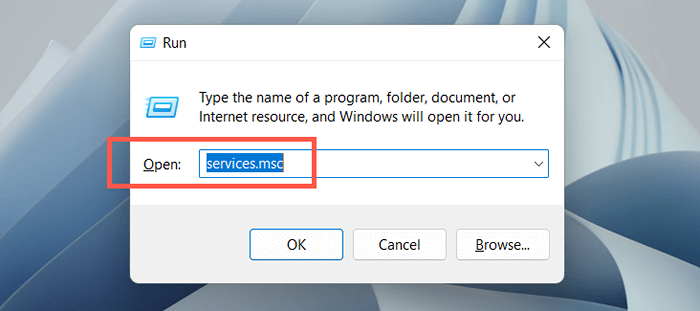
- Haga clic con el botón derecho en el servicio de tiempo de Windows y seleccione Reiniciar. Si el elemento del menú contextual parece gris, elija Iniciar.
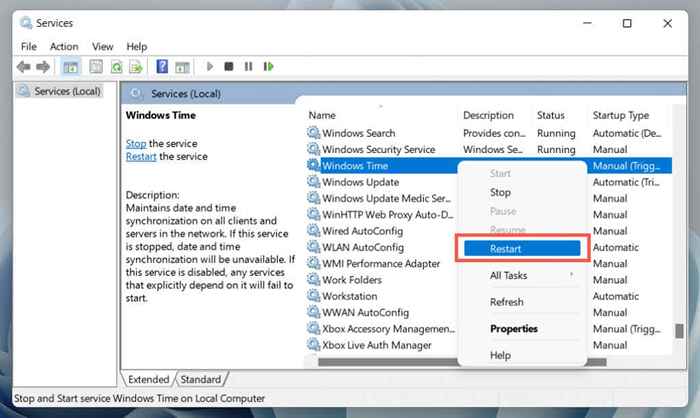
- Servicios de salida.
Modificar las propiedades del servicio de tiempo de Windows
Si el error de "sincronización de tiempo falló" en Windows persiste, realice los siguientes ajustes a las propiedades del servicio de tiempo de Windows. Para hacer eso:
- Relanzar la consola de servicios y hacer doble clic en el tiempo de Windows.
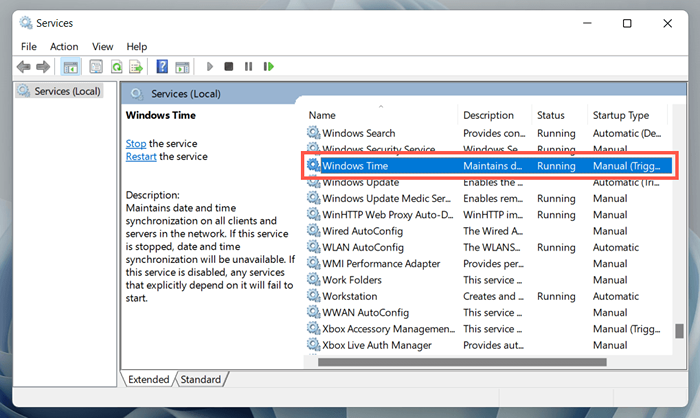
- Establecer el tipo de inicio en automático. Establecer el estado del servicio en ejecución.
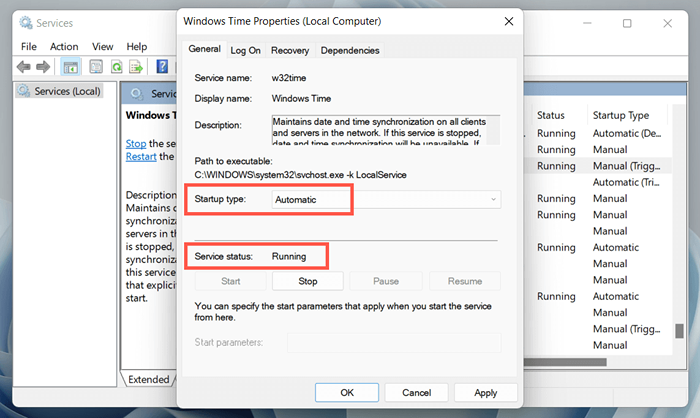
- Cambiar a la pestaña Iniciar sesión.
- Seleccione la cuenta del sistema local y permita que el servicio interactúe con la opción de escritorio debajo de ella.
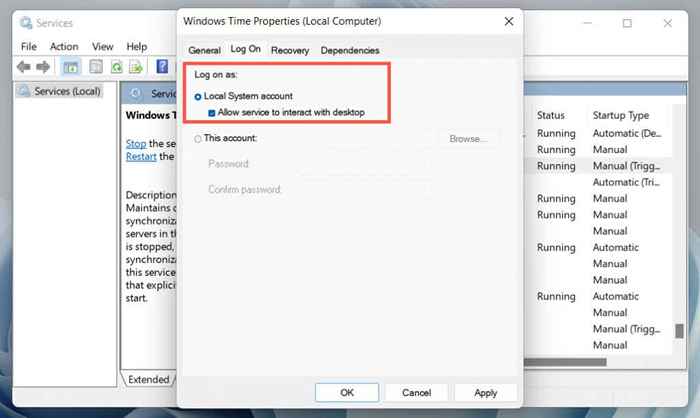
- Seleccione Aplicar> Servicios de Aceptar y Salir.
Alternar encendido/desactivado de tiempo automático
Desactivar y volver a habilitar la funcionalidad automática de tiempo de mantenimiento en Windows corrige los errores de sincronización del tiempo la mayor parte del tiempo. Para hacer eso:
- Haga clic con el botón derecho en el reloj en el extremo derecho de la barra de tareas y seleccione Ajustar la fecha y la hora.
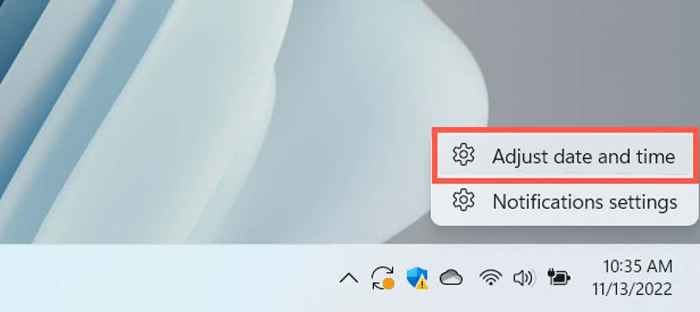
- Deshabilite los alternar al lado de la hora automáticamente y establezca la zona horaria automáticamente.
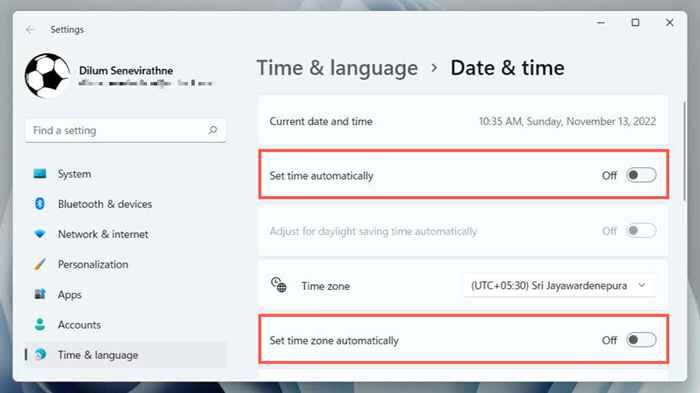
- Desplácese hacia abajo a la sección Configuración adicional y seleccione Sync ahora.
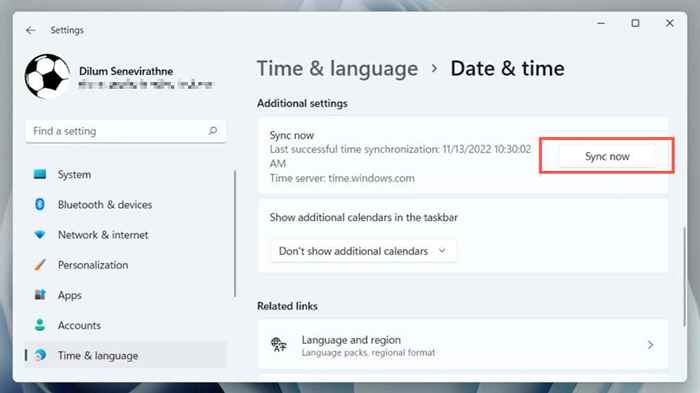
- Reactivar el tiempo establecido automáticamente y establecer opciones de zona horaria automáticamente.
Reinicia tu computadora
Core Windows Functionalities mal funcionamiento si no reinicia su computadora a menudo. Si persiste el "error de sincronización de tiempo", abra el menú de inicio y seleccione Power> reiniciar. Si ve una opción de actualización y reiniciación, elija eso en su lugar.
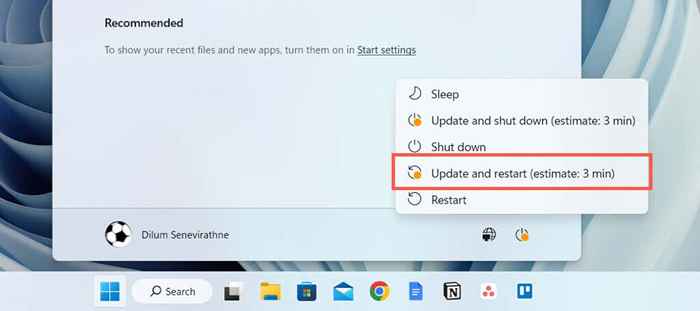
Solucionar problemas de su conexión de red
Si ve un mensaje de error extendido que lee algo como "La sincronización de tiempo falló. Verifique la conectividad de la red y vuelva a intentarlo ", es probable que sea algo que ver con su Internet.
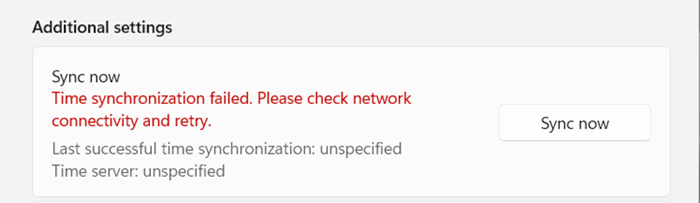
Aquí hay varias cosas que puede intentar solucionar el problema:
- Obligar al enrutador a lanzar y renovar la dirección IP para su PC.
- Apagar y encender el enrutador. O reinicio suave el enrutador.
- Ajuste el DNS (sistema de nombre de dominio) en Windows en Windows.
- Conectarse a una red Wi-Fi diferente.
- Restablecer la configuración de la red en Windows.
Elija un servidor de tiempo diferente
Por defecto, Windows 10 y 11 se sincronizan con el servidor de tiempo de Microsoft en el momento.Windows.comunicarse. Cambiar al tiempo alternativo.nist.El servidor Gov podría resolver el error de "sincronización de tiempo fallido". Debe usar el applet de fecha y hora del panel de control para eso.
- TIME TIMEDATE.Cpl en un cuadro de ejecución y presione Entrar.
- Cambiar a la pestaña de tiempo de Internet.
- Seleccione Configuración de cambio.
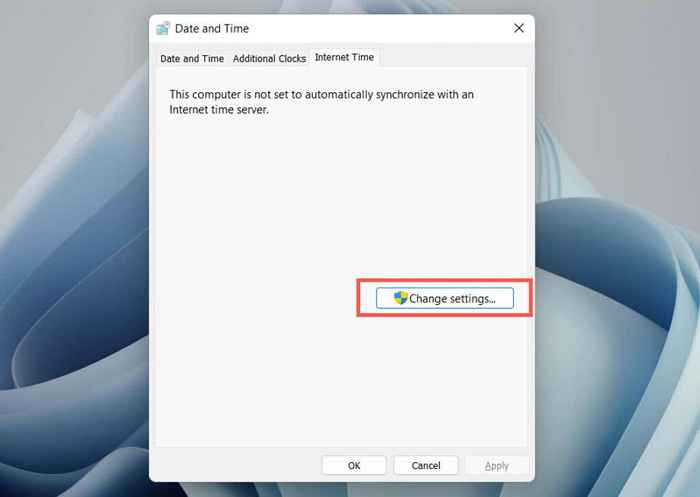
- Seleccione el servidor y elija el tiempo.nist.gobierno. Habilitar sincronizar con un servidor de tiempo de Internet si el menú desplegable parece atenuado.
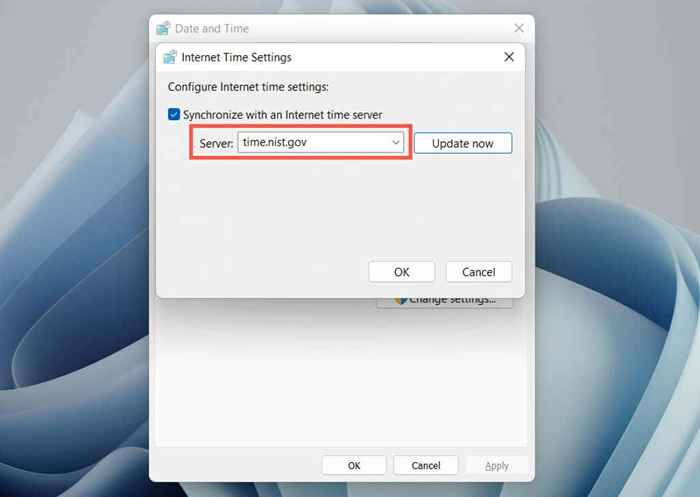
- Seleccione Actualizar ahora y luego OK.
Agregar un servidor de tiempo diferente
Es posible agregar servidores de tiempo adicionales a Windows a través del editor de registro. Los servidores populares de NTP (protocolo de tiempo de red) incluyen:
- tiempo.Google.comunicarse
- tiempo.marco de la nube.comunicarse
- NTP.GSU.edu
- piscina.NTP.organizar
- ISC.organizar
Haga una copia de seguridad del registro del sistema de Windows y luego:
- Escriba regedit en un cuadro de ejecución y seleccione Aceptar.
- Copie la siguiente ruta en el campo Dirección en la parte superior de la ventana del editor de registro y presione Entrar:
HKEY_LOCAL_MACHINE \ Software \ Microsoft \ Windows \ CurrentVersion \ DateTime \ Servers
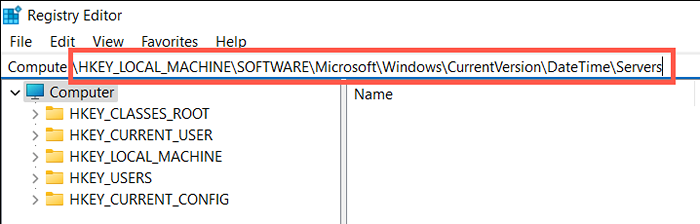
- Haga clic con el botón derecho en un área vacía en el panel derecho y seleccione nuevo> Valor de cadena.
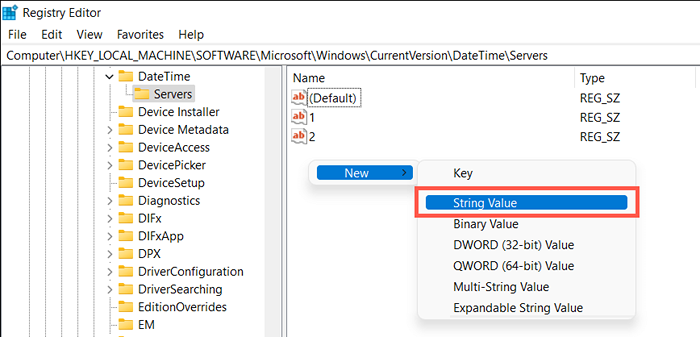
- Nombre el valor de la cadena como 3 (o 4, 5, y así sucesivamente si hay más de dos valores de cadena presentes de forma predeterminada).
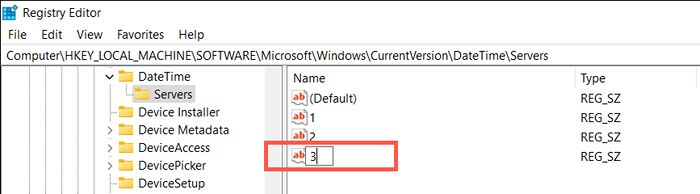
- Haga doble clic en el valor de la cadena e ingrese una URL de servidor de tiempo en el campo de datos de valor-E.gramo., tiempo.Google.comunicarse.
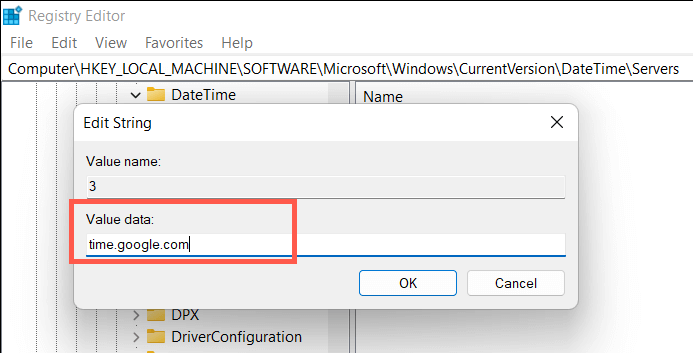
- Seleccionar OK.
- Salir al editor de registro.
- Revise la configuración del tiempo de Internet (repita los pasos de la sección anterior) y cambie al nuevo servidor de tiempo.
Tiempo de sincronización a través del símbolo del sistema
A continuación, no registre y vuelva a registrar el servicio de tiempo de Windows, luego sincronice la hora a través de la consola del símbolo del sistema. Para hacer eso:
- Escriba "CMD" en el cuadro de búsqueda de Windows y seleccione Ejecutar como administrador.
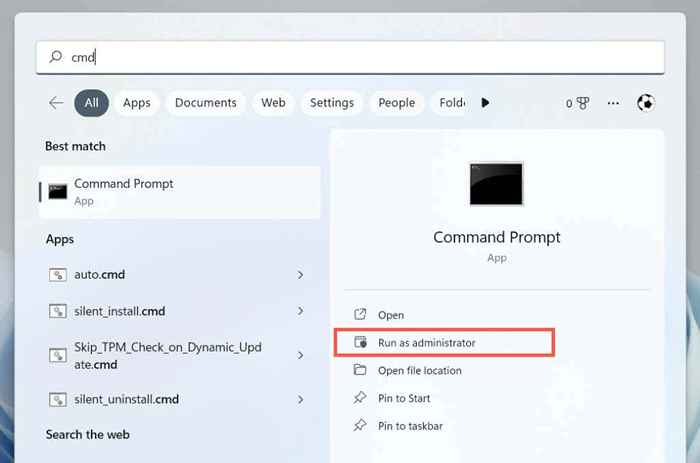
- Ejecute los siguientes comandos uno tras otro:
- net stop w32time
- w32tm /no registrado
- W32TM /Registrarse
- inicio neto W32Time
- w32tm /config /manualpeerlist: tiempo.Google.com /syncfromflags: manual /actualización
- w32tm /config /update
- w32tm /resync /redescubrimiento
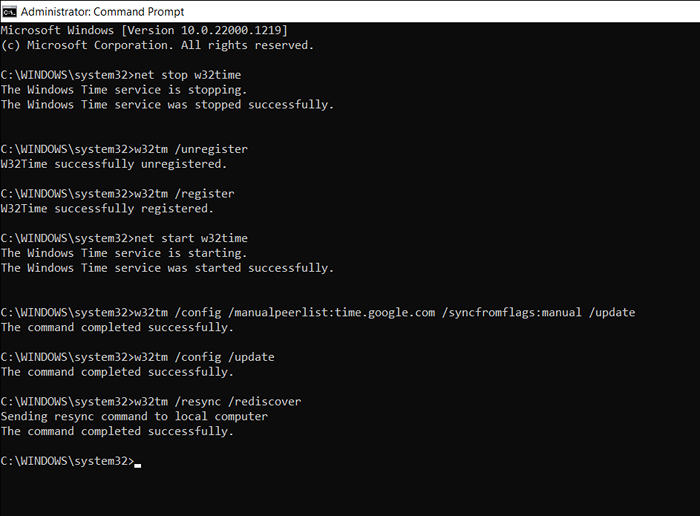
- Salir de la consola del símbolo del sistema.
Permitir tiempo sincronizar en el firewall
Si usa un firewall de red de terceros en su computadora, desinstale y cambie de nuevo al firewall de Windows o permita el puerto UDP 123 (necesario para sincronizar el tiempo). Consulte la documentación en línea o las preguntas frecuentes del firewall sobre cómo hacerlo.
Si el problema ocurre sobre el firewall de Windows, aquí le va cómo crear reglas entrantes y salientes para garantizar que no haya restricciones de red en el flujo de paquetes NTP:
- Escribir firewall.CPL en un cuadro de ejecución y seleccione Aceptar.
- Seleccione Configuración avanzada en el menú izquierda.
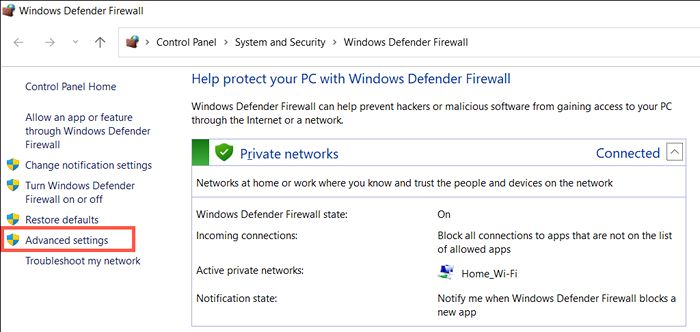
- Haga clic con el botón derecho en la regla de entrada en el panel izquierdo y seleccione una nueva regla.
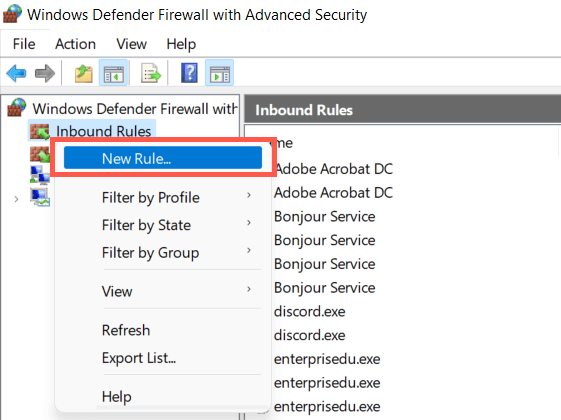
- Establezca el tipo de regla en el puerto y seleccione Siguiente.
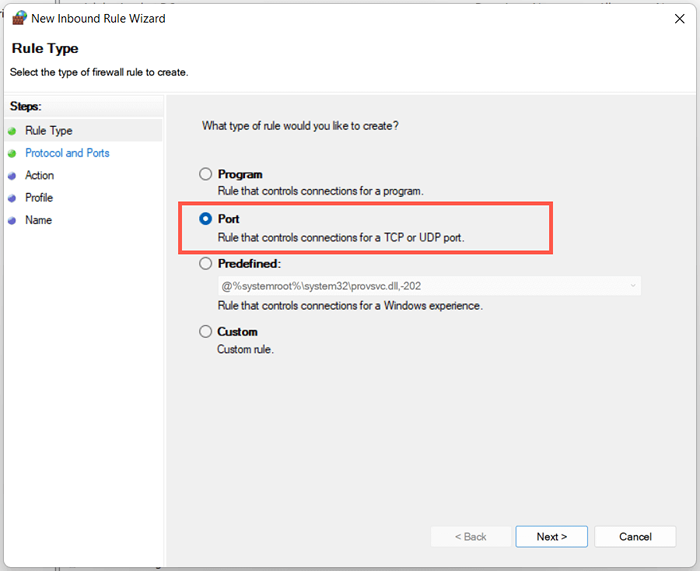
- Seleccione UDP y establezca puertos locales específicos en 123. Seleccione Next para continuar.
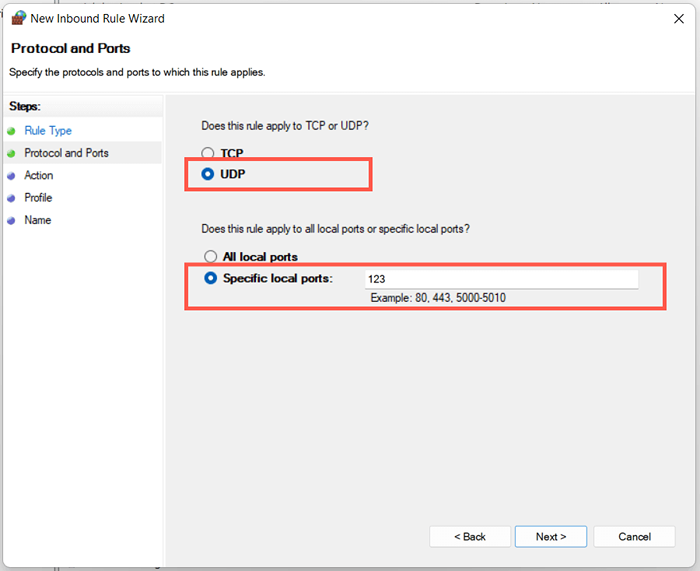
- Mantenga las selecciones predeterminadas en los pasos restantes y seleccione Siguiente. En la pantalla final, configure un nombre (E.gramo., NTP entrante) y seleccione Finalizar.
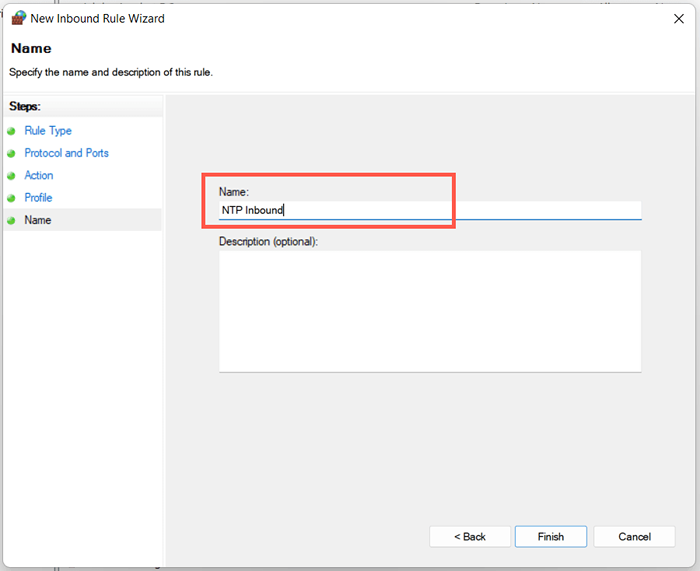
- Haga clic con el botón derecho en la regla de salida, seleccione nueva regla y repita los pasos 4-6 anteriores.
Deshabilitar VPN y proxies
Los servidores VPNS (redes privadas virtuales) y proxy son otra razón por la que Windows podría tener dificultades para sincronizar el tiempo con un servidor de tiempo. Intenta deshabilitarlos.
- Abra la aplicación Configuración en Windows y seleccione Red e Internet.
- Sumergirse en las categorías VPN y proxy.
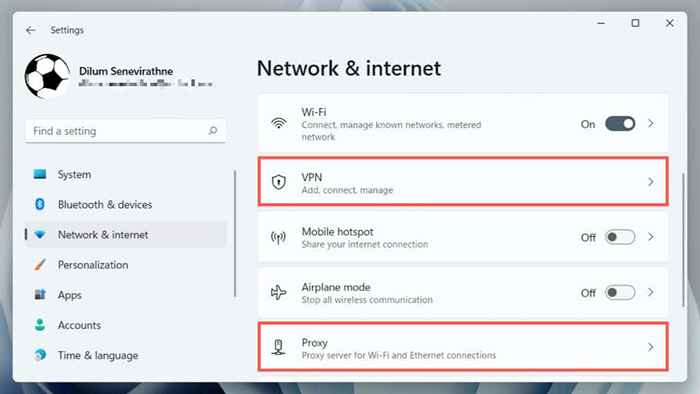
- Apague cualquier VPN y proxies activos.
Ejecutar una exploración SFC
Ejecute el verificador de archivos del sistema (SFC) en Windows para corregir errores de sincronización de tiempo que se derivan de archivos de sistema corrupto. Para hacer eso:
- Abra una consola de símbolo del sistema elevado.
- Escriba SFC /Scannow.
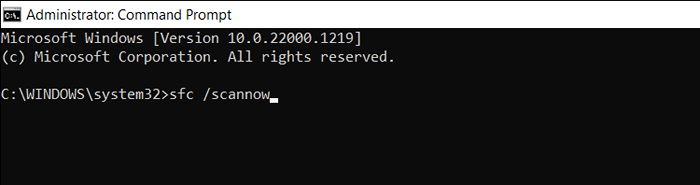
- Presione Entrar.
Escanee el malware en su computadora
El software malicioso a menudo secuestra las características críticas de Windows. Si el error de "sincronización de tiempo falló" persiste o tiene problemas para realizar cualquiera de las soluciones anteriores, debe ejecutar un escaneo exhaustivo de malware.
- Haga clic con el botón derecho en la seguridad de Windows en la bandeja del sistema y seleccione Ver tablero de seguridad.
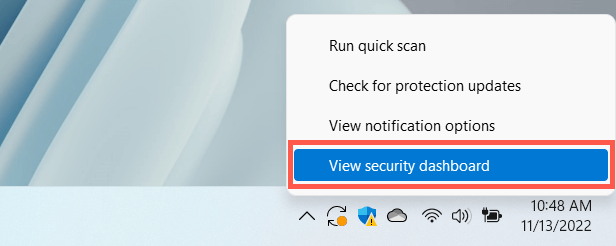
- Seleccione Protección contra el virus y la amenaza en el menú izquierda.
- Seleccionar opciones de escaneo.
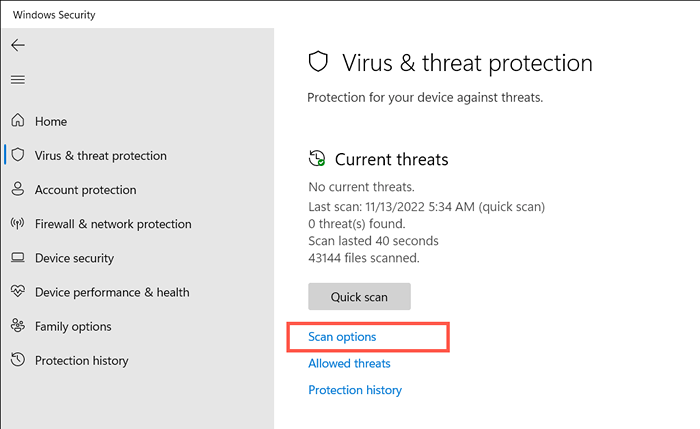
- Elija la opción de escaneo completo y seleccione escanear ahora.
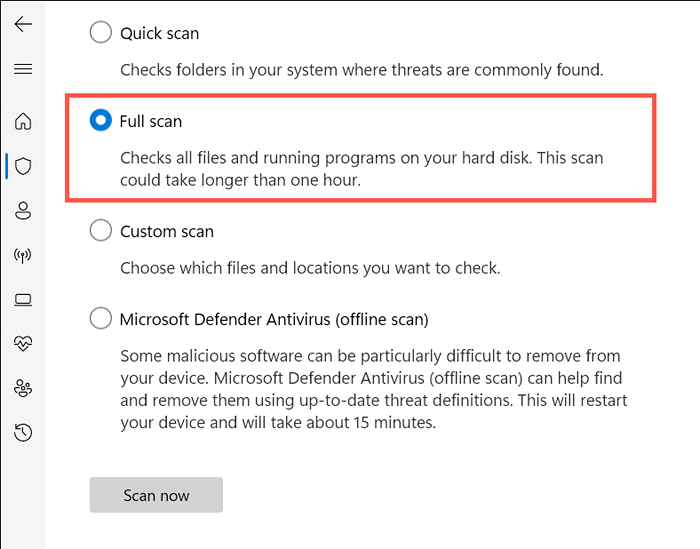
Es mejor ejecutar un escaneo adicional con una utilidad de eliminación de malware de terceros. Por ejemplo, la versión gratuita de MalwareBytes es más que adecuada para detectar y eliminar malware obstinado.
La sincronización del tiempo es un éxito
La reparación del error de "sincronización de tiempo fallido" en Windows es crucial ya que un tiempo incorrecto a menudo conduce a complicaciones con Windows Update y otras funcionalidades y programas relacionados con la red. También afecta negativamente la seguridad del sistema.
Solo trabaja a través de las soluciones anteriores, y deberías poder deshacerte de ellas. Si el problema persiste, considere restablecer su instalación de Windows 11 o 10 a los valores predeterminados de fábrica.

