Cómo arreglar Tiworker.EXE USO HIGH CPU en Windows

- 3068
- 552
- Sr. Eduardo Menchaca
Tiworker.EXE es el proceso de trabajadores de instalación de confianza de Windows Update, un subproceso de la utilidad del sistema TrustedInstaller. También se llama Windows Modules Installer Worker (WMI Worker), y es vital para actualizar el sistema operativo de su computadora. Tiworker.EXE se ejecuta en segundo plano, verificando las actualizaciones disponibles o la descarga de actualizaciones del sistema.
El proceso puede tener un alto uso de CPU al realizar sus responsabilidades. Pero es inusual para Tiworker.Exe para mantenerse activo en el fondo o consumir recursos del sistema en exceso. Este tutorial resalta diferentes formas de arreglar Tiworker.EXE Uso de disco alto en Windows 10 y 11.
Tabla de contenido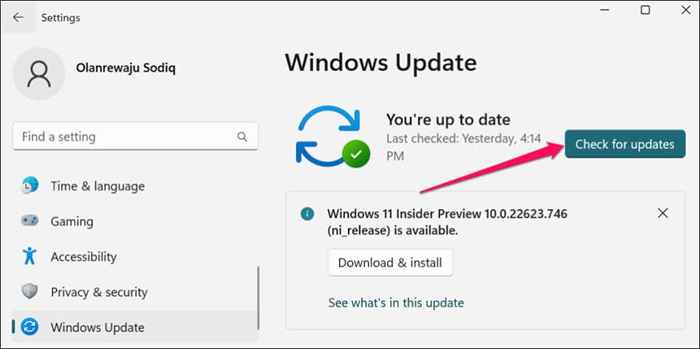
- Seleccione Reiniciar ahora si hay una instalación pendiente de Windows Update.
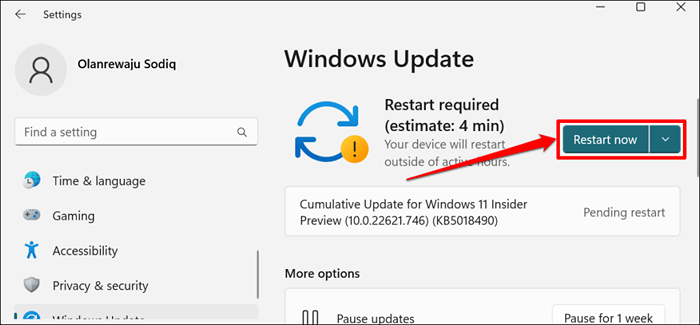
- En Windows 10, diríjase a Configuración> Actualización y seguridad> Actualización de Windows y seleccione Verificar las actualizaciones o reiniciar ahora.
Reiniciar su computadora también puede reducir el tiworker.Uso de CPU de Exe. Cierre sus aplicaciones antes de reiniciar su PC, para que no pierda datos no salvos.
- Presione la tecla Windows + X, seleccione el icono de alimentación en el menú Inicio y seleccione Reiniciar.
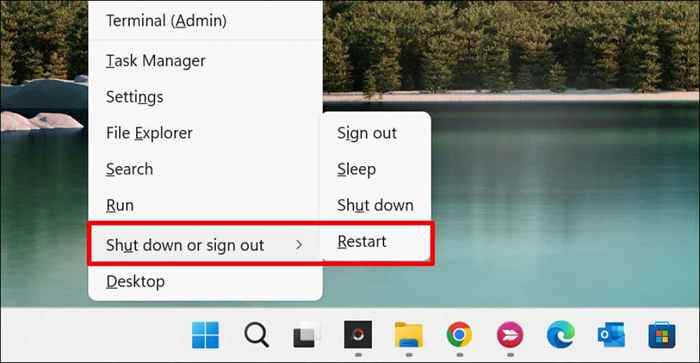
Abra el administrador de tareas y verifique a TiWorker.Uso de CPU de Exe. Pruebe la siguiente solución de solución de problemas si TiWorker.EXE continúa utilizando recursos excesivos del sistema.
Ejecute el solucionador de problemas de actualización de Windows
La herramienta de solución de problemas de Windows Update puede diagnosticar y solucionar problemas con el uso de CPU de Tiworker.
- Vaya a Configuración> Sistema> Solución de problemas y seleccione Otros Solución de problemas.
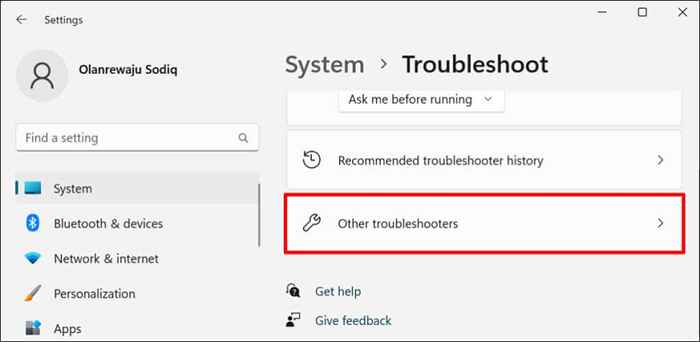
- Seleccione Ejecutar junto a "Update de Windows."
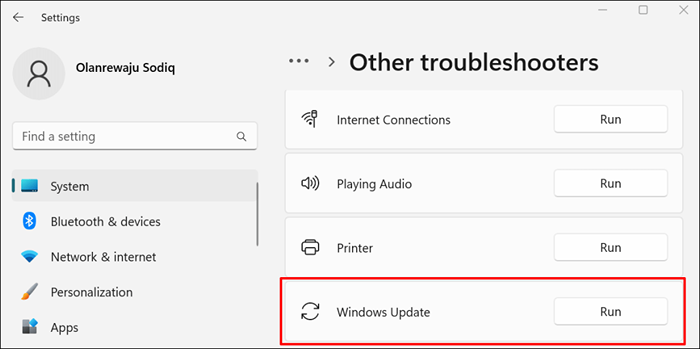
El solucionador de problemas escaneará su computadora para obtener problemas de actualización de Windows y solucionará los.
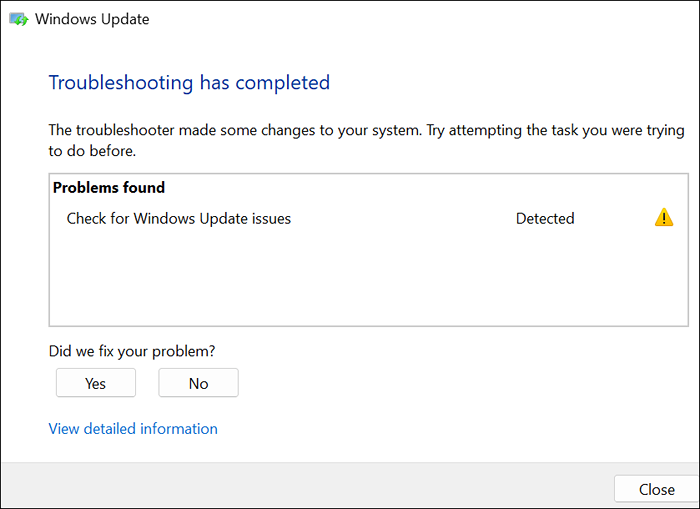
Cierre el solucionador de problemas y verifique a Tiworker.EXE Uso de CPU en el administrador de tareas. Ejecute el solucionador de problemas de mantenimiento del sistema si el problema persiste.
Ejecute el solucionador de problemas de mantenimiento del sistema
La herramienta de mantenimiento del sistema de Windows también puede atenuar a TiWorker.Uso de CPU de Exe.
- Abra el panel de control, establezca la opción "Ver por" en iconos grandes y seleccione Solución de problemas.
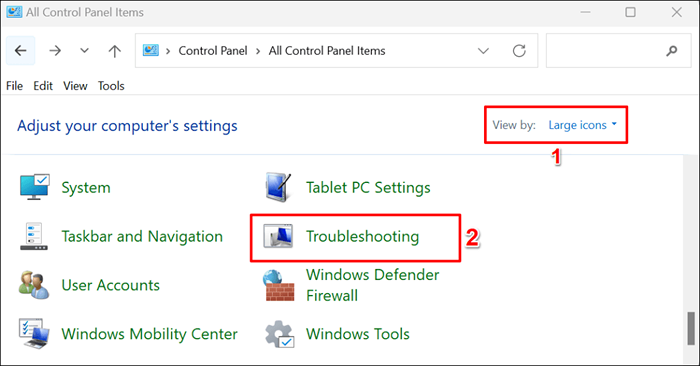
- Seleccione Ver todo en la barra lateral.
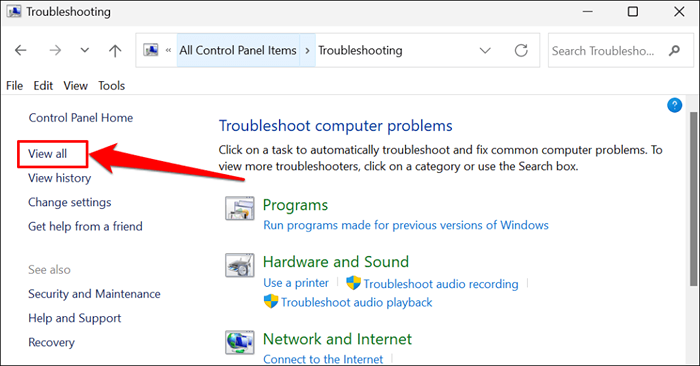
- Seleccionar mantenimiento del sistema.
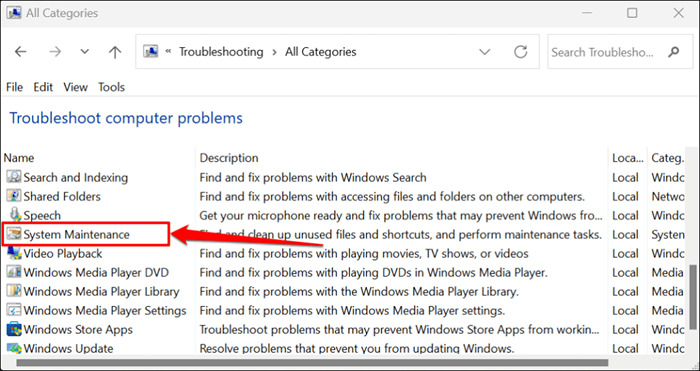
Consejo rápido: también puede ejecutar el solucionador de problemas de mantenimiento del sistema a través de la caja de ejecución de Windows. Presione la tecla Windows + R, pegar %Systemroot %\ System32 \ MSDT.exe -id mantenischediagnostic en el cuadro de diálogo y presione OK.
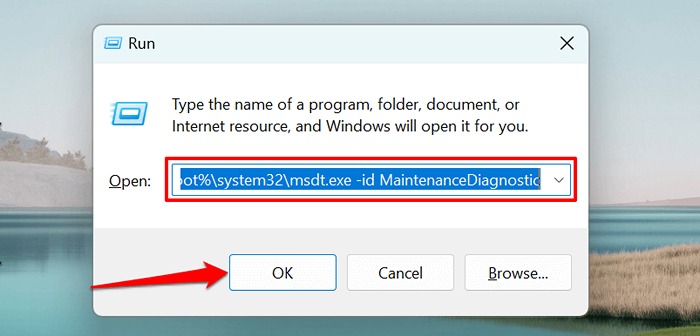
- Seleccionar avanzado.
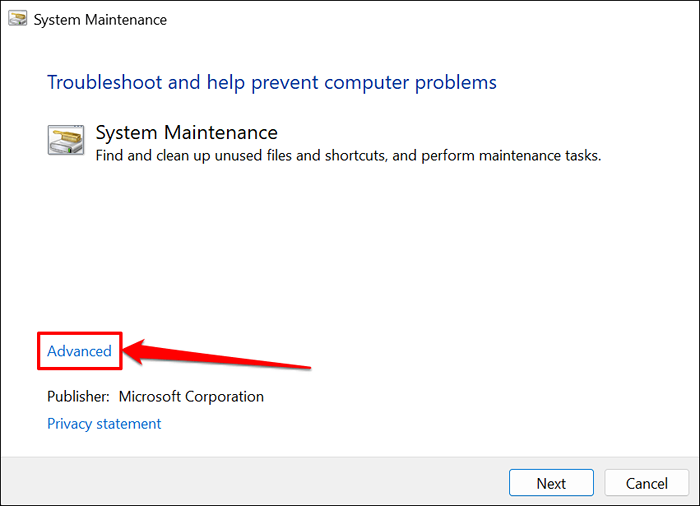
- Verifique que aplique las reparaciones automáticamente y seleccione Ejecutar como administrador.
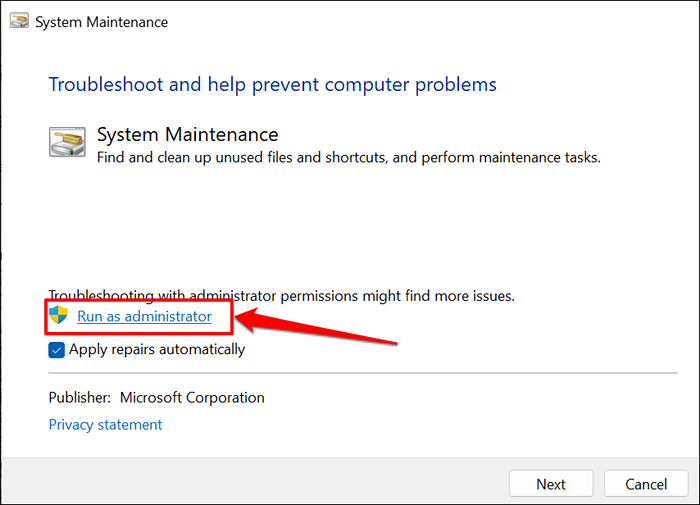
- Seleccione Siguiente para continuar.
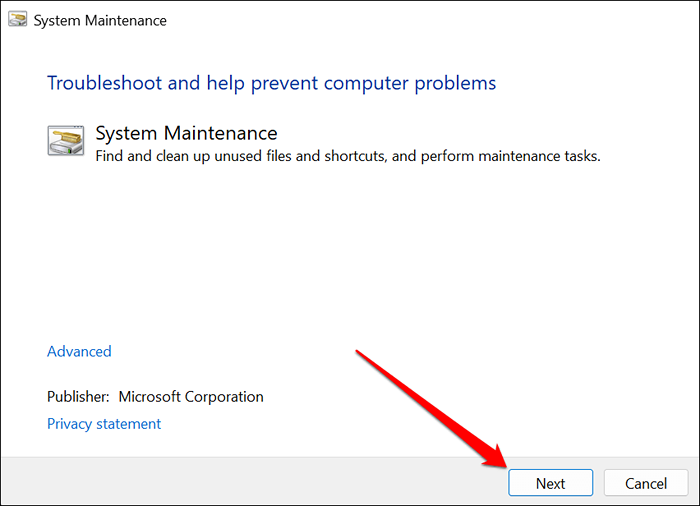
Cierre la herramienta de mantenimiento del sistema cuando complete las comprobaciones de solución de problemas. Reinicie su computadora si el Tiworker.EXE persiste un problema de uso de CPU alto.
Ejecute el verificador de archivos del sistema
El verificador de archivos del sistema (SFC) es una herramienta de línea de comandos que repara y reemplaza los archivos del sistema corruptos. SFC puede corregir archivos de actualizaciones de Windows que causan TiWorker.exe para usar recursos de CPU altos.
Conecte su computadora a Internet y siga los pasos a continuación para ejecutar un SFC Scan.
- Presione la tecla Windows, escriba CMD en la barra de búsqueda y seleccione Ejecutar como administrador debajo de la aplicación del símbolo del sistema.
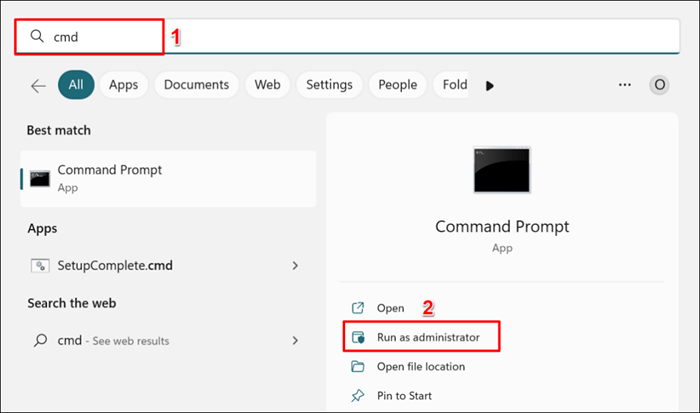
- Pegar un.EXE /Online /Cleanup-Image /RestoreHealth en la consola y presione Entrar.
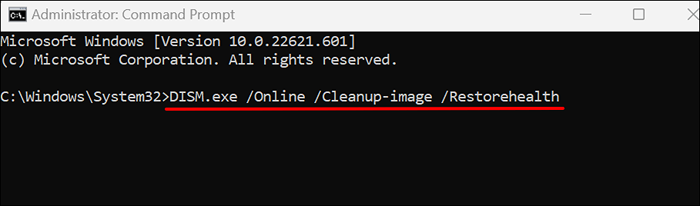
El sistema solicita la herramienta de servicio y administración de imágenes de implementación de Windows (EMM) para descargar archivos necesarios para solucionar o reemplazar archivos corruptos. La herramienta de línea de comandos de dism también puede corregir una host de errores de actualización de Windows. Ejecute el siguiente comando cuando el símbolo del sistema muestra un "La operación de restauración se completó correctamente." mensaje.
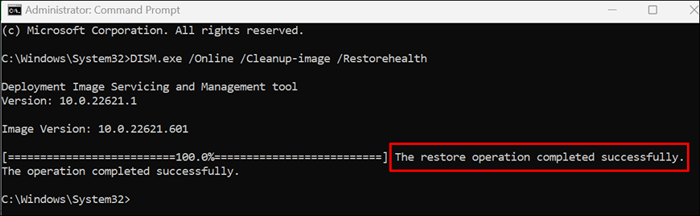
- Pegar SFC /Scannow en la consola y presione Entrar.
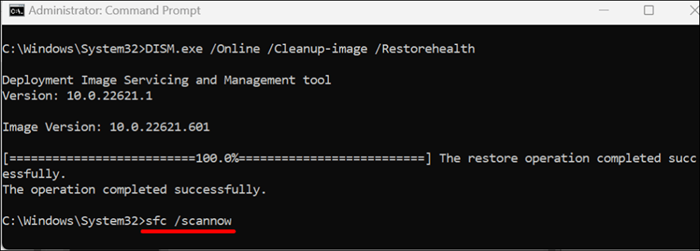
El verificador de archivos del sistema escaneará su computadora y reemplazará cualquier archivo de sistema corrupto que encuentre. El proceso de verificación y reparación del archivo puede demorar hasta 30 minutos.
Si SFC repara algún archivo, el símbolo del sistema muestra un mensaje "Protección de recursos de Windows encontró archivos corruptos y los reparó con éxito".
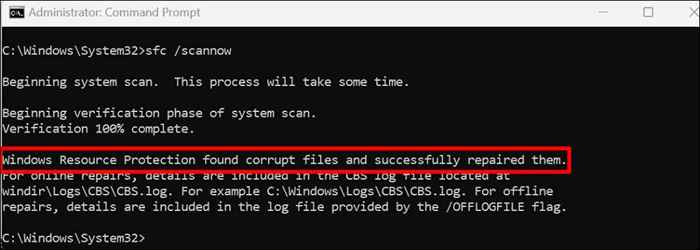
Cierre el símbolo del sistema, reinicie su computadora y verifique si el proceso de reparación de archivos obtiene tiworker.exe funciona correctamente.
Realizar una bota limpia
Un arranque limpio puede ayudarlo a detectar aplicaciones o programas que evitan que su computadora instale una actualización de Windows. El arranque limpio de su PC desactiva los servicios no esenciales de Microsoft y comienza un número mínimo de programas y controladores. Es similar al arranque en ventanas en modo seguro.
Realice un arranque limpio, habilite un servicio a la vez, reinicie su computadora y consulte Tiworker.EXE Uso de CPU. Repita el proceso hasta que encuentre la aplicación o el servicio de tiworker.Uso de CPU de Exe. Para obtener más información, consulte nuestro tutorial sobre cómo realizar un arranque limpio en Windows.
Eliminar archivos de caché de actualización de Windows
El borde de los archivos de caché de Update Windows puede solucionar los problemas de instalación de Windows Update y reducir Tiworker.EXE Uso de CPU alto.
- Abra el menú de inicio de Windows y escriba servicios.MSC o servicios en la barra de búsqueda. Seleccione Ejecutar como administrador debajo de la aplicación de servicios.
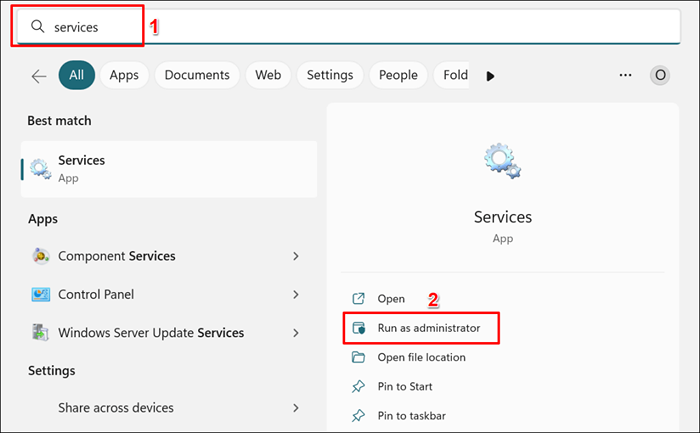
- Haga clic con el botón derecho en Windows Update y seleccione detener en el menú contextual.
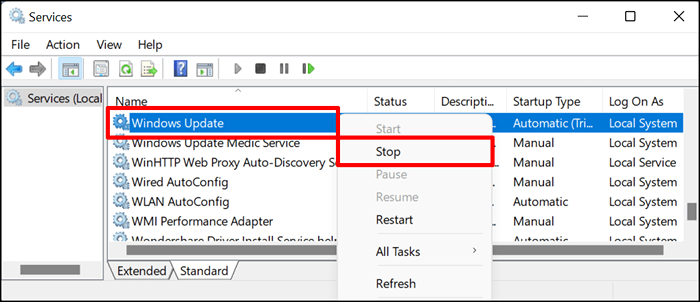
- Abra el explorador de archivos, pegue C: \ Windows \ SoftwareDistribution \ Descargar en la dirección y presione ENTER.
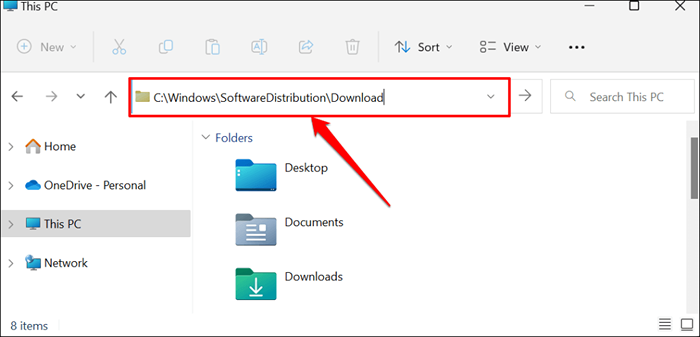
- Presione CTRL + A para seleccionar todos los archivos en la carpeta SoftWareDistribution. Haga clic con el botón derecho en la selección y seleccione el icono Eliminar. Puede hacer una copia de seguridad de los archivos a un dispositivo de almacenamiento externo o una carpeta diferente en su computadora.
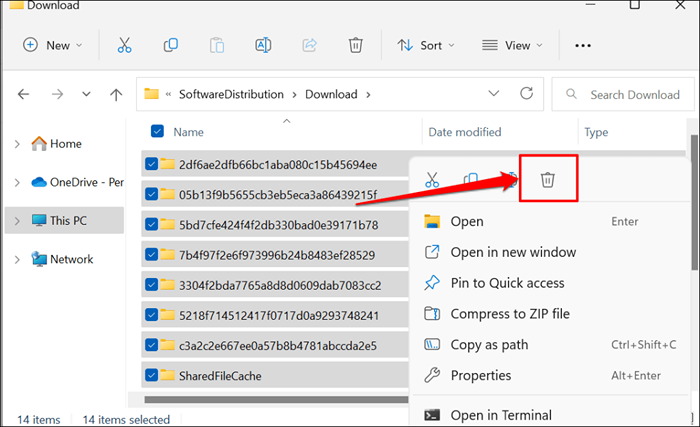
- El siguiente paso es reiniciar el servicio de actualización de Windows. Vuelva a abrir el menú Servicios de Windows, haga clic con el botón derecho en Windows y seleccione Iniciar.
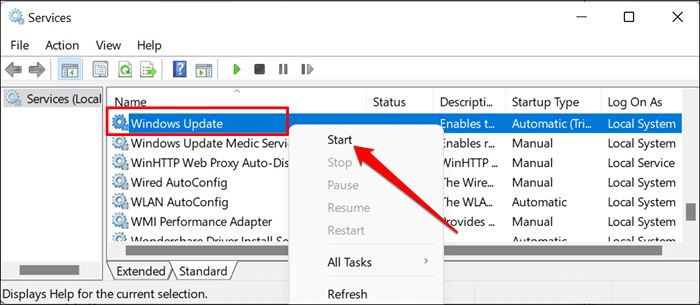
Reinicie su computadora y verifique si eliminar los archivos de caché de actualización de Windows corrige tiworker.EXE PROBLEMA DE USO DE CPU EXE.
Desinstalar programas HP conflictivos
Si tiene el Asistente de soporte de HP en su computadora, desinstalar el software podría reducir Tiworker.Uso de disco EXE. Algunos usuarios arreglaron el tiworker.EXE High CPU Usage desinstalando el software Asistente de HP LAN.
Estas aplicaciones HP parecen entrar en conflicto con Tiworker.exe y hacer que el proceso use demasiada CPU. Elimine estas aplicaciones, reinicie su PC y MonitortiWorker.Uso de CPU de EXE en el administrador de tareas.
Tiworker.Exe no es malware
Tiworker.EXE es un proceso de fondo genuino que se ejecuta al verificar nuevas actualizaciones o instalar actualizaciones descargadas. Las soluciones de solución de problemas anteriores deben arreglar el Tiworker.EXE High CPU Problema de uso de CPU. Escanee su computadora con el defensor de Windows o el antivirus de terceros si el problema persiste.
- « Cómo eliminar la aplicación de chat de la barra de tareas de Windows 11
- Cómo usar el visor de eventos para solucionar problemas de Windows »

