Cómo solucionar el problema 'desafortunadamente Gboard ha detenido' en Android
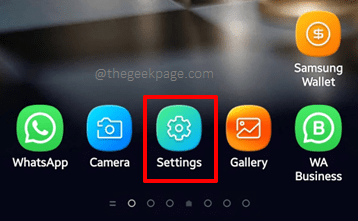
- 3332
- 482
- Alejandro Duran
Muchos dispositivos de Android vienen con Tboard Como su aplicación de teclado virtual predeterminada. Gboard es un teclado muy bueno con características increíbles. Sin embargo, al igual que con cualquier otra aplicación de Android, Gboard también se encuentra con problemas de vez en cuando. Un problema importante que literalmente impulsa los usuarios de Gboard es el Lamentablemente Gboard se ha detenido asunto. Una vez que comienza a aparecer este mensaje de error, sigue volviendo sin importar cuántas veces lo descarte. Es decir, te quedas atascado en un bucle infinito de Lamentablemente Gboard se ha detenido error de mensajes. No suena divertido, lo sabemos!
El error ocurre principalmente debido a problemas como actualizaciones de aplicaciones defectuosas y datos de aplicaciones corruptos. Hay soluciones rápidas que puede intentar solucionar este problema y están bien detalladas en nuestro artículo. Sin embargo, las soluciones rápidas se pueden probar solo si tiene acceso a su dispositivo. Supongamos que está bloqueado de su dispositivo Android y debe ingresar una contraseña para recuperar el acceso, y debido a que Gboard es el teclado predeterminado y sigue bloqueando, no puede ingresar la contraseña. Bueno, ese es un escenario diferente, en total. Sin embargo, no se preocupe, tenemos respuestas a ese escenario difícil también. Entonces, Qué esperas? Vamos a saltar de inmediato,?
Tabla de contenido
- Solución 1: Deshabilite, actualice y luego habilite Gboard de nuevo
- Sección 2: Consejos básicos de solución de problemas
- Solución 4: Force Stop Gboard Aplicación
- Solución 5: Borrar datos de aplicación de Gboard y caché
- Solución 6: Vuelva a instalar la aplicación Gboard
- Solución 7: elija otro teclado como teclado predeterminado
- Sección 8: Pasos a seguir si está bloqueado de su dispositivo Android
- Solución 8.1: Actualice Gboard desde una PC usando un navegador web
- Solución 8.2: Intente instalar otro teclado en su dispositivo Android usando un navegador web desde una PC
- Solución 8.3: Adjunte un teclado físico a su dispositivo Android
Solución 1: Deshabilite, actualice y luego habilite Gboard de nuevo
A veces podrías obtener el Lamentablemente Gboard se ha detenido Error cuando a la aplicación Gboard le falta algunas actualizaciones. Ahora verifiquemos las actualizaciones de Gboard y las instalen, si hay alguna.
Paso 1: Clickea en el Ajustes Aplicación para iniciar la aplicación Configuración.
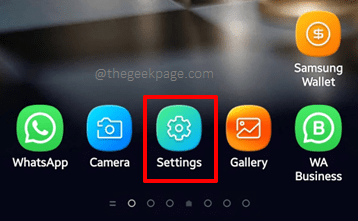
Paso 2: Sobre el Ajustes pantalla, desplácese hacia abajo y haga clic en el Administración General teja.
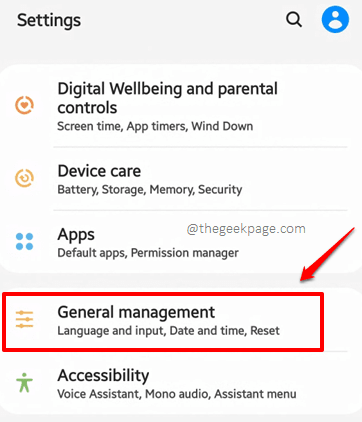
Paso 3: Como siguiente, haga clic en el Idioma y entrada opción.
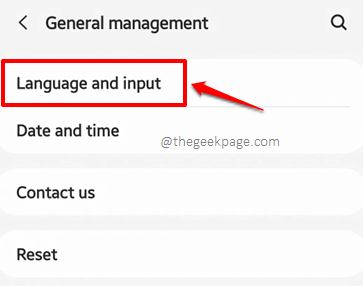
Etapa 4: En la pantalla que sigue, haga clic en la opción nombrada Teclado en pantalla.
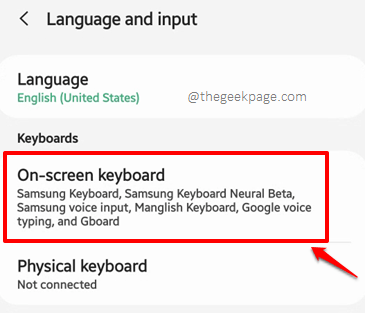
Paso 5: Como a continuación, debe encontrar y hacer clic en la opción nombrada Administrar teclados Como se muestra abajo.
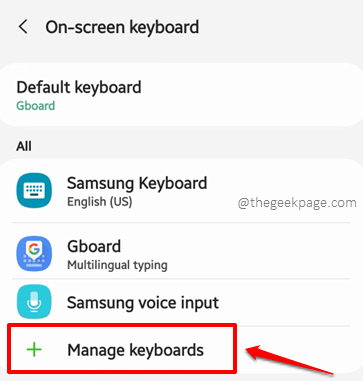
Paso 6: Ahora en el Administrar teclados pantalla, girar APAGADO el botón de palanca asociado con el Tboard teclado.
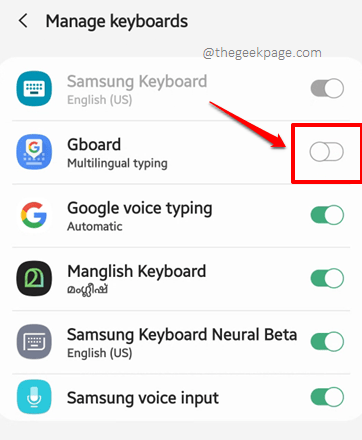
Paso 7: Ahora que Gboard está deshabilitado, no obtendrá el Lamentablemente Gboard se ha detenido Mensaje de error más. Es hora de ir a Play Store para una visita rápida y verificar si hay actualizaciones pendientes para la aplicación Gboard.
En primer lugar, lanza el Tienda de juegos solicitud.
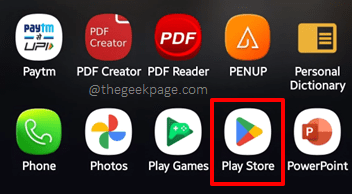
Paso 8: Como el siguiente, buscar para Tboard y haga clic en el Tboard Aplicación de los resultados de búsqueda.
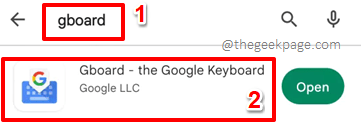
Paso 9: Si tiene alguna actualización pendiente disponible, tendrá el ACTUALIZAR botón en la pantalla que sigue. Haga clic en él y descargue las actualizaciones.
Nota: No tengo el ACTUALIZAR Botón porque mi aplicación Gboard está actualizada.
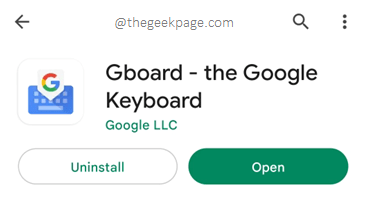
Paso 10: Una vez que las actualizaciones se descargan e instalan, vamos a Habilitar Gboard atrás. Para eso, seguir el mismos pasos de Paso 1 al paso 6. Pero en el paso 6, en lugar de apagar el botón de palanca, gírelo al EN estado, que está asociado con el Tboard teclado.
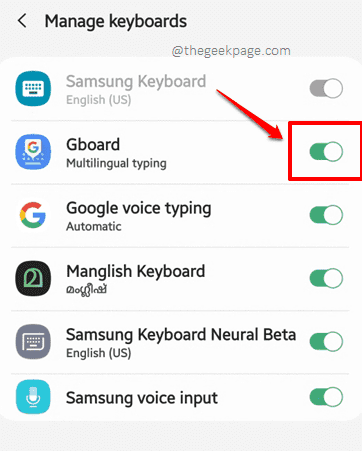
Eso es todo. Su Lamentablemente Gboard se ha detenido El problema debería ser muy bien una historia antigua ahora! Disfrutar!
Sección 2: Consejos básicos de solución de problemas
Hay algunos consejos básicos de solución de problemas, de la siguiente manera, que puede probar antes de entrar en las soluciones detalladas.
- Asegúrate de tener un conexión de red estable. Si está en datos celulares, intente cambiar a una red Wi-Fi y viceversa.
- Forzar todas las aplicaciones en ejecución y ver si el problema persiste.
- No reinicie su dispositivo Android SiDesafortunadamente, Gboard se ha detenido sigue llegando, ya que podría bloquearse de su dispositivo si su dispositivo tiene un bloqueo de contraseña.
Solución 4: Force Stop Gboard Aplicación
Paso 1: En el cajón de aplicaciones, pulsación larga sobre el Tboard icono de aplicación para ver el menú contextual de la aplicación asociado con él. Clickea en el Informacion de la applicacion botón de los botones disponibles.
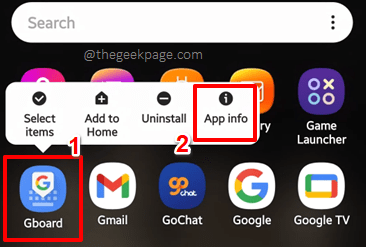
Paso 2: En la pantalla de información de la aplicación Gboard, haga clic en el Parada forzosa botón en la parte inferior de la pantalla.
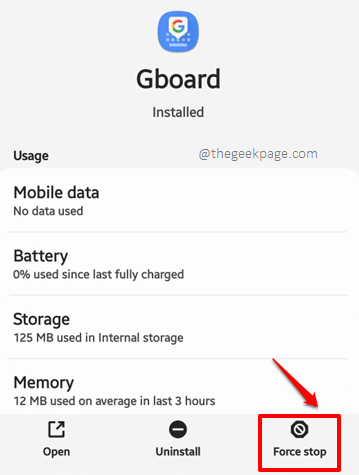
Paso 3: Cuando se le pida confirmación, haga clic en el DE ACUERDO botón para continuar.
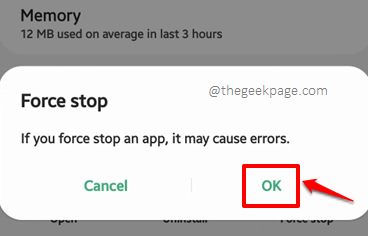
Compruebe si su problema se resuelve o no abriendo cualquier aplicación que requiera un teclado.
Solución 5: Borrar datos de aplicación de Gboard y caché
Paso 1: Solo como en la solución anterior, pulsación larga sobre el Tboard icono de la aplicación y haga clic en el Informacion de la applicacion botón.
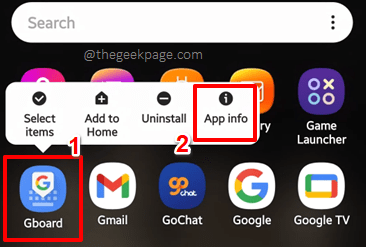
Paso 2: En la pantalla en la que aterriza, haga clic en el Almacenamiento botón.
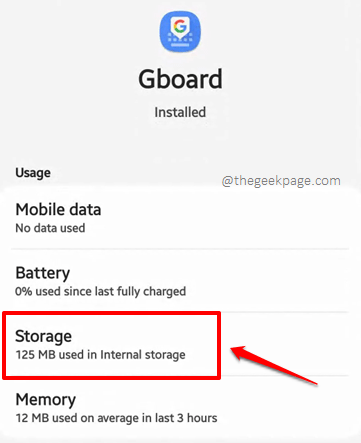
Paso 3: Ahora, en la parte inferior de la pantalla, haga clic en el Borrar datos botón y luego en el Limpiar cache botón para borrar los datos de la aplicación y el caché de la aplicación respectivamente. Eso es todo.
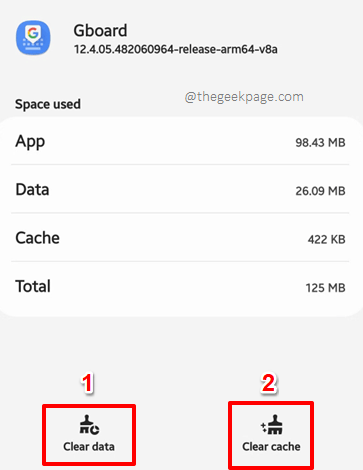
Solución 6: Vuelva a instalar la aplicación Gboard
Paso 1: Una vez más, pulsación larga sobre el Tboard Aplicación del cajón de aplicaciones. Esta vez, haga clic en el Desinstalar botón.
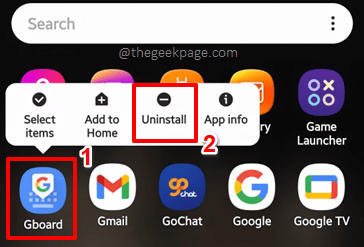
Paso 2: Cuando se le pide confirmación, presione el DE ACUERDO Botón para seguir adelante con el proceso de desinstalación.
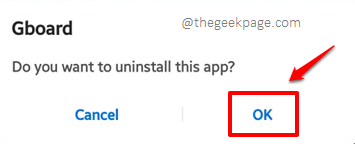
Paso 3: Ahora, instalaremos la aplicación nuevamente. Para eso, localice y haga clic en el Tienda de juegos ícono para iniciar la aplicación Play Store.
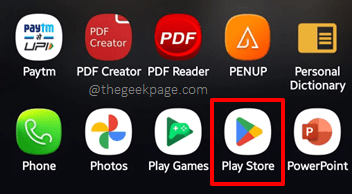
Etapa 4: Como siguiente, escriba tboard en la tienda de Play buscar bar y haga clic en el Instalar botón contra el Tboard resultado de búsqueda.
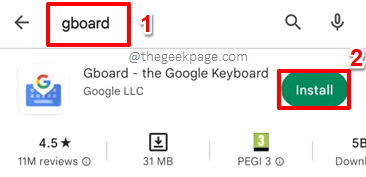
Paso 5: Una vez que se complete el proceso de instalación, tendrá el Abierto botón contra el Tboard solicitud. Haga clic en él para abrir la aplicación.
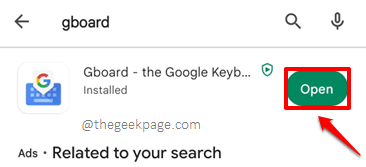
Paso 6: Ahora tendrá la siguiente pantalla frente a usted, en la que debe hacer clic en el Habilitar en la configuración botón.
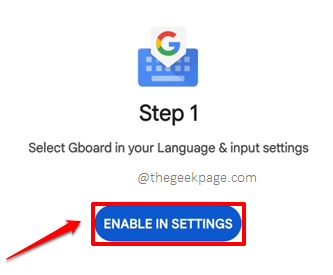
Paso 7: De la lista de teclados disponibles, gire EN el botón de palanca asociado con el Tboard teclado.
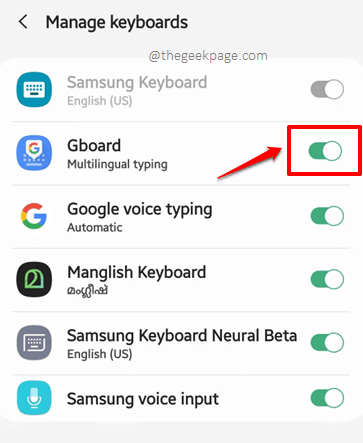
Paso 8: Como a continuación, lo llevarán al Paso 2 pantalla. Clickea en el SELECCIONE MÉTODO DE ENTRADA botón.
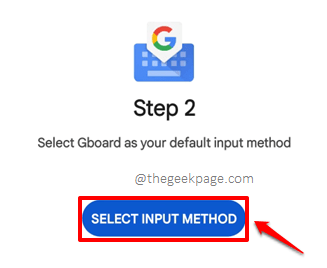
Paso 9: Sobre el Seleccionar teclado pantalla, elige el radio botón asociado con el Tboard teclado.
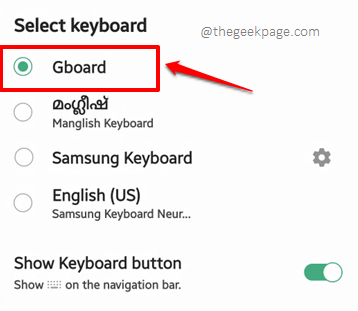
Paso 10: Eso es todo. El Lamentablemente Gboard se ha detenido el problema ya no debería molestarte.
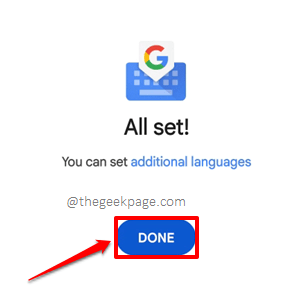
Solución 7: elija otro teclado como teclado predeterminado
Si ninguno de los métodos anteriores funcionó para usted, ahora debe pensar en olvidar todo sobre tener Gboard en su dispositivo y seguir adelante con cualquier otra aplicación de teclado. En los pasos a continuación, hemos explicado en detalle cómo puede configurar un teclado diferente como su teclado predeterminado en su dispositivo Android.
Paso 1: Una vez más, inicia el Ajustes solicitud.
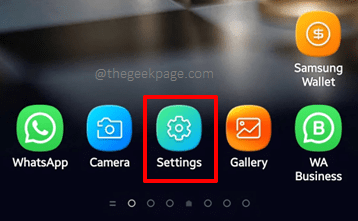
Paso 2: Desplácese hacia abajo, localice y haga clic en el Administración General teja.
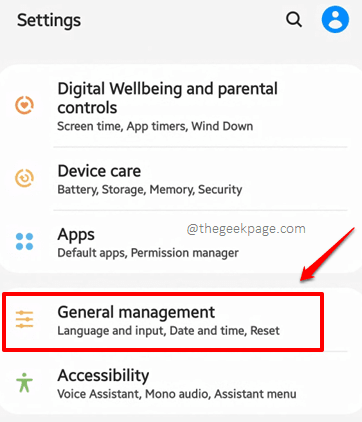
Paso 3: Como siguiente, haga clic en el Idioma y entrada opción.
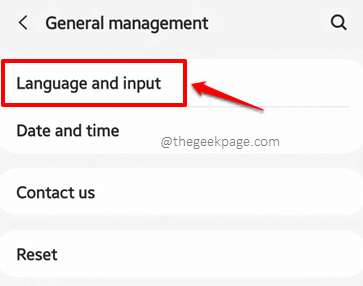
Etapa 4: En la pantalla que sigue, haga clic en el Teclado en pantalla opción.
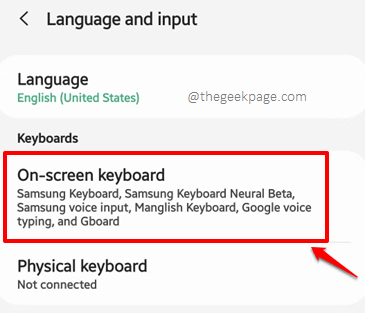
Paso 5: Ahora para cambiar su teclado predeterminado, continúe y haga clic en el Keyboar predeterminadoD Opción como se muestra a continuación.
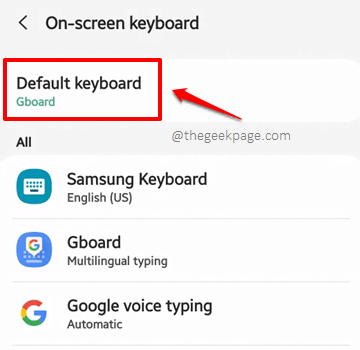
Paso 6: Ahora en la lista de teclados disponibles, puede elegir el radio botón asociado con cualquier otro teclado disponible, excepto el Tboard.
Nota: Si no tiene ningún otro teclado disponible en su dispositivo, puede ir a Tienda de juegos e instale cualquier teclado de su preferencia y luego configúrelo como su teclado predeterminado.
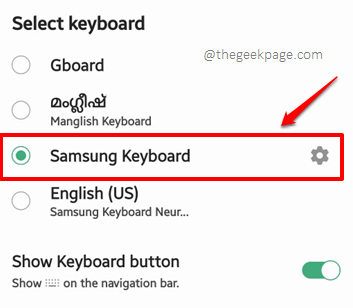
Sección 8: Pasos a seguir si está bloqueado de su dispositivo Android
La sección anterior se aplica si tiene acceso a su dispositivo. ¿Qué pasa si se bloqueó de su dispositivo y debe ingresar una contraseña para iniciar sesión y Gboard se sigue bloqueando, lo que no puede escribir la contraseña?? Bueno, una situación tan crítica, ¿no?? Bueno, no lo dirías si lees las soluciones que tenemos para este mismo problema exacto!
Solución 8.1: Actualice Gboard desde una PC usando un navegador web
En caso de que esté bloqueado de su dispositivo Android, desde su PC, solo necesita iniciar sesión en Tienda de juegos Uso de la misma cuenta de Google a través de la cual ha iniciado sesión en la aplicación Play Store en su dispositivo Android. Una vez que se inicie sesión, puede controlar la tienda Android Play con la tienda de plays web. Veamos cómo en los pasos a continuación.
Paso 1: En primer lugar, haga clic aquí para ir a Google Play Store desde su PC usando cualquier navegador web. Inicie sesión con la misma cuenta de Google Como su dispositivo Android.
Una vez iniciado sesión, en la esquina superior derecha de la página web, haga clic en el Buscar icono.
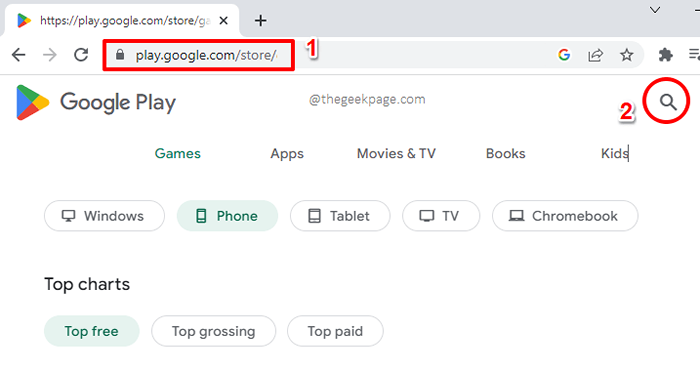
Paso 2: Ahora escriba tboard en la barra de búsqueda y golpea el Ingresar llave. De los resultados de la búsqueda, presione el Tboard Aplicación de los resultados de búsqueda.
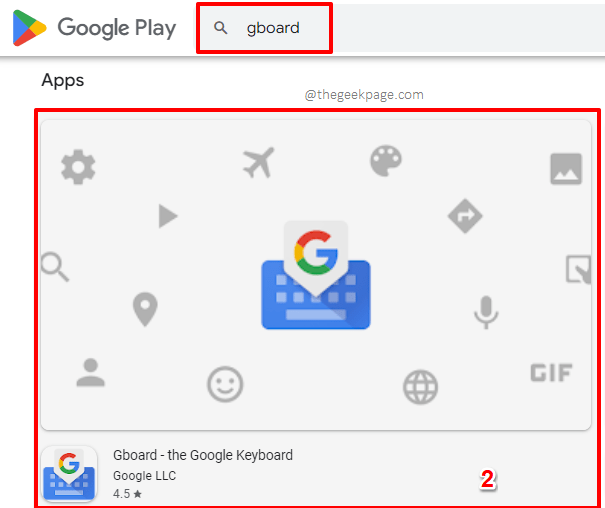
Paso 3: En la página que sigue, haga clic en el Instalar En más dispositivos botón. Este botón se activa solo si su dispositivo aún no tiene la aplicación que está intentando instalar o si la aplicación tiene algunas actualizaciones para instalar.
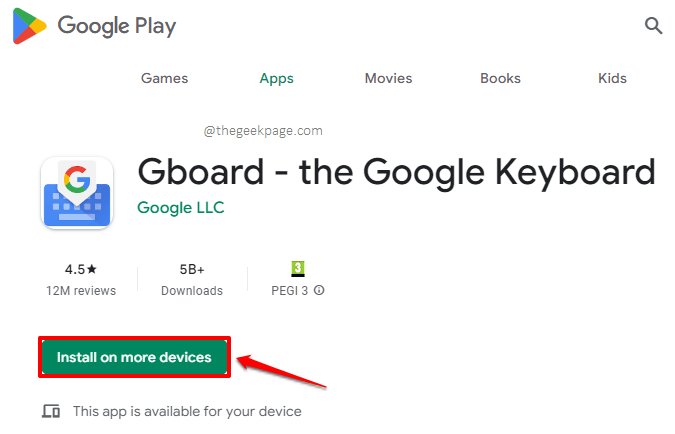
Etapa 4: Ahora tendrás la opción de elegir su dispositivo Android Si tiene más de un dispositivo Android asociado con la misma cuenta de Google. Una vez que se elige el dispositivo, haga clic en el INSTALAR botón.
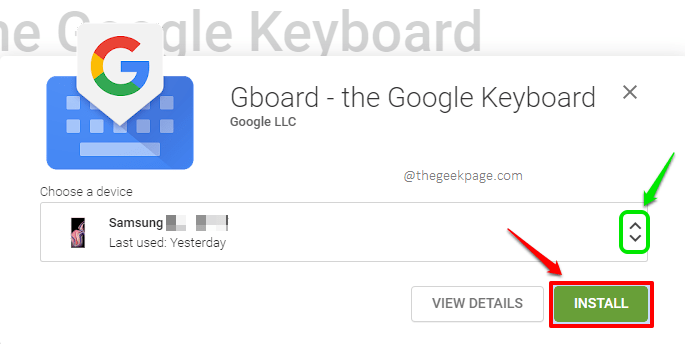
Paso 5: Ahora se le solicitará que ingrese a su credenciales de acceso.
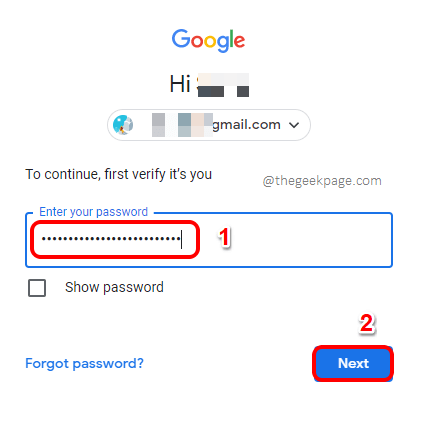
Paso 6: Eso es todo. Las actualizaciones de Gboard ahora se instalarán correctamente en su dispositivo Android desde su PC. Esto también debería solucionar el problema. Siéntate y relájate.
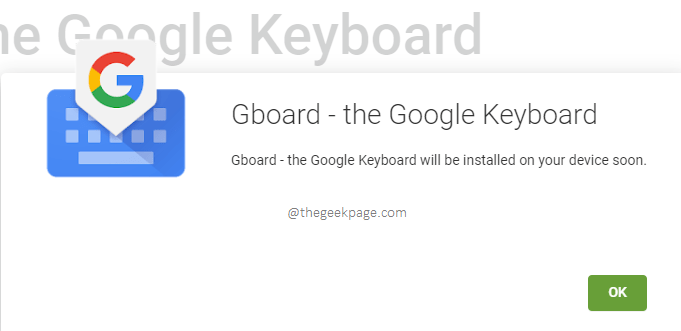
Solución 8.2: Intente instalar otro teclado en su dispositivo Android usando un navegador web desde una PC
Si la instalación de las actualizaciones de Gboard no soluciona el problema para usted, puede ir a Google Play Store una vez más desde su PC e instalar cualquier otro teclado utilizando el mismo método que se detalla en la solución anterior. Una vez que se instala un nuevo teclado, puede usarlo en lugar de Gboard y, por lo tanto, su problema se solucionará.
Solución 8.3: Adjunte un teclado físico a su dispositivo Android
Si ambas soluciones anteriores no funcionaron para usted y está bloqueado de su dispositivo Android, ahora solo tiene una opción, y eso es para Adjuntar un teclado físico a su dispositivo Android.
Necesitarás un Teclado USB y un Adaptador OTG. Conecte el teclado USB al adaptador OTG y conecte el adaptador OTG a su dispositivo Android. Compruebe si puede escribir con el teclado físico. Una vez que haya iniciado sesión con éxito, puede seguir las soluciones enumeradas en Sección 1 To Arregle su problema de Lamentablemente Gboard se ha detenido.
Por favor, díganos en la sección de comentarios qué método hizo el truco para usted. Además, estén atentos para obtener más trucos técnicos increíbles, consejos, soluciones, hacks y How-Tos.
- « Hubo un problema para analizar el error del paquete en el teléfono Android [resuelto]
- Instagram sigue deteniendo / chocando en Android [resuelto] »

