Cómo solucionar Uplay Launcher no está iniciando el problema en Windows 11/10
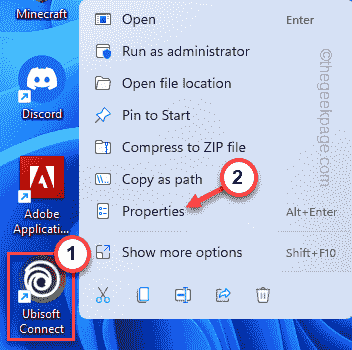
- 4403
- 746
- Mario Gollum
Uplay es el lanzador oficial de la tienda para todos los juegos de Ubisoft que existen. ¿Qué pasa si intenta lanzar su título favorito de Assasin's Creed y Uplay Launcher no puede lanzar? Bueno, no hay nada de qué preocuparse. Al igual que todos los demás lanzadores, Uplay puede bloquear, tartamudeando debido a errores, archivos de lanzador corruptos. Simplemente instalando la última, debe solucionarse.
Soluciones -
1. Si Uplay Launcher se está bloqueando por primera vez, cierre y reinicie el sistema una vez. Después de eso, relanzar y prueba.
2. Deshabilitar o desinstalar completamente el antivirus de terceros.
NOTA -
Ubisoft ha cambiado el nombre de Uplay Ubisoft Connect. En este artículo, usaremos el nombre Ubisoft Connect.
Tabla de contenido
- Corrección 1 - Borre el caché de Ubisoft Connect
- Fix 2: inicie un juego de Ubisoft Connect desde un atajo
- Fix 3 - Ejecute el lanzador en modo de compatibilidad
- FIJO 4 - Instale la última versión de la tarjeta gráfica
- Arreglar 5 - Desinstalar y reinstalar Ubisoft Connect
Corrección 1 - Borre el caché de Ubisoft Connect
Si los archivos de caché de Ubisoft Connect se corrompen de alguna manera, borrar el caché de Ubisoft Connect debería solucionar el problema.
1. Cerrar Ubisoft Connect, si lo ha abierto.
2. Luego, abra el explorador de archivos.
3. Una vez que se abre, navegue de esta manera -
C: \ Archivos de programa (x86) \ Ubisoft \ Ubisoft Game Launcher \
4. Cuando llegue allí, seleccione el "cache"Carpeta.
5. Entonces presione CTRL+X teclas juntas para cortar la carpeta.
6. A continuación, ve al escritorio y pegar allí.
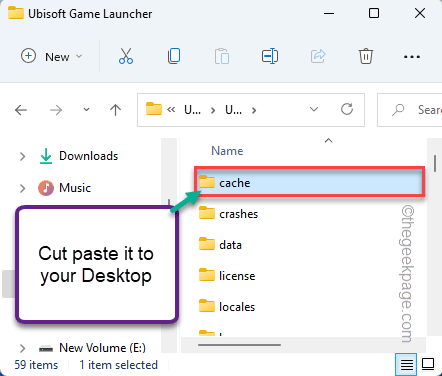
Cierre el explorador de archivos. Entonces, Reanudar tu computadora. Una vez que se reinicie su sistema, inicie Ubisoft Connect.
Puede que tenga que iniciar sesión nuevamente. Entonces, ya sea que Ubisoft Connect se bloquee o no.
Fix 2: inicie un juego de Ubisoft Connect desde un atajo
Si el lanzador se está bloqueando al lanzar un juego dentro del lanzador, intente lanzar el juego directamente desde el atajo.
1. Cierre la aplicación Ubisoft Connect.
2. Ve a tu escritorio para encontrar el ícono del juego allí.
3. Entonces, doble toque en el atajo del juego para lanzar el juego directamente desde el escritorio.
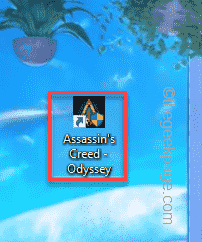
Esto debería ser una buena solución, ya que ni siquiera tiene que acceder directamente al lanzador.
Fix 3 - Ejecute el lanzador en modo de compatibilidad
El problema también puede ocurrir debido a la incompatibilidad del lanzador Ubisoft Connect.
1. Haga clic derecho en el "Ubisoft Connect"Lanzador y toque"Propiedades".
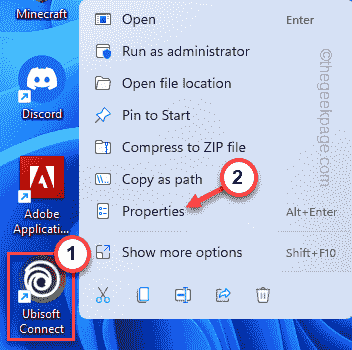
2. En la página de propiedades de Ubisoft Connect, toque el "Compatibilidad" pestaña.
3. Entonces, controlar el "Ejecuta este programa en modo compatibilidad para:" caja.
4. Después de eso, seleccione "Windows 8"De la lista desplegable.
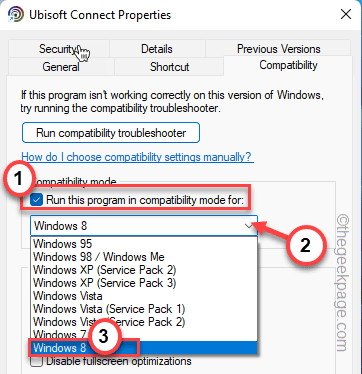
5. Finalmente, toque "Aplicar" y "DE ACUERDO"Para guardar los cambios.
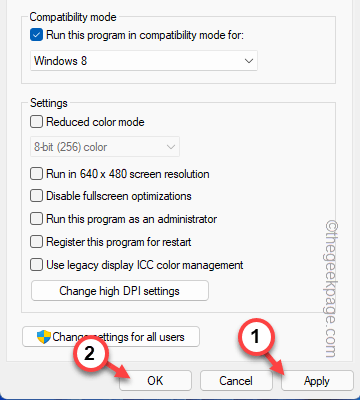
Una vez que haya hecho eso, inicie el lanzador de Ubisoft Connect. Pruebe si todavía se está bloqueando o no.
FIJO 4 - Instale la última versión de la tarjeta gráfica
Puede actualizar fácilmente la tarjeta gráfica a la última versión.
Opción 1 - Uso del administrador de dispositivos
1. presione el Clave de Windows y escriba "Administrador de dispositivos"En los resultados de búsqueda.
2. Luego, toque el "Administrador de dispositivos"Para acceder a él.
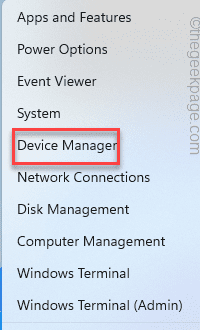
3. En la ventana del administrador de dispositivos, expandir el "Adaptadores de pantalla".
4. Ahora, haga clic derecho en el controlador de gráficos y toque "Actualizar controlador".
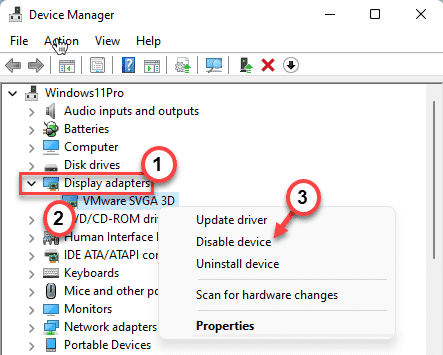
5. En la siguiente pantalla, haga clic en "Buscar automáticamente los controladores"Para buscar el último controlador de gráficos.
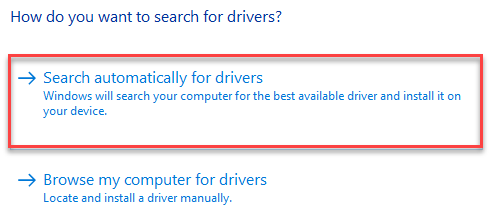
Windows buscará el último controlador y lo descargará para usted. Si ese es el caso, complete la instalación.
Puede omitir cualquier paso adicional de esta solución.
6. Si ve este mensaje en su pantalla -
'Los mejores controladores para su dispositivo ya están instalados', haga clic en "Busque controladores actualizados en Windows Update".
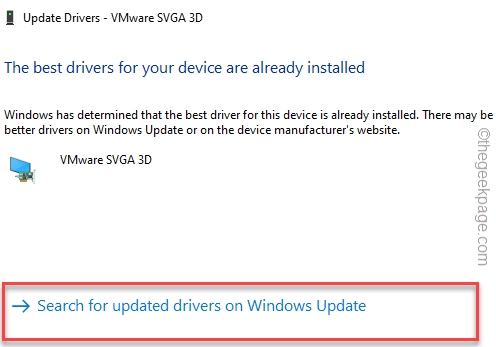
La configuración se abrirá.
7. Cuando se abra la sección de actualización de Windows, haga clic en "Descargar ahora"Para descargar e instalar el último controlador.
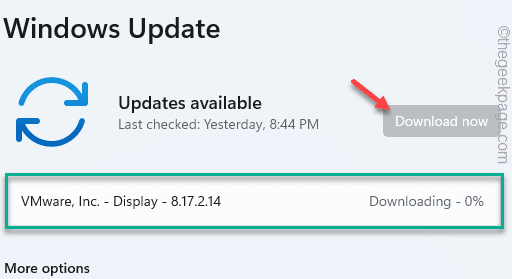
Solo espere a que el proceso esté completo.
Una vez que el proceso está completo, Reanudar tu sistema.
Opción 2 - Uso de la aplicación Nvidia GeForce Experience
Si está utilizando una tarjeta gráfica dedicada, use la aplicación Nvidia GeForce Experience para descargar e instalar la última versión de la tarjeta gráfica.
NOTA -
Hemos detallado los pasos para las tarjetas nvidia. Si está utilizando la tarjeta gráfica AMD Radeon o Intel,
1. Al principio, abra el Experiencia de GeForce aplicación.*
2. Luego, toque el "Conductores" pestaña.
3. A continuación, haga clic en "Verifique las actualizaciones".

4. Ahora en "Descargar"Para descargar la última versión del controlador.
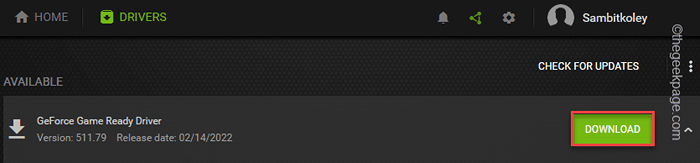
Esto descargará la última versión del controlador de gráficos.
5. Una vez que se descarga, toque "instalacion rapida".
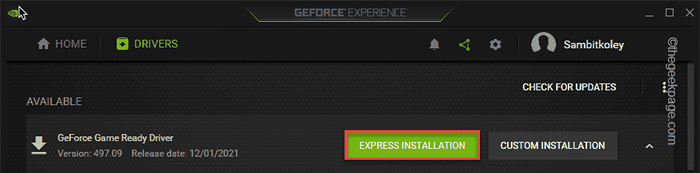
Ahora todo lo que tiene que hacer es esperar a que el proceso de instalación sea completo.
Una vez hecho, cierre todo y reinicie su sistema para completar el proceso.
*NOTA -Si aún no ha instalado la aplicación GeForce Experience, descargla e instálela desde aquí.
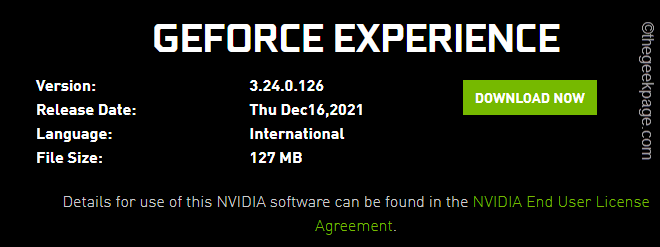
Arreglar 5 - Desinstalar y reinstalar Ubisoft Connect
Si nada funciona, puede desinstalar y reinstalar Ubisoft Connect.
Paso 1 - Desinstalar Ubisoft Connect
1. Haga clic derecho en el Icono de Windows y toca el "Aplicaciones y características".
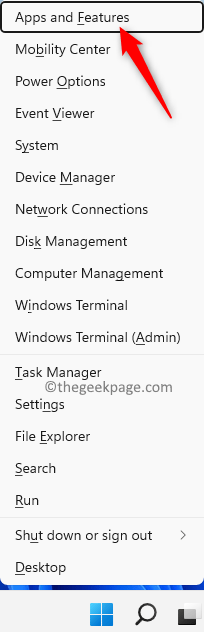
2. Cuando se abran las aplicaciones y características, escriba "Ubisoft"En el cuadro de búsqueda.
3. A partir de entonces, toque el menú de tres puntos junto "Ubisoft Connect"Y luego, haga clic en"Desinstalar".
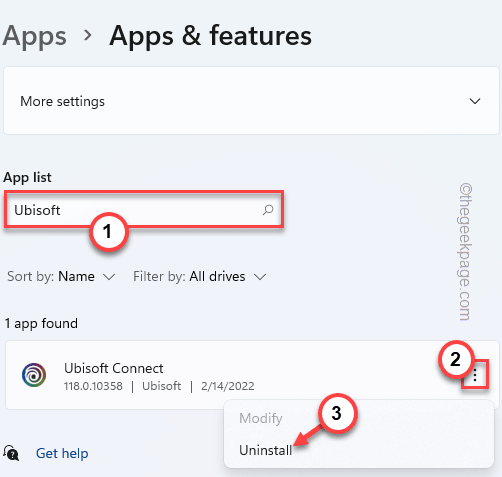
4. Toque en "Desinstalar"Una vez más para confirmar aún más.
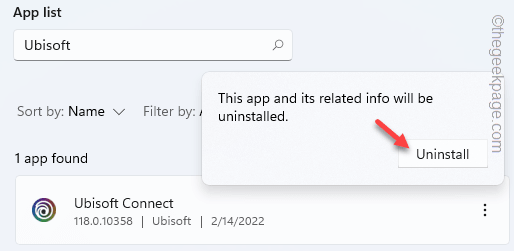
5. En la pantalla de desinstalación de Ubisoft Connect, toque "Próximo" para proceder.
6. En el siguiente paso, deja el "Desinstalar los juegos de Ubisoft Connect" y "Eliminar archivos de juego de guardado local"Cajas solo.
7. Finalmente, toque "Desinstalar"Desinstalar el lanzador desde el sistema.
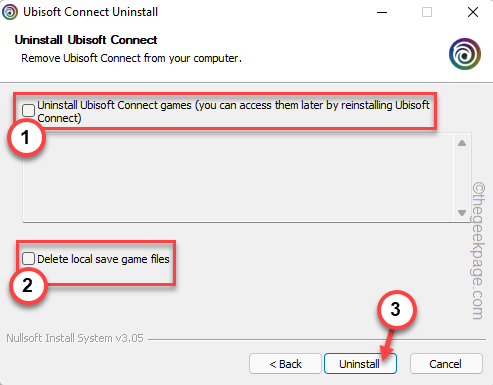
Paso 2: instalar Ubisoft Connect
Ahora, debe descargar la última configuración de Ubisoft Connect e instalarla.
1. Abra la página de Ubisoft Connect.
2. En la esquina superior izquierda, toque el de tres barras (≡) menú.
3. Luego, haga clic en "Descargar para PC"Para descargar la última versión de Ubisoft Connect Installer.
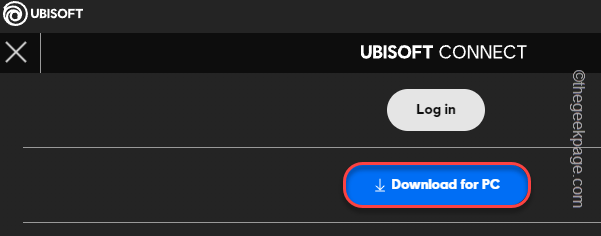
4. Después de descargarlo, haga doble clic sobre el "UbisoftConnectinstaller".
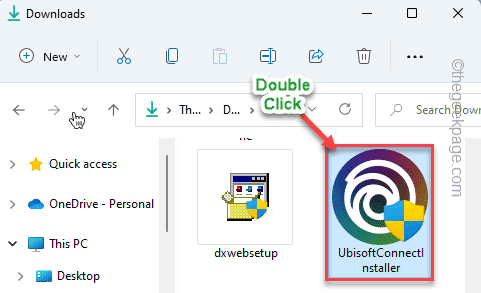
5. Toque en "Acepto"Para continuar.
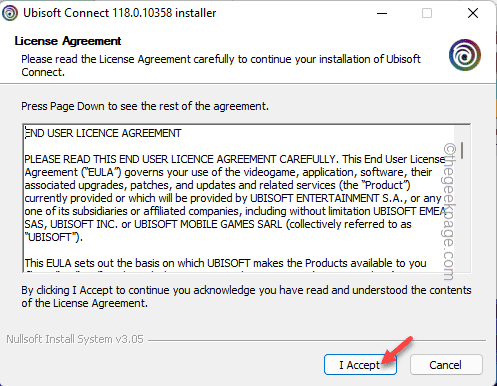
6. Ahora, toque "Navegar"Para cambiar el directorio de instalación.
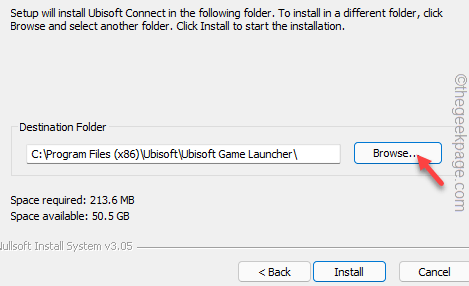
7. Toque en "Escritorio"Para seleccionar la ubicación.
8. Luego, haga clic en "DE ACUERDO"Para confirmarlo.
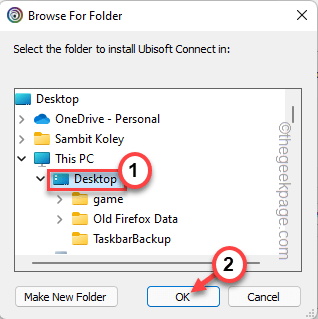
8. Luego, haga clic en "Instalar"Para iniciar el proceso de instalación.
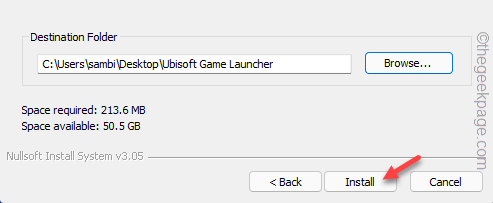
9. Finalmente, toque "Finalizar"Para completar el proceso.
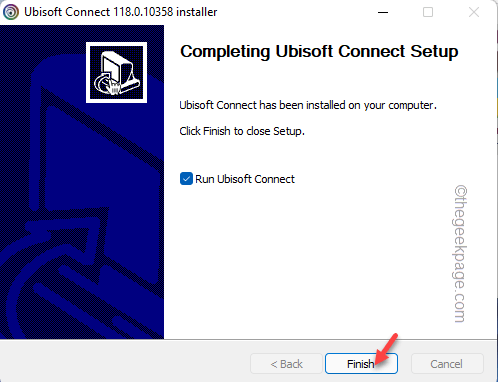
Ubisoft Connect debe iniciarse automáticamente. Intenta lanzar un juego y Ubisoft Connect no volverá a bloquear.
- « Cómo corregir el error JavaScript void (0) en Windows 11/10
- Arreglar el problema de la pantalla de fondo de escritorio negro en Windows 11 »

