Cómo arreglar los puertos USB que no funcionan en Windows 10
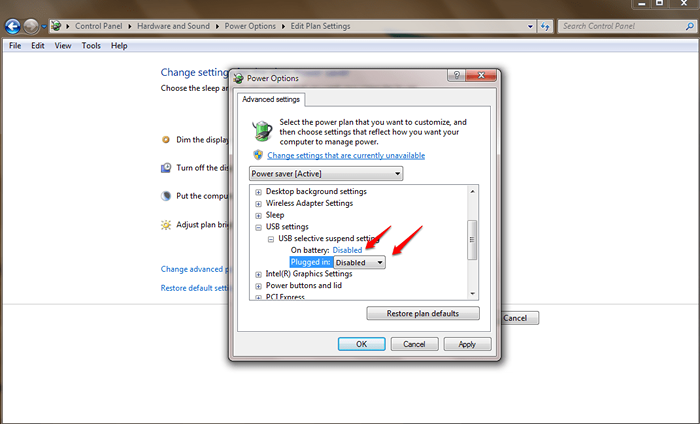
- 3155
- 976
- Norma Sedillo
Cómo solucionar los puertos USB que no funcionan en Windows:- Los puertos USB pueden cerrar de repente sus puertas directamente en la cara y dejarlo sin idea de lo que está sucediendo. En tales casos, ir a él, los chicos pueden parecer la mejor solución disponible. Pero si puedes resolver el problema por tu cuenta y estar orgulloso de ti mismo, tomarías esa opción en lugar de pasar por todo el dolor de llamar a los chicos de TI y pagarles mucho dinero, ¿no lo harías?? Bueno, eso es exactamente para lo que estamos aquí, para ayudarlo a resolver el problema de que los puertos USB no funcionan por su cuenta. ¿A qué estás esperando entonces?? Cavar en el artículo!!
Tabla de contenido
- Solución 1
- Solución 2
- Solución 3
Solución 1
Este es el más simple de todas las soluciones. Antes de sumergirnos en algo profundo, intentemos la solución más simple para solucionar el problema de los puertos USB que no funcionan.PASO 1
- En primer lugar, elimine la fuente de alimentación/cargador de la PC. Luego reinicie el sistema.
PASO 2
- Después de reiniciar, intente conectar el dispositivo USB a cualquiera de los puertos USB. Eso es todo. Esta solución funciona en la mayoría de los casos.
PASO 3
- Ahora puede conectar hacia atrás la fuente de alimentación y comenzar a usar su PC con un puerto USB que funcione.
Solución 2
En este método, intentemos arreglar el dispositivo USB defectuoso. Siga los pasos a continuación:PASO 1
- Puede adjuntar el dispositivo USB que no se está reconociendo, a ninguno de los puertos USB.
PASO 2
- Prensa Win+R llaves juntas para abrir el Correr caja de diálogo. Una vez que se abre, escriba devmgmt.MSC y presione la tecla ENTER.
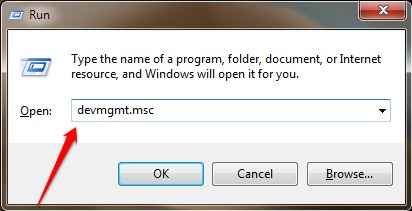
PASO 3
- Una ventana separada llamada Administrador de dispositivos se abre. Necesita encontrar y expandir la entrada nombrada Controladores de autobuses seriales universales. Bajo la entrada, encontrar Dispositivo USB desconocido marcado con una señal de advertencia amarilla.
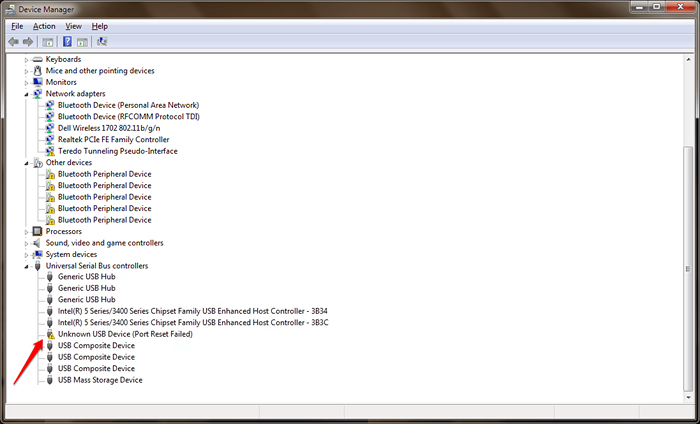
ETAPA 4
- Haga clic derecho en él y haga clic en el Desinstalar opción.
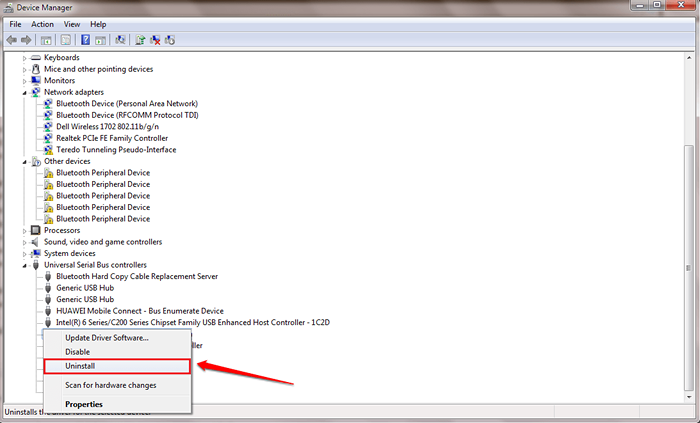
Paso 5
- Finalmente, encuentre la pestaña nombrada Acción en la parte superior y elige Escanear para cambios de hardware Como se muestra en la captura de pantalla que se da a continuación. Eso es todo. Su dispositivo USB debería funcionar ahora.
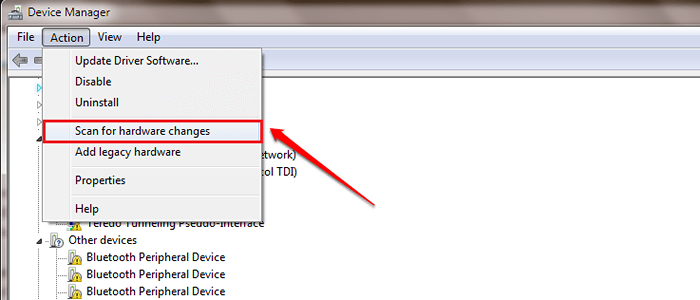
Solución 3
Si ambas soluciones anteriores no funcionan para usted, pruebe el tercero.PASO 1
- En primer lugar, haga clic derecho en el icono de la batería en la esquina inferior derecha de su barra de tareas y elija el Opciones de poder Entrada como se muestra en la captura de pantalla que se da a continuación.
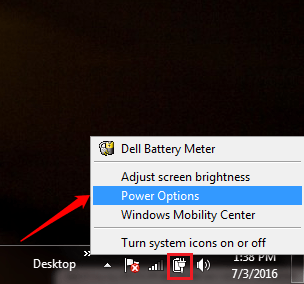
PASO 2
- Haga clic en el enlace que dice Configuración del plan de cambio de su plan de energía seleccionado como se muestra a continuación.
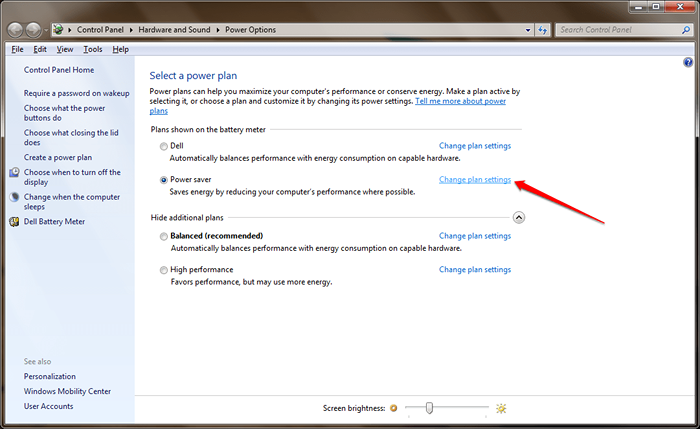
PASO 3
- Como siguiente, haga clic en el enlace que dice Cambiar la configuración de potencia avanzada.
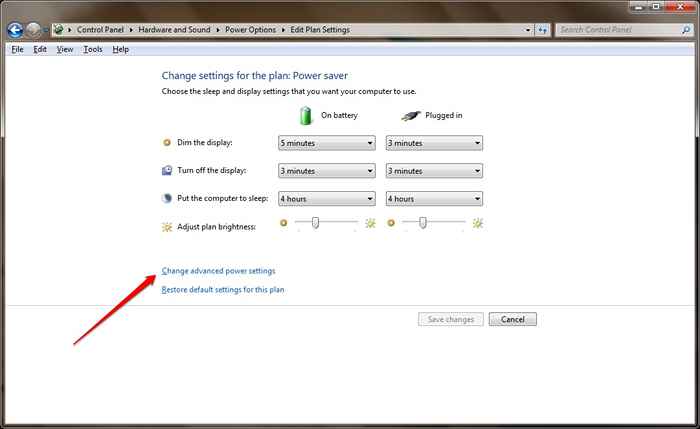
ETAPA 4
- Una ventana llamada Opciones de poder se abre. Expandir la entrada nombrada Configuración USB haciendo clic en el Más flecha asociado a ello. Como el siguiente, expandir Configuración de suspensión selectiva de USB. Entonces escoge Desactivado desde los menús desplegables para ambos En la batería y Conectado entradas. Cuando hayas terminado, golpea Aplicar y DE ACUERDO botones. Eso es todo. Estás listo.
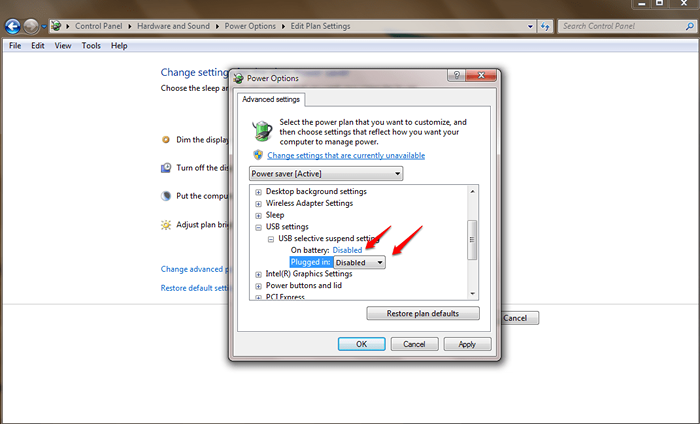
Espero que una de las soluciones dadas anteriormente funcione para usted. No dude en dejar comentarios si todavía está atrapado con el mismo problema. estariamos felices de ayudar.
- « Cómo evitar que su cuenta de Facebook se vea comprometida
- Cómo encontrar los emoticonos ocultos en whatsapp »

