Cómo solucionar VLC no puede abrir el problema del archivo MRL
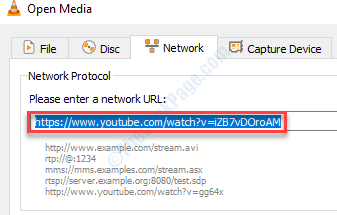
- 1411
- 266
- Adriana Tórrez
VLC es un reproductor multimedia muy versátil que puede manejar una gran variedad de medios en su máquina Windows con mucha facilidad. Puede instalar códecs de audio/video adicionales para reproducir casi cualquier tipo de video con el reproductor VLC. Pero a veces, mientras se transmite desde un servidor FTP, puede recibir este mensaje de error 'Su entrada no se puede abrir. VLC no puede abrir el archivo MRL'. Simplemente siga estas soluciones fáciles para resolver el problema muy fácilmente.
Lea también: VLC no puede reproducir videos de YouTube
Tabla de contenido
- FIJAR 1 - Actualizar el reproductor multimedia VLC
- FIJAR 2 - Verifique la fuente nuevamente
- FIJAR 3 - Permita que el reproductor VLC en el firewall
- Fix 4 - Unistall el antivirus de terceros
- FIJA - 5 Tomar posesión del archivo
- Fix - 6 desinstalar y volver a instalar VLC
- FIJAR 7 - Intente acortar la ruta del archivo
FIJAR 1 - Actualizar el reproductor multimedia VLC
Haga clic en Ayuda y luego haga clic en Verificar las actualizaciones para actualizar VLC. Después de eso, intente de nuevo
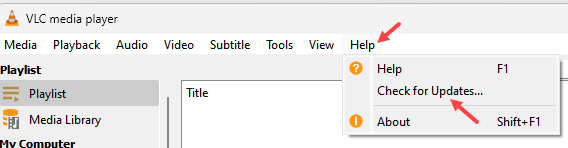
FIJAR 2 - Verifique la fuente nuevamente
Al principio, debe verificar que el flujo de origen realmente funcione o no.
1. Abra el reproductor VLC.
2. Después de eso, haga clic en "Medios de comunicación"Y luego haga clic en el"Abrir transmisión de red".
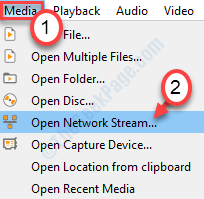
3. Aquí notará la URL de video que está intentando transmitir.
4. Haga clic derecho en la URL de video y presione 'Ctrl+C'Copiarlo.
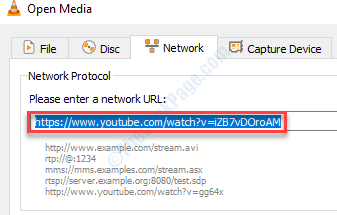
5. Abra una ventana del navegador en su computadora.
6. Después de eso, presione 'CTRL+V'Pegar la URL y presionar Enter.
Compruebe si el enlace de transmisión realmente funciona o no.
Si el enlace no funciona en el navegador, el enlace está roto. De lo contrario, pruebe la próxima solución.
FIJAR 3 - Permita que el reproductor VLC en el firewall
A veces, el firewall puede impedir que VLC acceda a los enlaces de Internet correctamente.
1. Simplemente presione la tecla Windows+S y escriba "Permitir una aplicación".
2. Luego, haga clic en "Permitir una aplicación a través del firewall de Windows".
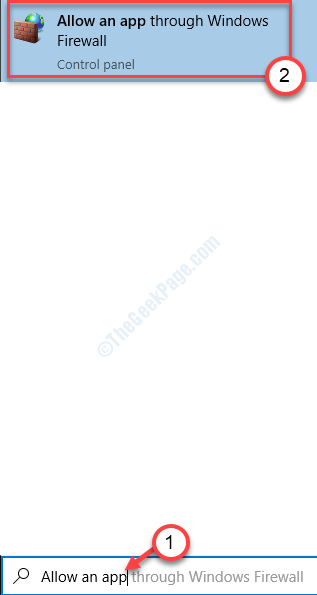
3. Para modificar las solicitudes de acceso, debe hacer clic en "Cambiar ajustes".
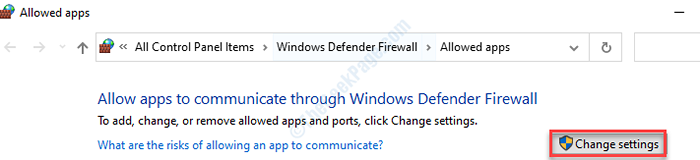
4. Simplemente desplácese hacia abajo a través de la lista de aplicaciones. Vigilar la aplicación "VLC".
5. Entonces controlar la opción "Privado" y "Público"Ambos para habilitar el acceso a la red en ambas redes para el reproductor multimedia VLC.

7. Una vez que haya permitido el jugador, haga clic en "DE ACUERDO".
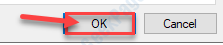
Intenta transmitir el video una vez más. Esta vez el problema no debería volver a ocurrir.
Fix 4 - Unistall el antivirus de terceros
Si la solución anterior no funciona o su antivirus gestiona su firewall, puede intentar desinstalarlo.
1. Al principio, presione el Clave de Windows+R llaves juntas.
2. Entonces, escriba "appwiz.CPL"Y golpea el Ingresar llave.
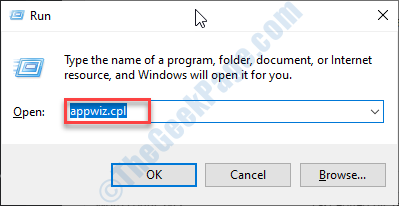
Esto abrirá la ventana de programas y características.
3. Después de esto, desplácese hacia abajo para localizar el antivirus en su sistema.
4. Haga clic derecho en el antivirus y haga clic en "Desinstalar".
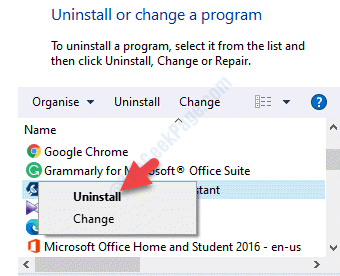
Esto desinstalará el antivirus de su computadora.
Reanudar el sistema para completar el proceso. Intenta volver a reproducir el archivo de video.
FIJA - 5 Tomar posesión del archivo
Si se enfrenta a un problema con un archivo en su computadora. Pruebe estos pasos para poseer el archivo.
1. Abra la ubicación del archivo en su computadora.
2. Haga clic con el botón derecho en el archivo y haga clic en "Propiedades".
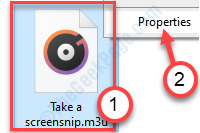
3. Luego, debe hacer clic en el "Seguridad" pestaña.
4. Después de eso, haga clic en "Avanzado".
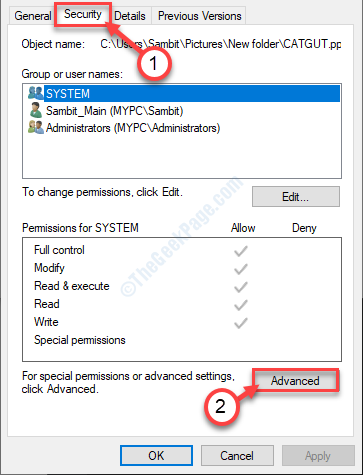
5. Una vez el seguridad avanzada Aparece la configuración, haga clic en el "Cambiar"Opción al lado del 'Dueño:'.
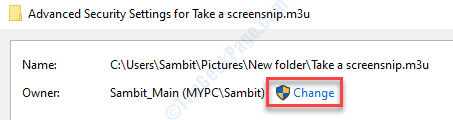
6. Después de eso, haga clic en "Avanzado… ".
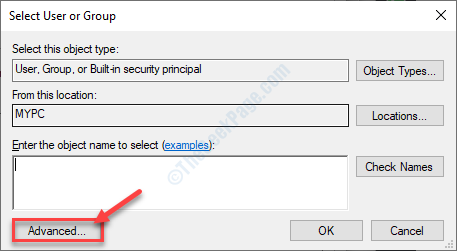
7. A continuación, debe hacer clic en "Encuentra ahora".
8. Luego, haga clic en el "Administradores".
9. Después de eso, haga clic en "DE ACUERDO".
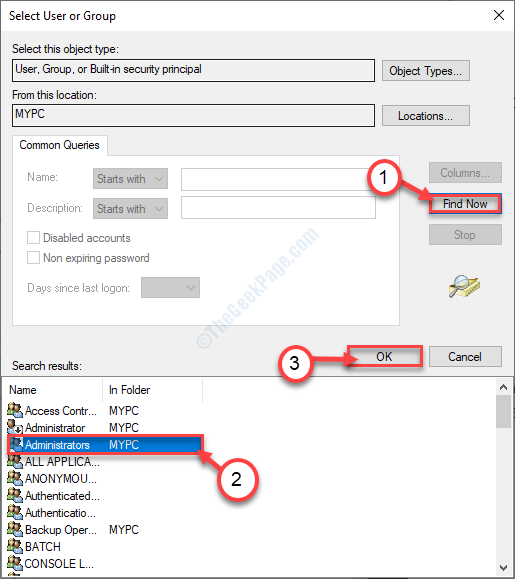
10. Nuevamente, haga clic en "DE ACUERDO"Para guardar esto.
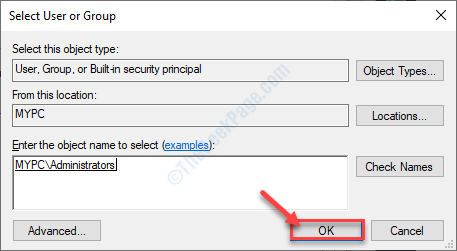
11. En el siguiente paso, necesitas controlar la opción "Reemplace el propietario en subcontainers y objetos".
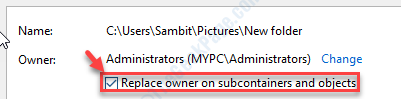
12. Volviendo al Configuración de seguridad avanzada, haga clic en "Aplicar".
13. Aparecerá un mensaje en su pantalla. Haga clic en "DE ACUERDO".
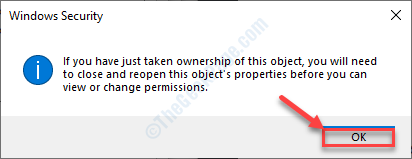
14. Haga clic en "Aplicar" y "DE ACUERDO".
El seguridad avanzada La configuración se cerrará.
15. Ahora, haga clic en "Editar"Para editar el permiso nuevamente.
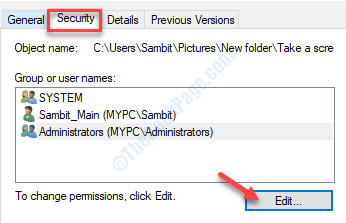
dieciséis. Aquí, seleccione el "Administradores (MyPC \ Administradores)".
17. Ahora, desactivar todos "Denegar"Box para cada entrada de permiso.
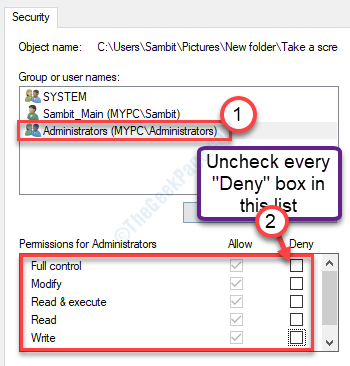
Haga clic en "Aplicar" y "DE ACUERDO"Para guardar la configuración.
Intente acceder al archivo una vez más.
Fix - 6 desinstalar y volver a instalar VLC
Para resolver este problema de VLC, debe desinstalarlo y volver a instalarlo en su computadora.
1. presione el Clave de Windows+R.
2. Entonces, escriba "appwiz.CPL". Haga clic en "DE ACUERDO".
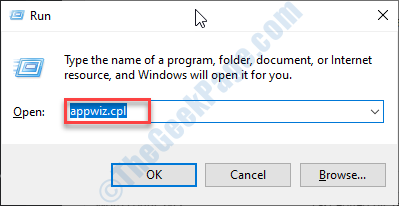
3. Después de esto, haga clic derecho en el "Reproductor de multimedia VLC"Y luego haga clic en"Desinstalar".
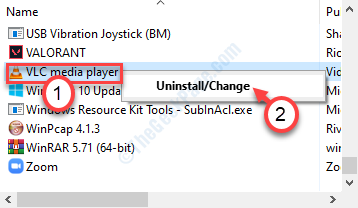
Después de desinstalar el reproductor multimedia VLC, debe instalar la última versión de él.
4. Vaya a la sección Oficial Videolan Download.
5. Haga clic en "Descargar VLC".
El último archivo de configuración del reproductor VLC se descargará en su computadora.
6. Después de descargar la configuración del reproductor VLC, correr la puesta en marcha.
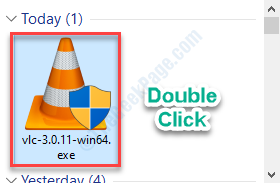
Siga las instrucciones en pantalla para instalar VLC en su dispositivo.
Una vez que haya instalado la última versión del reproductor multimedia VLC, puede volver a reproducir el archivo.
FIJAR 7 - Intente acortar la ruta del archivo
Puede suceder debido a un camino largo. Lo que puede hacer es acortar el nombre del archivo y también asegúrese de que no esté dentro de muchas subpoletas con un nombre largo. Intente ponerlo en otra ubicación como el escritorio y luego intente nuevamente
- « El icono de Wi-Fi en la barra de tareas no muestra la lista de redes disponibles
- La opción de inicio de detención del servicio al cliente DNS está atenuado en Service Manager Fix »

