Cómo solucionar Wake Wake On LAN No funciona el problema
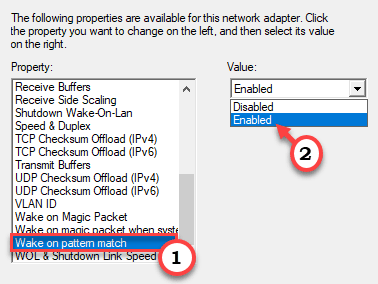
- 3492
- 404
- Carmen Casillas
Algunos usuarios de Windows se quejan de que la función Wake on LAN (WOL) en Windows no funciona correctamente en sus computadoras. Wake on LAN es una de las características más populares para los administradores de la red que puede despertar configuraciones remotas simplemente pasando un comando de otra computadora en la red. Si el WOL no funciona en su computadora, no se preocupe. Simplemente siga estas soluciones detalladas en la computadora remota para resolver el problema rápidamente.
Tabla de contenido
- FIJAR 1 - Permitir el uso de energía en modo de suspensión
- FIJAR 2 - APAGAR LINK STATE Power Management
- FIJAR 3 - Alternar la configuración de WOL
- FIJO 4 - Desactive el BIOS y TCP de la red
- FIJAR 5 - Reinicie el TCP/IP Netbios Helper
- Fix 6 - Asegúrese de que la alimentación de CA esté conectada
- Fix 7 - Edite el registro
- FIJAR 8 - Agregue una nueva clave al registro
- Fix - 9 Desactivar la inicio rápido
- FIJO 10 - Desactive la gestión de energía del estado de enlace
FIJAR 1 - Permitir el uso de energía en modo de suspensión
Puede permitir el uso de energía en modo de suspensión.
1. presione el Clave de Windows+x llaves juntas.
2. Luego, haga clic en el "Administrador de dispositivos".
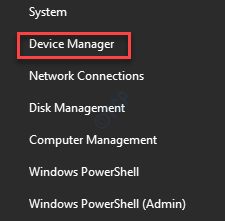
3. Cuando aparezca la ventana del administrador de dispositivos, expanda el "Adaptadores de red" sección.
4. Después de eso, haga clic con el botón derecho en la tarjeta de red que este dispositivo está utilizando y luego haga clic en el "Propiedades".
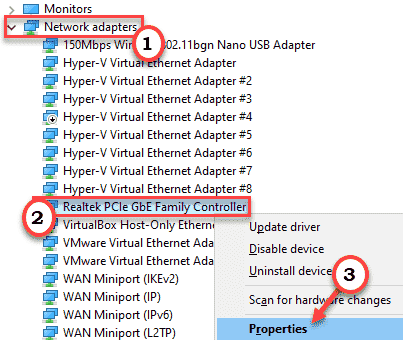
5. Ahora, ve al "Gestión de energía" sección.
6. Asegúrese de que estas tres opciones sean comprobado.
- Permita que la computadora apague este dispositivo para guardar la alimentación
- Permita que este dispositivo despierte la computadora
- Solo permita que un paquete mágico despierte la computadora
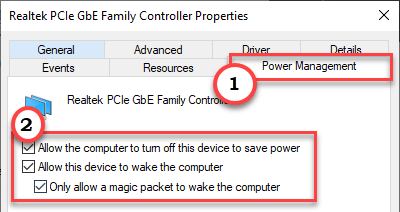
7. Luego, haga clic en "Aplicar" y "DE ACUERDO"Para guardar estas modificaciones.

Después de eso, cierre la ventana del administrador de dispositivos. Reanudar tu computadora. Intente despertar la computadora remota con una solicitud de WOL. Compruebe si esto está funcionando o no.
FIJAR 2 - APAGAR LINK STATE Power Management
1 - Buscar Editar plan de potencia En el cuadro de búsqueda de Windows y haga clic en Editar icono del plan de alimentación del resultado de la búsqueda.
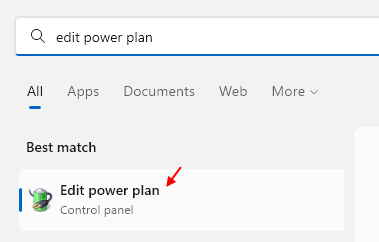
2 - Ahora, seleccione Cambiar la configuración de potencia avanzada
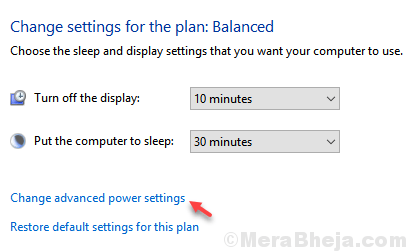
3 - Ahora, expandir PCI-Express
4 - Expandir Enlace de gestión de energía estatal
5 - Ahora elige Apagado en la configuración de.
6 -Haga clic en Aplicar y DE ACUERDO.
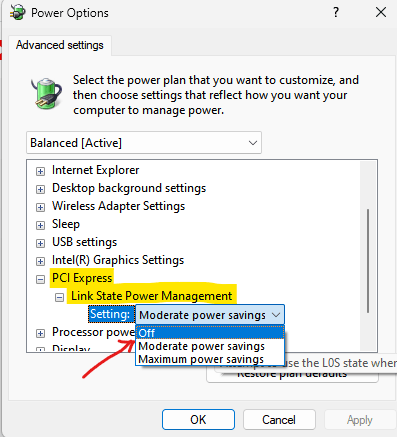
FIJAR 3 - Alternar la configuración de WOL
Si el ajuste anterior no resolvió el problema, debe alternar la configuración de WOL manualmente.
1. Haga clic derecho en el Windows icono y haga clic en el "Correr".
2. Cuando se abre la ejecución, escriba "devmgmt.MSC". Haga clic en "DE ACUERDO".
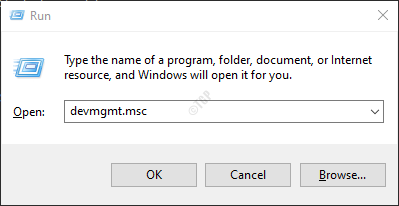
3. Ampliar la "Adaptadores de red".
4. Luego, haga clic con el botón derecho en el dispositivo de red (generalmente el controlador Ethernet) y haga clic en "Propiedades".
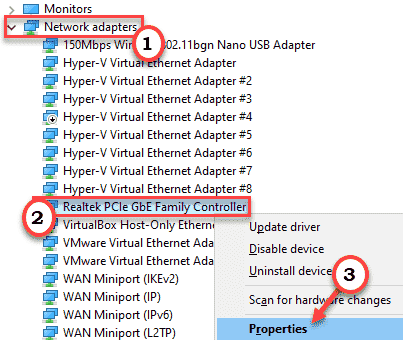
5. Ve a la "Avanzado" pestaña.
6. En el cuadro, desplácese hacia abajo y seleccione la opción "Apagado wake-on-lan".
7. Luego, configure la configuración en "Activado".
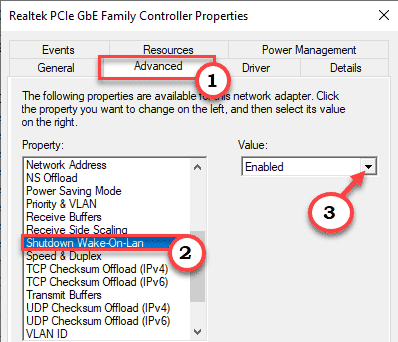
8. De la misma manera, configure el "Wake On Magic Packet" hacia "Activado" configuración.
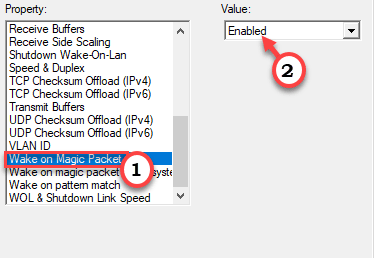
9. Después de eso, seleccione el "Despertar en una coincidencia de patrones" propiedad.
10. Establezca el 'valor:' a "Activado"Desde el menú desplegable.
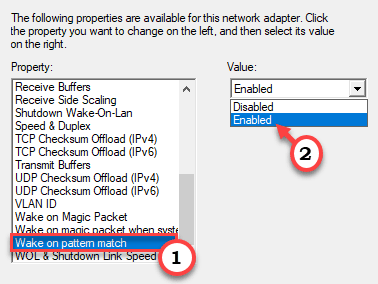
11. Finalmente, haga clic en el "Velocidad de enlace de WOL y apagado".
12. Luego, establezca el 'valor:' a "10 Mbps primero".
13. Haga clic en "DE ACUERDO"Para guardar la configuración.
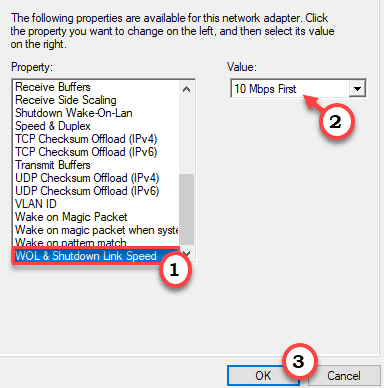
Luego, cierre el administrador de dispositivos. Después de eso, solo Reanudar el sistema para dejar que este cambio surta efecto. Compruebe si esto está funcionando.
FIJO 4 - Desactive el BIOS y TCP de la red
Debe deshabilitar la configuración NET BIOS y TCP/IP para que WOL pueda funcionar correctamente.
1. Haga clic con el botón derecho en el icono de Windows y haga clic en "Correr".
2.Solo escribe "NCPA.CPL"Y luego haga clic en"DE ACUERDO".
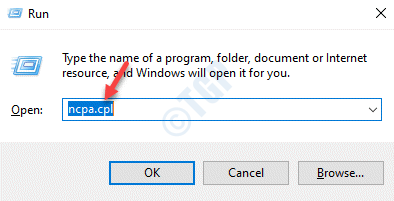
La ventana de conexiones de red se abrirá.
3. Ahora necesitas botón derecho del ratón en su adaptador de red y luego haga clic en "Propiedades".
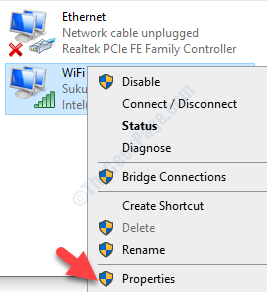
4. Modificar "Protocolo de Internet versión 4 (TCP/IPv4), " haga doble clic en eso.
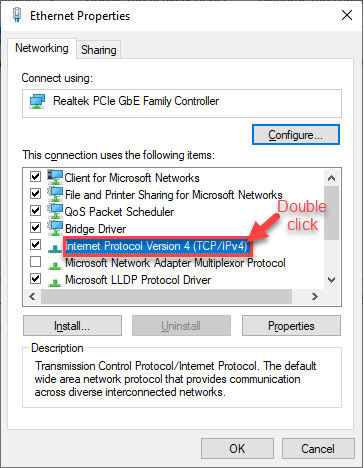
5. Después de eso, haga clic en el "Avanzado"Configuración para modificarlo.
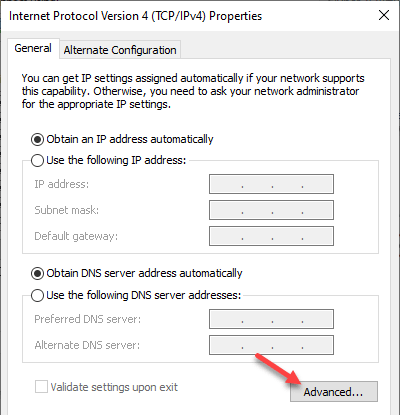
6. Ahora, debes ir al "Victorias" sección.
7. Después de eso, haga clic en el botón de radio junto al "Deshabilitar NetBios a través de TCP/IP" opción.
8. Luego, haga clic en "DE ACUERDO"Para guardar la configuración predeterminada.
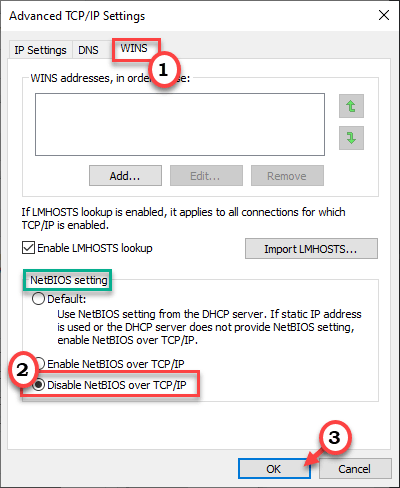
9. Después de eso, vuelva a hacer clic en "DE ACUERDO"Para guardar la configuración.
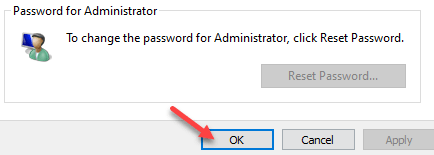
Después de eso, cierre la configuración de red y conexión.
FIJAR 5 - Reinicie el TCP/IP Netbios Helper
Debe establecer el servicio NetBios Helper para comenzar automáticamente.
1. presione el Clave de Windows+R llaves.
2. Entonces, escriba "servicios.MSC"Y haga clic en"DE ACUERDO".
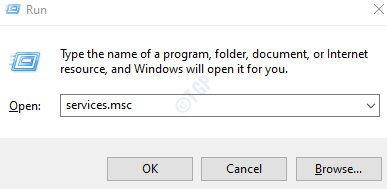
3. En la pantalla de servicios, busque el "TCP/IP Netbios Helper".
4. Entonces, haga doble clic en el servicio para acceder a él.
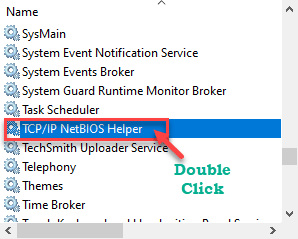
5. Solo, haga clic en el 'Tipo de inicio:' y elija "Automático"De la lista desplegable.
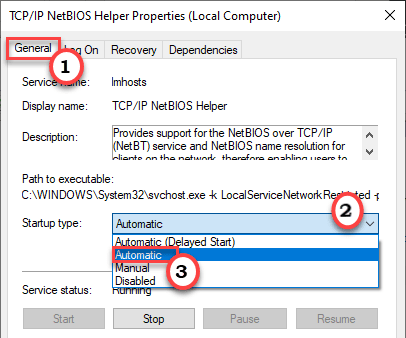
6. Finalmente, haga clic en "Aplicar" y "DE ACUERDO".

Luego, cierre la ventana de servicios. Después de eso, intente usar la función WOL en la computadora en conflicto.
Compruebe si esto resuelve el problema.
Fix 6 - Asegúrese de que la alimentación de CA esté conectada
La estela en LAN o WOL no funciona correctamente si la computadora remota se ejecuta con energía de la batería. La potencia de CA es un requisito imprescindible para que el WOL funcione correctamente.
Discusión -
WOL no es compatible con los dispositivos remotos de Windows 10 que se cierran
Wake en LAN o WOL no funcionará en una computadora remota en un estado de cierre completo (S5) si la computadora remota se ejecuta en Windows 10. La razón real detrás de esto se debe a que Windows 10 no permite que ningún poder de los dispositivos de red se ejecute incluso después de que el usuario apague la máquina, por lo que las tarjetas de red no pueden estar armadas para recibir ningún comando de WOL de Otro sistema. O debe colocar la configuración remota en modo de suspensión (S3) o debe deshabilitar la inicio rápido para que WOL pueda funcionar correctamente.
Fix 7 - Edite el registro
Debe editar el registro manualmente para permitir que la solicitud de WOL encienda su computadora.
1. presione el Clave de Windows+R llaves juntas.
2. En el panel de ejecución, escriba "regedit"Y haga clic en"DE ACUERDO".
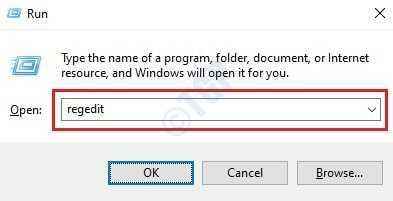
Advertencia -
El editor de registro es una de las ubicaciones más sensibles en su computadora. Entonces, antes de operar en el registro, debe crear una copia de seguridad del registro.
Después de abrir el editor de registro, haga clic en "Archivo". Luego haga clic en "Exportar"Para hacer una nueva copia de seguridad en su computadora.
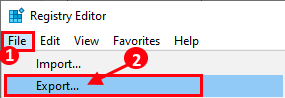
Si algo se vuelve loco, simplemente fusione esta copia de seguridad con el registro de su sistema.
3. Simplemente navegue a esta ubicación -
Computer \ Hkey_local_machine \ System \ ControlSet001 \ Control \ Class \ 4D36E972-E325-11CE-BFC1-08002BE10318Computer \ Hkey_local_machine \ System \ ControlSet001 \ Control \ Class \ 4D36E972-E325-11CE-BFC1-08002BE1031802Computer \ Hkey_local_machine \ System \ ControlSet001 \ Control \ Class \ 4D36E972-E325-11CE-BFC1-08002BE10318 \ 000202
[La ubicación real de este registro puede variar en su dispositivo. Puedes localizarlo de esta manera -
a. En la ventana del editor de registro, haga clic en "Editar".
b. Luego, haga clic en "Encontrar".
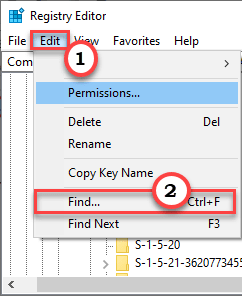
C. Entonces, escriba "S5wakeonlan" en el cuadro.
d. Haga clic en "Encontrar a continuación".
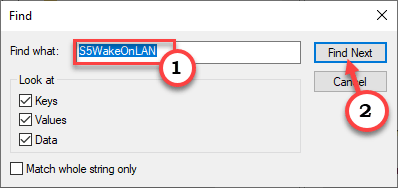
Una vez que aparece el resultado de la búsqueda, continúe con los siguientes pasos.
]
4. Entonces, haga doble clic sobre el "S5wakeonlan"Valor para editarlo.
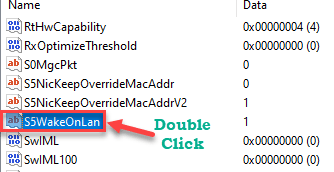
5. Establezca el valor en "1".
6. Luego, haga clic en "DE ACUERDO".
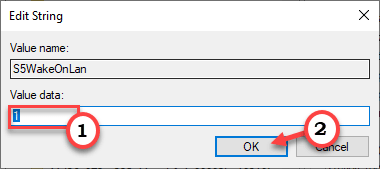
7. Del mismo modo, en el panel de la derecha, intente identificar el "PowerdownPll" valor.
8. Entonces, haga doble clic sobre el "PowerdownPll"Valor para editarlo.
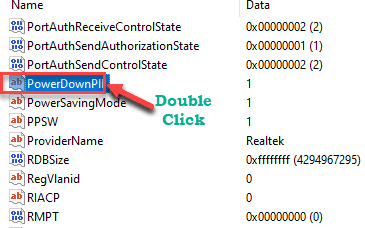
9. Ahora, establezca el 'valor:' a "0".
10. Luego, haga clic en "DE ACUERDO".
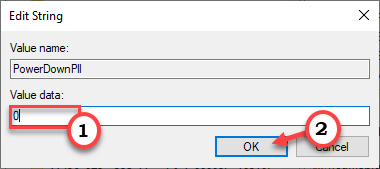
Cierre la ventana del editor de registro.
Reanudar el ordenador. Después de eso, apague su sistema e intente usar el comando wol para despertarlo nuevamente.
FIJAR 8 - Agregue una nueva clave al registro
Si el ajuste del registro anterior no funciona para usted, pruebe estos pasos.
1. Abra el editor de registro.
2. Luego, vaya a la ubicación donde haya encontrado el 'S5wakeonlan'llave en tu computadora. Por lo general, se encuentra en esta ubicación -
Computer \ Hkey_local_machine \ System \ ControlSet001 \ Control \ Class \ 4D36E972-E325-11CE-BFC1-08002BE10318Computer \ Hkey_local_machine \ System \ ControlSet001 \ Control \ Class \ 4D36E972-E325-11CE-BFC1-08002BE1031802Computer \ Hkey_local_machine \ System \ ControlSet001 \ Control \ Class \ 4D36E972-E325-11CE-BFC1-08002BE10318 \ 000202
3. Luego, haga clic derecho en el lado izquierdo, haga clic derecho en el "Nuevo>"Y haga clic en"Valor dWord (32 bits)".
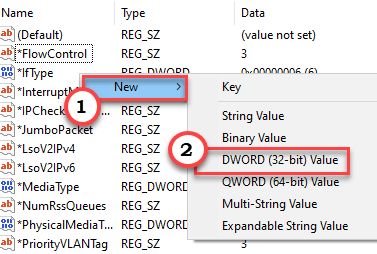
4. Nombra este nuevo valor como "Permitirse awakefroms5".
5. Entonces, haga doble clic en esto para editarlo.
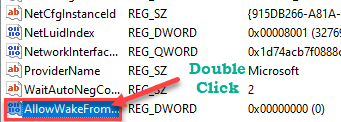
6. A continuación, nombra el valor a "1".
7. Finalmente, haga clic en "DE ACUERDO"Para guardar la configuración.
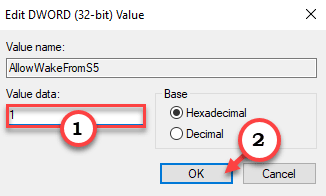
Luego, cierre la ventana del editor de registro. Entonces, reiniciar el sistema
Fix - 9 Desactivar la inicio rápido
Puede deshabilitar el inicio rápido para que los dispositivos de red reciban alimentación incluso cuando la computadora está apagada.
1.Al principio, debes presionar el Clave de Windows junto con Riñonal Key juntos para abrir la ventana Ejecutar.
2. Tipo o pegar este comando y haga clic en "DE ACUERDO".
powercfg.CPL
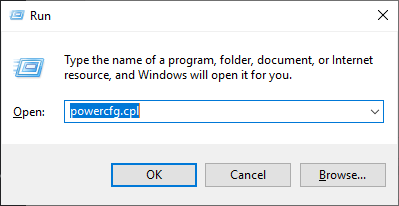
Aparecerá la pantalla de opciones de alimentación.
3. En el lado izquierdo, haga clic en el "Elija lo que hacen los botones de encendido" opción.
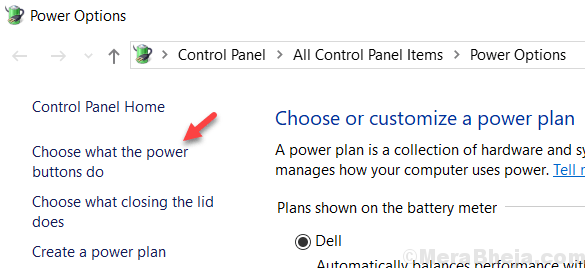
4. Tienes que hacer clic en "Cambiar la configuración que actualmente no está disponible"Para que pueda modificar la configuración.
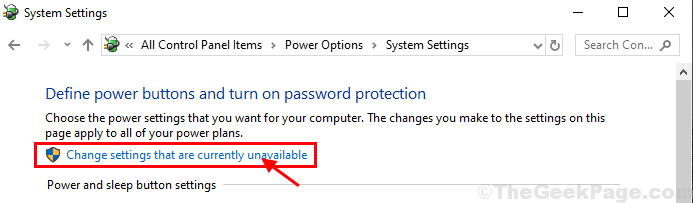
5. A continuación, debajo de la sección 'Configuración de apagado', desactivar la opción "Encienda la inicio rápido (recomendado)".
6. Luego, haga clic en "Guardar cambios".
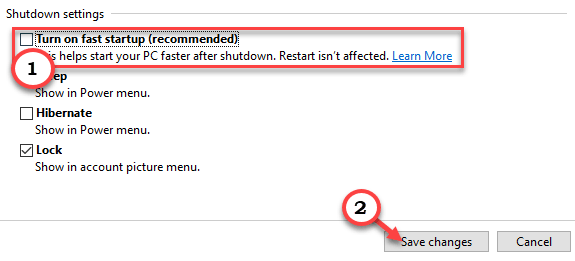
Después de hacer este cambio, solo Reanudar tu computadora. Una vez que la computadora se inicia, apáguelo o póngala en modo de suspensión. Entonces, intenta despertar la computadora.
FIJO 10 - Desactive la gestión de energía del estado de enlace
Debe deshabilitar manualmente la gestión de energía estatal de enlace.
1. Para lanzar un Correr Terminal, prensa Clave de Windows+R juntos.
2. Después, tipo o copiar pegar este comando de ejecución y luego presionar Ingresar.
powercfg.CPL
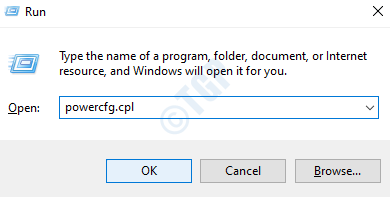
3. Entonces, elige el "Alto rendimiento" ajustes.
4. A continuación, debe hacer clic en el "Configuración del plan de cambio".
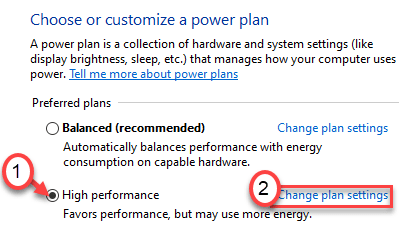
5. Establezca el 'apagar la pantalla:' a "Nunca".
6. Después de eso, elija 'Pon la computadora a dormir:' a "Nunca".
7. Luego, haga clic en el "Cambiar la configuración de potencia avanzada".
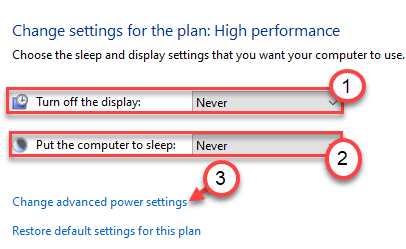
8. Simplemente haga clic en el "PCI-Express".
4. Luego, haga clic en el "Enlace de gerente de energía estatalt ”para extenderlo más.
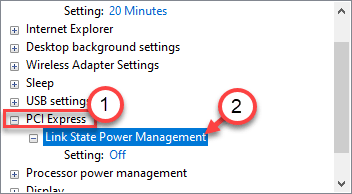
5. Más tarde, haga clic en 'Configuración:' y elija el "ApagadoConfiguración de las opciones enumeradas.
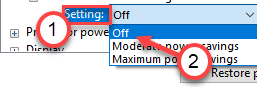
6. Finalmente es hora de guardar estas configuraciones alteradas. Haga clic en "Aplicar" y "DE ACUERDO".

Reanudar la computadora después de cerrar la ventana del panel de control. Luego, intente usar la función WOL una vez más. Compruebe si esto resuelve el problema o no.
- « Los nombres de usuario duplicados aparecen en la solución de la pantalla de inicio de sesión
- 11 mejores herramientas de modelado de datos para diseñar una base de datos de alto rendimiento »

