Cómo arreglar No podemos conectarnos ahora mismo en Outlook
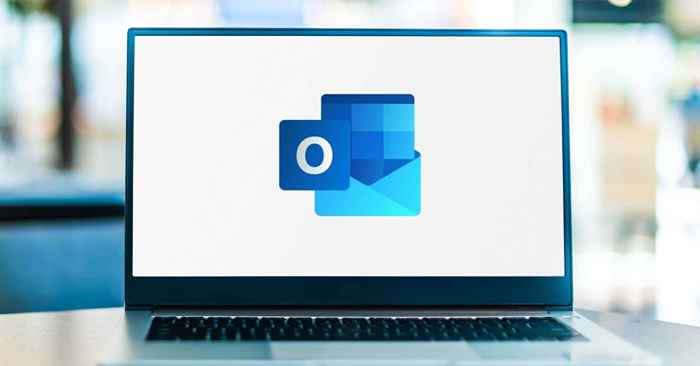
- 1858
- 422
- Berta Solano
Outlook muestra "No podemos conectarnos ahora mismo" cuando la aplicación no puede comunicarse con el servidor Microsoft Exchange. Cuando esto sucede, no puede activar Microsoft Outlook ni enviar y recibir correos electrónicos a través de Microsoft Outlook.
Este tutorial cubre la solución de problemas de solución para que Microsoft Outlook vuelva a funcionar en Windows 10 y 11 Computadoras.
Tabla de contenido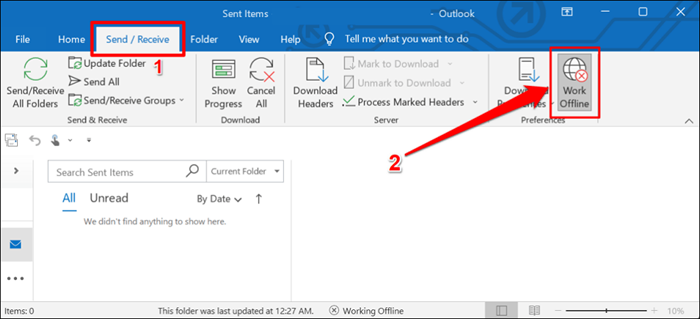
Reiniciar Outlook
Cierre y reapertura de Outlook es una forma rápida de restaurar la conexión de la aplicación con los servidores de Microsoft.
- Haga clic con el botón derecho en el icono del menú de inicio o presione la tecla Windows + X y seleccione Administrador de tareas en el menú de acceso rápido.
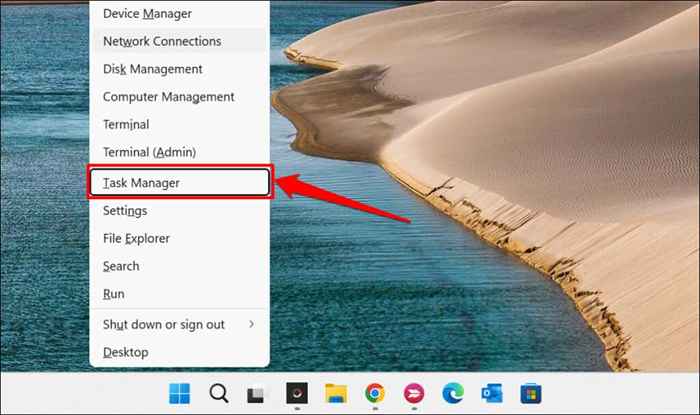
- Seleccione Microsoft Outlook en la lista de aplicaciones y seleccione el icono de tarea final.
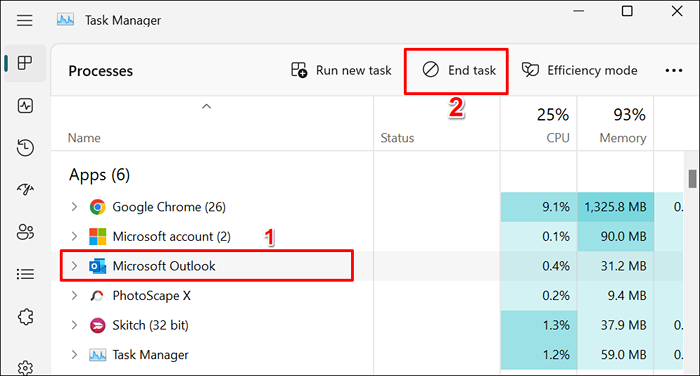
Alternativamente, haga clic con el botón derecho en Microsoft Outlook y seleccione Tarea final en el menú contextual.
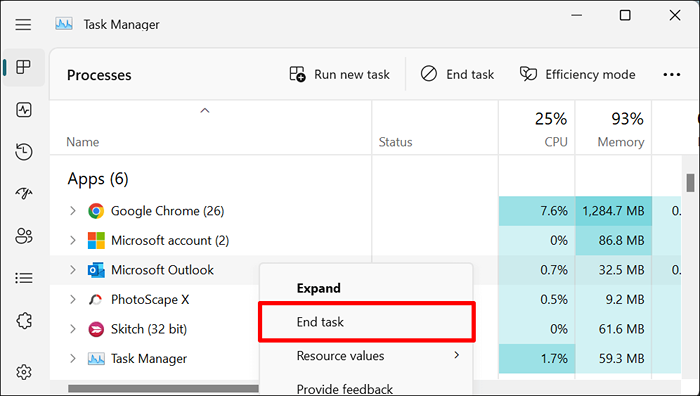
Abra Outlook nuevamente y verifique si puede iniciar sesión o activar Outlook con su cuenta de Microsoft.
Habilitar el indicador de estado de conectividad de red (NCSI)
El indicador de estado de conectividad de red (NCSI) ayuda a Windows a determinar si su computadora se conecta correctamente a Internet. Deshabilitar el NCSI en su computadora activará el error "No podemos conectarnos ahora mismo" en Microsoft Outlook y otras aplicaciones de Office 365. Un NCIS inactivo también evita que Windows descargue o instale actualizaciones.
Siga los pasos a continuación para verificar el estado del indicador de estado de conectividad de red de su computadora (NCSI).
Nota: Hacer cambios incorrectos en el registro de Windows o eliminar las claves de registro importantes puede hacer que algunos componentes de Windows dejen de funcionar. Por lo tanto, recomendamos encarecidamente hacer una copia de seguridad del registro de Windows de su PC antes de continuar. Puede deshacer fácilmente los cambios no deseados si algo sale mal restaurando la copia de seguridad.
- Presione la tecla Windows + R, escriba Regedit en el cuadro Ejecutar y presione Entrar.
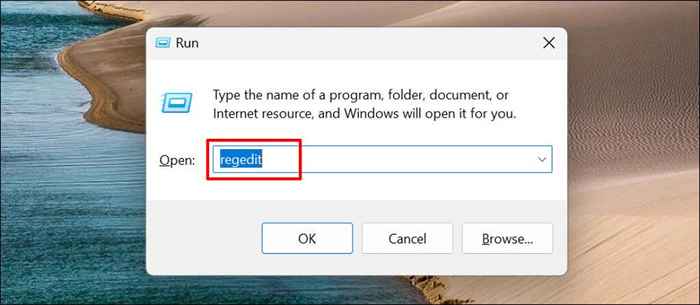
- Pegue la ruta a continuación en la barra de direcciones del editor de registro y presione Entrar.
HKEY_LOCAL_MACHINE \ SYSTEM \ CurrentControlset \ Services \ NLASVC \ Parámetros \ Internet
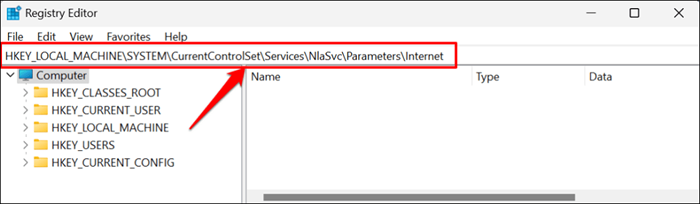
- Localice la entrada de DWORD de EnableAsactiveProbing y asegúrese de que sus datos de valor (el dígito en el soporte) se establezcan en 1. Un valor de valor cero (0) significa que la sonda activa de NCSI está deshabilitada. Haga doble clic en AcableAtiveProbing para modificar sus datos de valor.
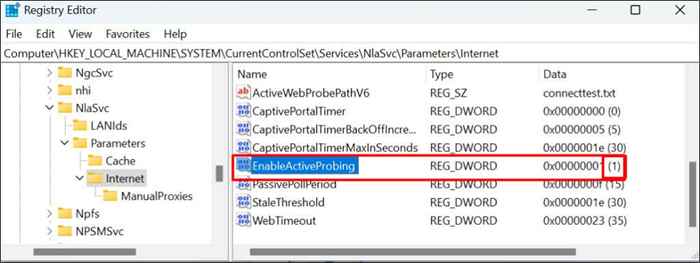
- Escriba 1 en el cuadro de diálogo "Valor Data" y seleccione Aceptar. Que permite el indicador de estado de conectividad de red en su computadora.
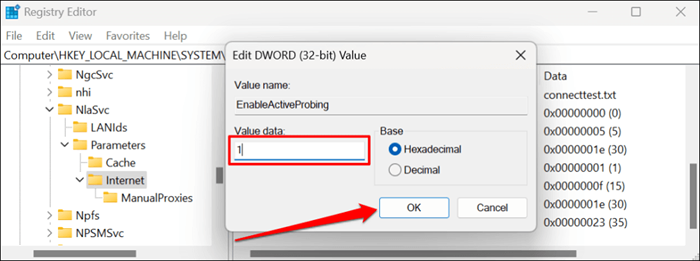
- A continuación, pegue la ruta a continuación en la barra de direcciones del editor del registro y presione Entrar.
HKLM \ Software \ Politicies \ Microsoft \ Windows \ NetworkConnectivityStatusIndicator
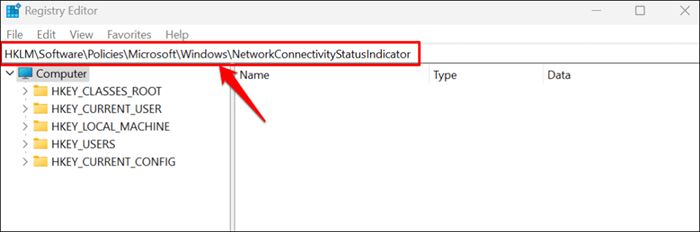
NCSI está habilitado en Windows si falta la entrada noactiveprobe en la ruta especificada. Establezca los datos de valor de NoactiveProbe en cero (0) o elimine la entrada si está presente en la ruta.
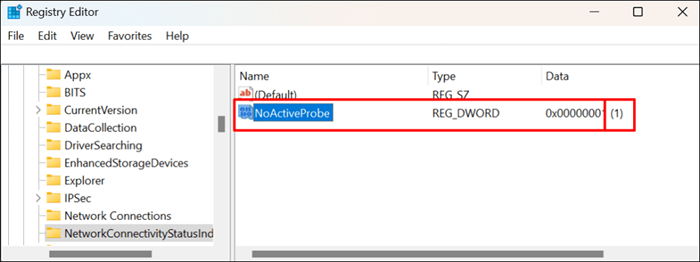
- Modifique el "noactiveProbe" si sus datos de valor se establecen en uno (1). Haga doble clic en la entrada, cambie los datos de valor a 0 y seleccione OK.
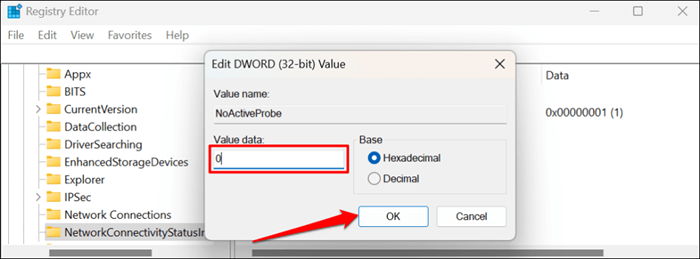
Alternativamente, haga clic con el botón derecho en la entrada, seleccione Eliminar y seleccione Sí en el mensaje de confirmación.
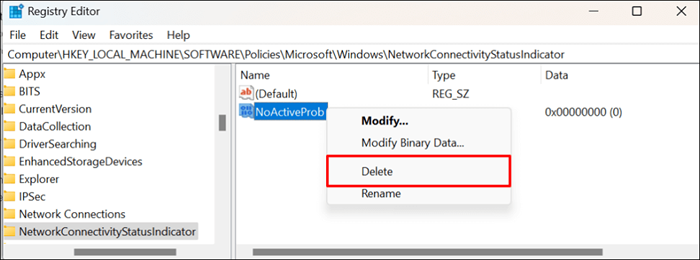
Eso eliminará la entrada y encenderá el indicador de estado de conectividad de red de su computadora (NCSI). Abra Microsoft Outlook y verifique si puede activar o usar la aplicación.
Cambiar el tipo de inicio del servicio de la lista de red
El servicio de la lista de redes ayuda a Windows a identificar redes a su computadora. Del mismo modo, el servicio notifica las aplicaciones de los cambios en las propiedades de su red.
Microsoft Outlook y otras aplicaciones o servicios no funcionarán si hay un problema con el servicio de la lista de redes. Reiniciar el servicio y cambiar su tipo de inicio resolvió el problema para algunos usuarios de Windows. Cierre Microsoft Outlook y siga los pasos a continuación.
- Presione la tecla Windows + R, escriba servicios.MSC en el cuadro de diálogo y presione Entrar.
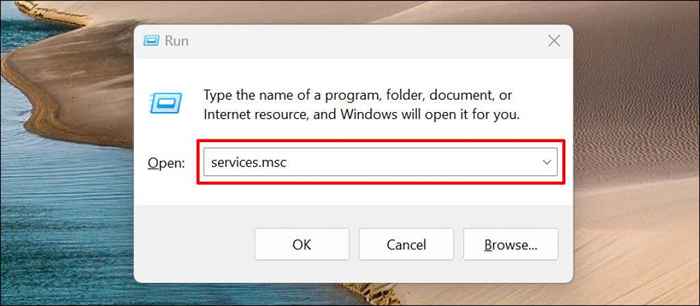
- Localizar y hacer doble clic en el servicio de la lista de redes.
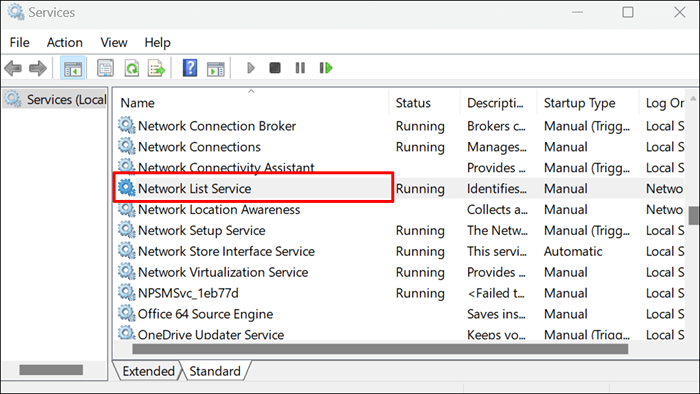
- Cambie el "tipo de inicio" al manual, seleccione Aplicar y seleccione Aceptar.
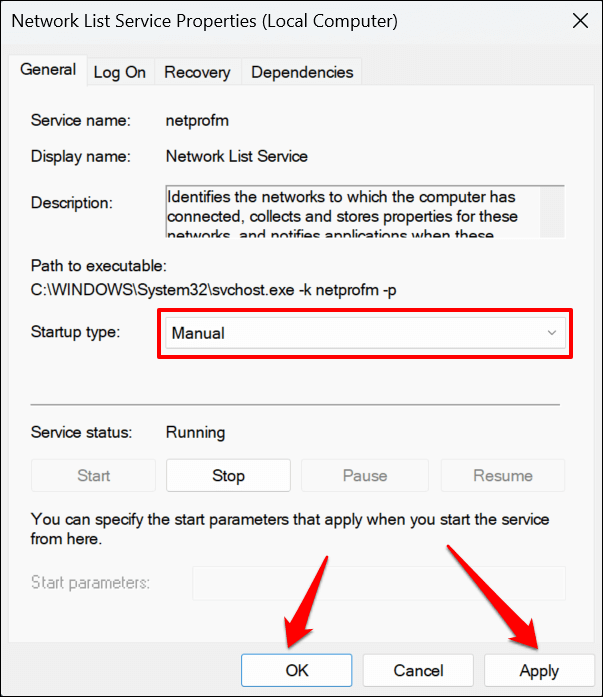
- A continuación, haga clic con el botón derecho en el servicio Lista de red y seleccione Reiniciar.
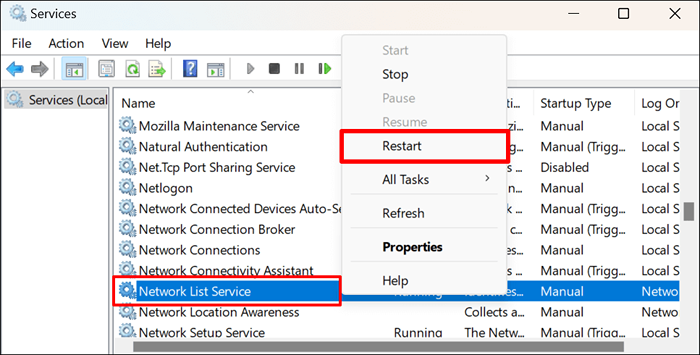
Abra Outlook y verifique si puede vincular correctamente su cuenta de Microsoft.
Reinicie el servicio de concientización de ubicación de la red
El servicio de la ubicación de red de la lista de redes (NLA) ayuda a Windows a comprender cómo administrar la conexión de red de su computadora. El servicio de la lista de red también se basa en el NLA para comenzar y trabajar correctamente.
Reiniciar el NLA demostró ser efectivo para muchos usuarios de Windows que enfrentaron errores similares que activan las aplicaciones Microsoft 365. Siga los pasos a continuación para reiniciar el servicio de concientización de ubicación de red de su computadora.
- Presione la tecla Windows + R, escriba servicios.MSC en el cuadro de diálogo y seleccione Aceptar.
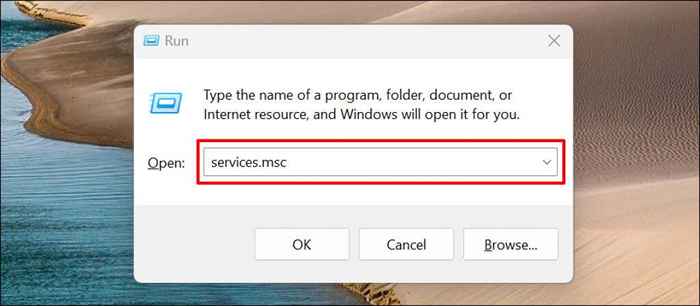
- Haga clic con el botón derecho en la ubicación de la red y seleccione Reiniciar. Seleccione Iniciar si "reiniciar" no está disponible o atenuado en el menú contextual.
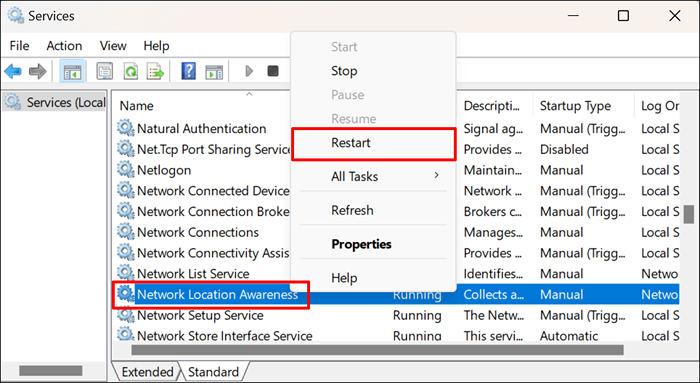
Reconstruir el archivo de datos de Outlook
La corrupción de datos también podría solicitar el error "No podemos conectarnos ahora mismo" en Outlook. Reconstruya el archivo de datos de Microsoft Outlook en su PC y verifique si eso detiene el mensaje de error.
- Abra el menú de archivos de Outlook.
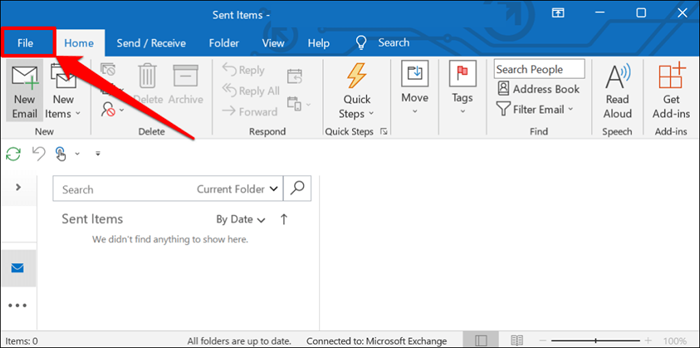
- Dirígete a la sección de información en la barra lateral, seleccione la configuración de la cuenta y elija Configuración de la cuenta.
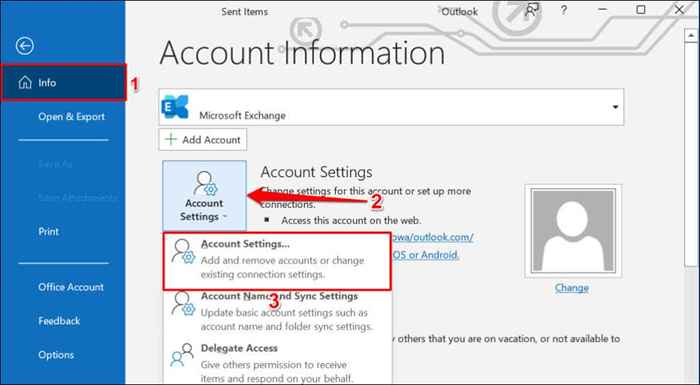
- Vaya a la sección de archivos de datos, seleccione su cuenta de Outlook y seleccione Abrir ubicación del archivo.
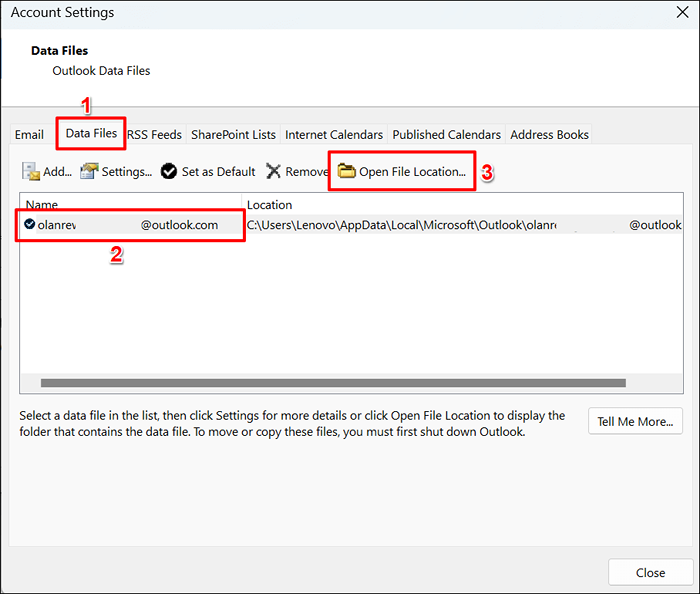
- Mueva el archivo de datos de Outlook con su cuenta de correo electrónico a una ubicación diferente en su computadora.
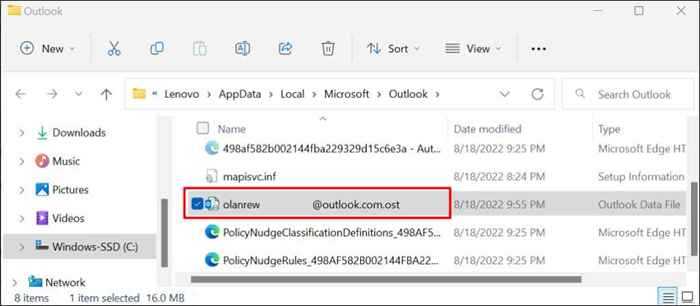
Cuando cierra y reabre a Microsoft Outlook, la aplicación creará o creará un nuevo archivo de datos. Si el error persiste, cierre Outlook, mueva el archivo de datos anterior a la carpeta de Outlook e intente la recomendación a continuación.
Desactivar las extensiones de Outlook
Las extensiones de terceros corruptas o los complementos pueden hacer que Microsoft Outlook sea un mal funcionamiento en su computadora. Deshabilitar complementos en Outlook y reiniciar Outlook.
- Abra Microsoft Outlook, seleccione archivo en la barra de menú y seleccione opciones en la barra lateral.
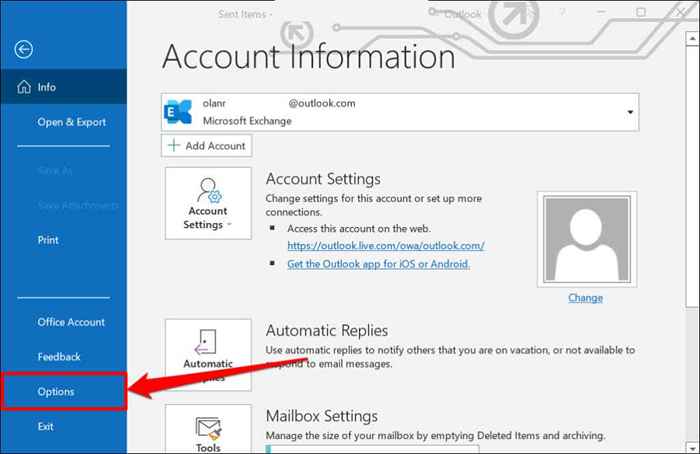
- Seleccione complementos en la barra lateral y seleccione el botón GO en la parte inferior de la página.
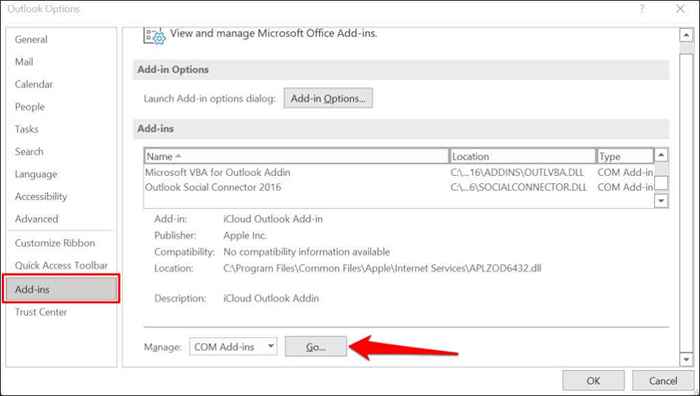
- Desactivar todas las extensiones en la página, seleccionar OK y reiniciar Microsoft Outlook.
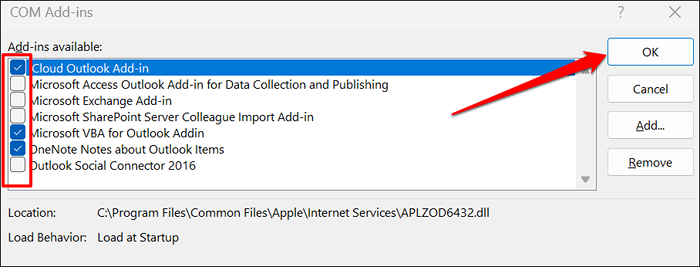
Reparar Microsoft Outlook
Repare Microsoft Outlook Si ninguna de las soluciones de solución de problemas anteriores detiene el error "No podemos conectarnos ahora mismo".
- Presione la tecla Windows + R, pegue Appwiz.CPL en el cuadro de diálogo y presione Entrar.
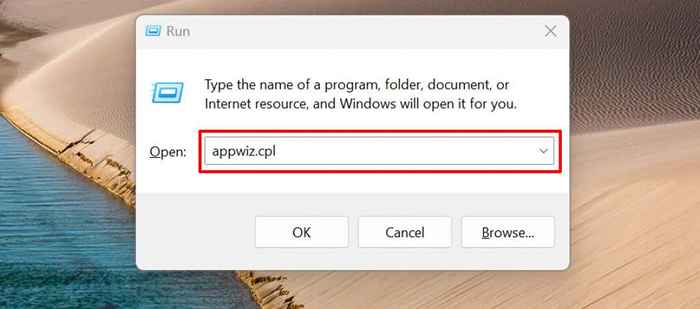
- Seleccione Microsoft Outlook en la lista de programas y seleccione Cambiar.
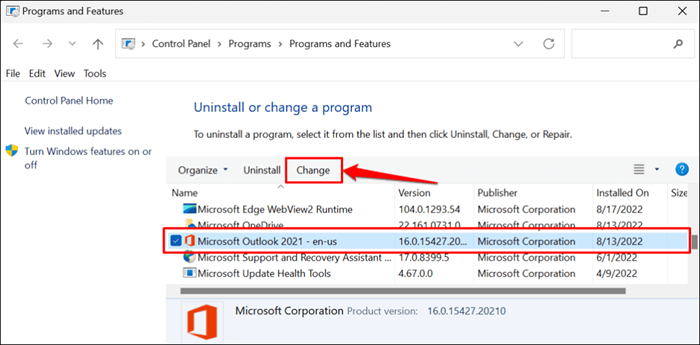
- Seleccione reparación rápida o reparación en línea y seleccione el botón de reparación.
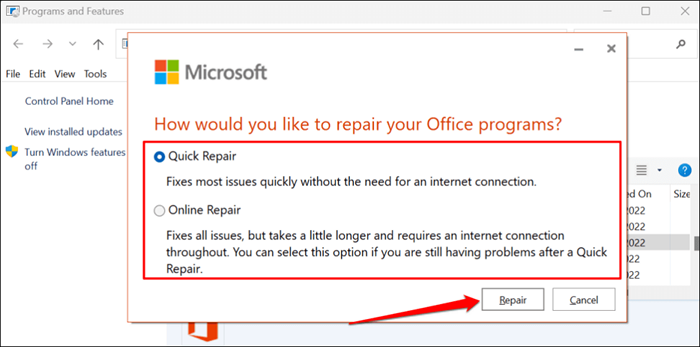
Recomendamos probar una reparación rápida primero. Ejecute una reparación en línea si el error "No podemos conectarnos ahora mismo" persiste después de una reparación rápida.
- Seleccione el botón de reparación para continuar.
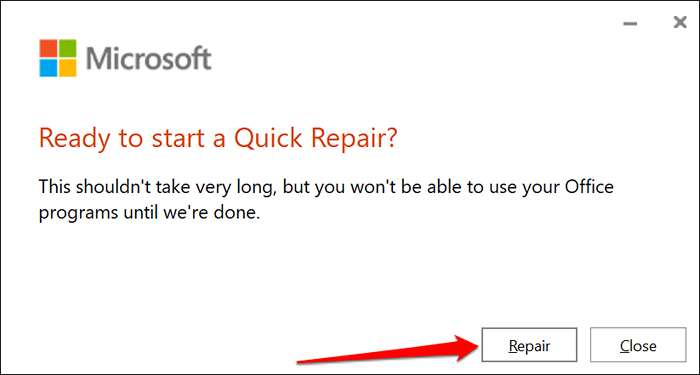
Cierre la herramienta de reparación y inicie Outlook cuando reciba un mensaje de éxito.
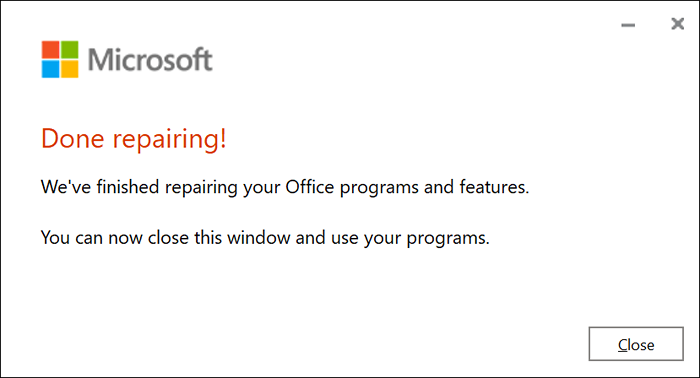
Conecte Outlook
También puede intentar reiniciar su computadora o actualizar su sistema operativo a la última versión de Windows. Póngase en contacto con el soporte de Microsoft a través del Centro de ayuda de Outlook si el error persiste después de probar las correcciones de solución de problemas en este tutorial.
- « Video de YouTube no procesando ni subiendo? Prueba estas 9 correcciones
- Cómo corregir el error VT-X no está disponible (VERR_VMX-NO-VMX) en VirtualBox »

