Cómo arreglar Werfault.Error EXE en Windows 10
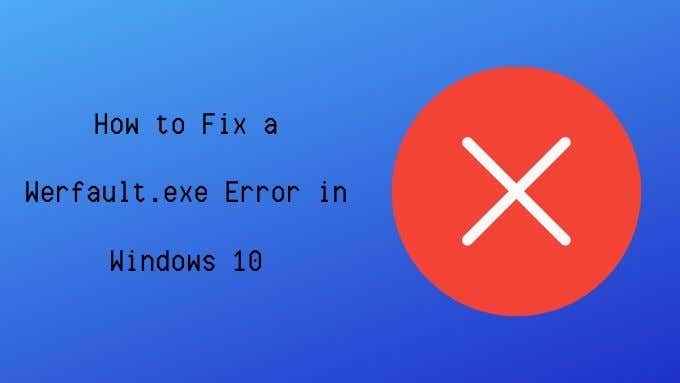
- 796
- 174
- Norma Sedillo
Windows 10 no tiene escasez de errores crípticos y problemas aparentemente aleatorios que surgen de vez en cuando. Probablemente sea la razón por la cual Microsoft tiene un programa dedicado cuyo trabajo es rastrear e informar sobre los errores del sistema.
Excepto que a veces ese mismo sistema en sí mismo sale mal! Entonces, ¿qué puedes hacer con el temido werfault?.Error EXE? Tenemos algunas sugerencias que podrían hacer el truco.
Tabla de contenido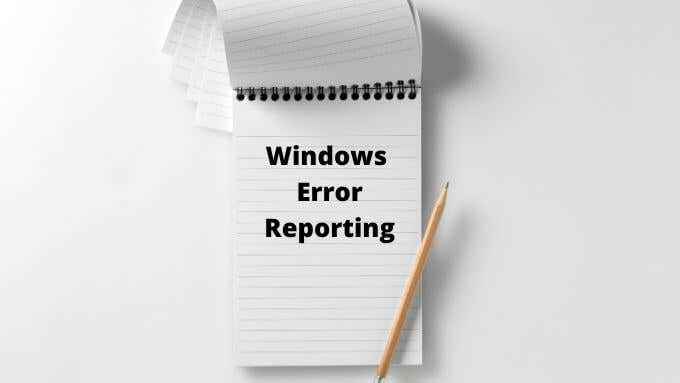
Si los errores de Werfault son aleatorios, intermitentes y no parecen relacionarse con nada obvio, eso es un signo de que podría ser un problema con el sistema de informes de errores. También es probable que sea un problema de werfault si ocurre con cada aplicación que intente abrir.
El error de Werfault común causa
Entonces, ¿por qué Werfault sale mal?? Las razones varían, pero según los informes anecdóticos y las diversas soluciones que parecen funcionar, hay algunos hilos comunes:
- Aplicaciones específicas que rompen el sistema de informes.
- Daño de archivo causado por un virus.
- Corrupción del archivo del sistema causada por problemas de software o hardware.
- Actualizaciones de sistema defectuosas.
- Instalación/desinstalación de la aplicación inadecuada.
- Werfault.exe o wermgr.exe ha sido eliminado.
Solución de problemas Werfault.EXE ERRORES
Las soluciones sugeridas a continuación se basan en una de estas causas o al menos las que están algo relacionadas con ellas.
1. Reinicia tu computadora

Todos deberían saber este paso básico de solución de problemas. Pero si no ha probado esta solución básica de solución de problemas, continúe y reinicie su computadora. En muchos casos, el problema desaparecerá después de un simple reinicio.
2. Ejecutar el software antivirus
Los virus y otro malware a veces se disfrazan al darle al proceso ejecutable un nombre muy similar a un programa legítimo. Quizás algo como "Werfault_.exe "o" wefau1lt.exe".

Los errores de Werfault también pueden ser causados por daños a ciertos archivos del sistema, que pueden ser el resultado de daños por malware. En cualquier caso, debe ejecutar una exploración de virus solo para estar seguro.
3. Use el verificador de archivos del sistema
Windows 10 tiene una utilidad útil que puede escanear rápidamente su instalación de Windows para la corrupción y reemplazar esos archivos con copias nuevas no dañadas. Para ejecutar el escaneo, haga lo siguiente:
- Haga clic derecho en el Botón de inicio.
- Seleccionar Windows PowerShell (administrador).
- Tipo sfc /escanno y presionar Ingresar.
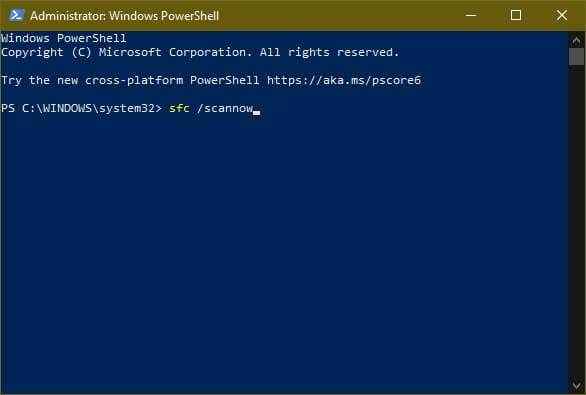
- Espere a que el proceso se complete.
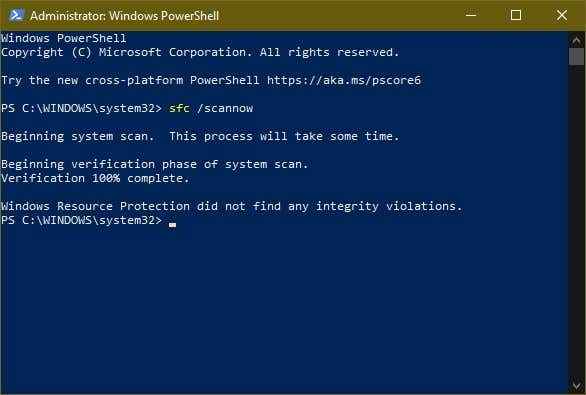
Si la herramienta encuentra algún error, le hará saber, de lo contrario el proceso se completará sin errores de integridad encontrados.
4. Escanee su disco en busca de errores
Si está utilizando un SSD de una marca de buena reputación, es poco probable que la unidad desarrolle errores de lectura. Sin embargo, las unidades mecánicas y los SSD de baja calidad son propensos a desarrollar tales problemas. Esto puede conducir a la corrupción de archivos y otros problemas de integridad de datos. Ejecutar el comprobante de disco de Windows es una forma rápida de detectar este problema:
- Abierto Explorador de archivos de Windows.
- Haga clic con el botón derecho en la unidad que desea verificar.
- Seleccionar Propiedades.
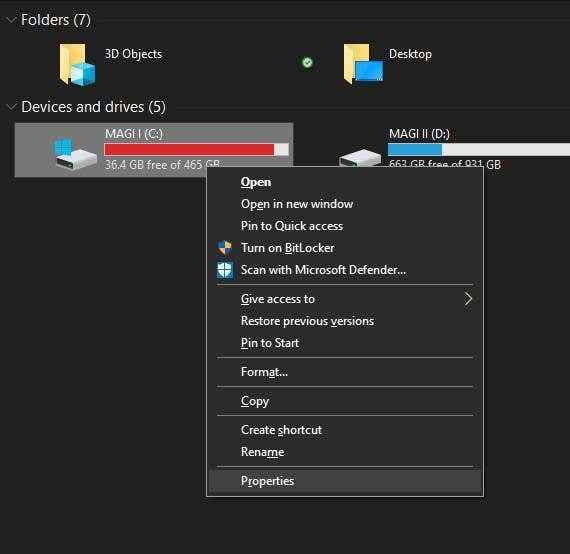
- Selecciona el Herramientas pestaña.
- En verificación de errores, seleccione Controlar.
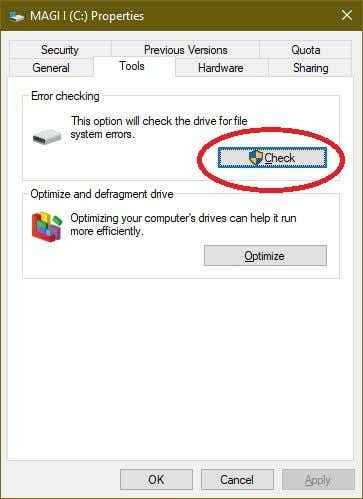
- Seleccionar Manejo de escaneo
Si la herramienta encuentra algún error, le hará saber y le dará la opción de intentar una reparación. Si su disco tiene serios problemas mecánicos o físicos, tendrá que reemplazarlo más temprano que tarde.
4. Pon a prueba tu RAM
Las computadoras no son muy tolerantes con los errores que ocurren los datos mantenidos en su RAM. Si un solo bit se sale de su lugar, puede provocar aplicaciones o incluso todo el sistema operativo.
Si bien las violaciones de memoria que conducen a los bloqueos de la aplicación pueden ser culpa de un error en el código de aplicación, también puede deberse a una memoria defectuosa.
La fijación de RAM defectuosa puede ser increíblemente complicado, pero Windows 10 tiene una herramienta de diagnóstico incorporada que puede usar:
- Abre el Menu de inicio.
- Tipo Diagnóstico de memoria de Windows.
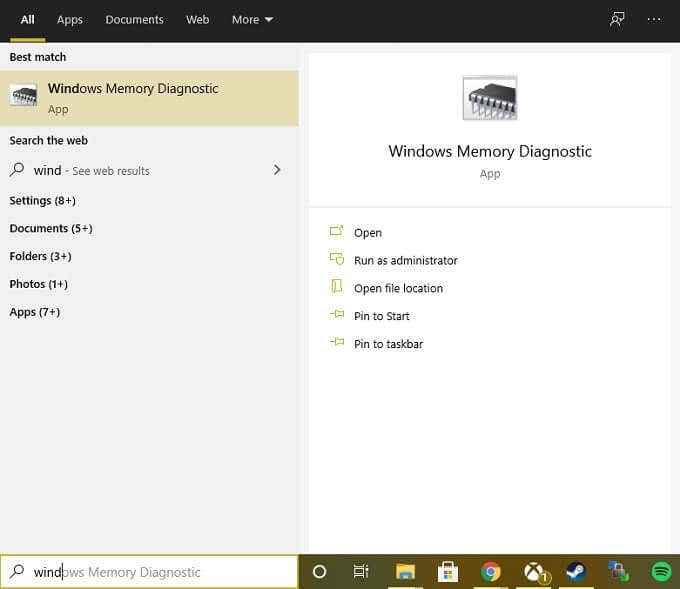
- Ejecutar la aplicación.
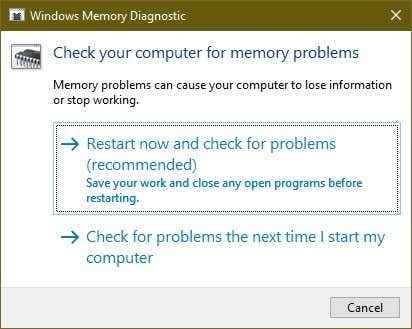
- Seleccionar Reiniciar ahora y verificar los problemas.
Asegúrese de cerrar cualquier aplicación abierta y guardar su trabajo antes de reiniciar su sistema. Si la herramienta de diagnóstico de memoria encuentra un problema con su memoria, deberá reemplazar ese módulo.
En casos raros, la placa base o el controlador de memoria en sí podría ser la fuente de errores de memoria. Sin embargo, casi siempre es el módulo de memoria el que es más probable que sea el culpable.
5. Deshabilitar temporalmente los informes de errores
Si solo quieres silenciar el Werfault.Error EXE, aunque solo sea por un tiempo, entonces tiene la opción de apagar el informe de error de Windows:
- Haga clic derecho en el Botón de inicio.
- Seleccionar Windows PowerShell (administrador).
- Tipo servicios.MSC y presionar Ingresar.
- Hacer clic derecho en Servicio de informes de errores de Windows.
- Seleccionar Propiedades.
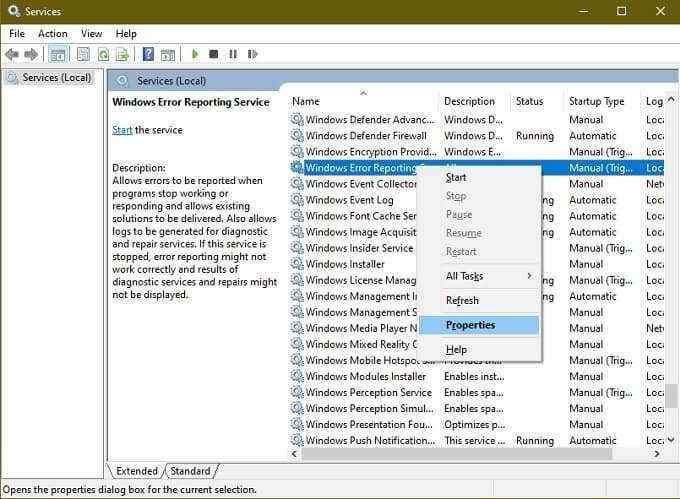
- Bajo el tipo de inicio, elija Desactivado.
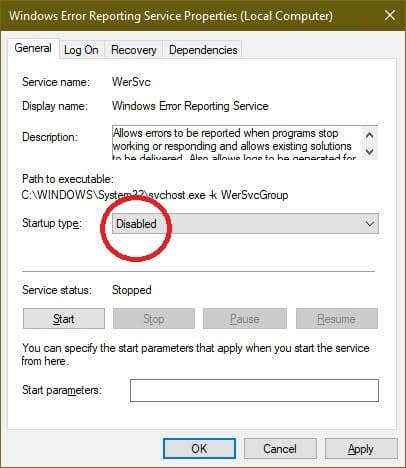
Aunque los errores, por supuesto, aún sucederán en las aplicaciones, Werfault en sí mismo ya no se está cargando. Entonces no deberías ver a ningún werfault.EXE ERRORES. Por supuesto, esto no hace nada para solucionar el problema subyacente, pero hasta que pueda encontrar ese problema, es una forma de simplemente hacer que la computadora sea utilizable nuevamente por un tiempo.
6. Utilice la restauración del sistema o verifique las actualizaciones
Si sus problemas con Werfault comenzaron después de que algo en su sistema cambió, entonces puede considerar la actualización de Windows y sus controladores de hardware a las últimas versiones.
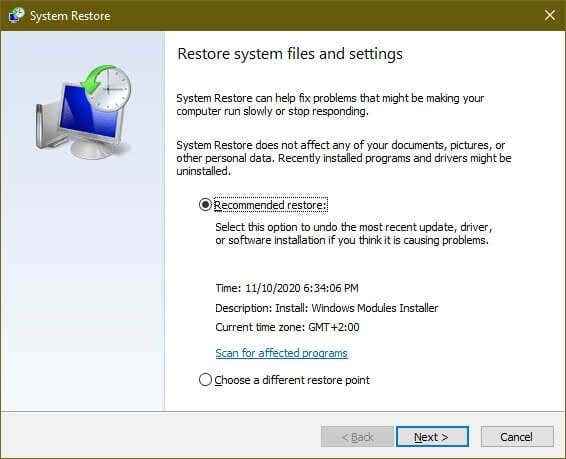
Alternativamente, puede usar la restauración del sistema (o cualquier copia de seguridad de terceros que haya hecho) para volver a rodar su sistema a un momento en que el problema no existía. Si el problema fue causado por algo que cambió en su sistema desde esa copia de seguridad, entonces con suerte el problema desaparecerá.
Werfault Woes Beade!
Porque los errores de Werfault no pueden ser tan crípticos, deshacerse de ellos puede sentir ganas de probar soluciones aleatorias. Esperando que uno de ellos se quede. En verdad, si realiza estos consejos generales de solución de problemas, es muy probable que se encargue de lo que esté detrás del tema.
Por causas verdaderamente oscuras de los errores de Werfault, vale la pena enviar detalles de sus problemas al soporte de Microsoft o al desarrollador específico de una aplicación determinada que puede estar creando problemas. En estos días, también es relativamente indoloro restablecer su instalación de Windows 10. Solo asegúrese de que haya copiado todos sus datos insustituibles de antemano.
¿Has encontrado un error de Werfault? Parece que no puedes romper? Escriba sobre esto en los comentarios a continuación, y tal vez un miembro de nuestra comunidad de lectores tendrá la respuesta que ha estado buscando.

